Hoe te repareren dat het ASUS-startmenu niet werkt op Windows 10 11?
How To Fix Asus Start Menu Not Working On Windows 10 11
Het Windows Start-menu is zo handig dat het toegang biedt tot alle programma's, mappen en instellingen op uw computer. Het is erg frustrerend om te merken dat het ASUS Start-menu niet werkt. Maak je geen zorgen! Voor elk probleem is een oplossing! Je kunt in dit bericht nuttige informatie krijgen van MiniTool-oplossing .ASUS-startmenu werkt niet
Het Startmenu is een belangrijk onderdeel in Windows 10/11. Hiermee kunt u eenvoudig toegang krijgen tot programma's en bestanden op uw computer. Wat moet u doen als u merkt dat het startmenu van uw ASUS-laptop niet werkt? Doe het rustig aan! Je bent niet alleen. In de volgende paragrafen zullen we 5 effectieve oplossingen opsommen met gedetailleerde instructies. Zonder verder oponthoud, laten we aan de slag gaan!
Voordat u verdere maatregelen neemt, is het noodzakelijk om uit voorzorg een back-up te maken van belangrijke bestanden op uw computer. Met een back-up bij de hand kunt u uw gegevens eenvoudig herstellen wanneer u onverwacht gegevensverlies ondervindt of systeem crasht . Over back-up gesproken: MiniTool ShadowMaker is betrouwbaar.
Dit gratis Back-upsoftware voor pc is toegewijd aan het bieden van gegevensbescherming en noodherstel op Windows-machines. Het ondersteunt het maken van back-ups van verschillende items, zoals bestanden, mappen, systemen, partities en zelfs de hele schijf, met slechts een paar klikken. Ontvang de gratis proefperiode en probeer het nu!
MiniTool ShadowMaker-proefversie Klik om te downloaden 100% Schoon en veilig
Hoe te repareren dat het ASUS-startmenu niet werkt op Windows 10/11?
Oplossing 1: Start Windows Verkenner opnieuw
Het ASUS-startmenu werkt niet en kan verschijnen wanneer explorer.exe de taakbalk niet correct laadt. Daarom is het een goed idee om Windows Verkenner opnieuw te starten. Om dit te doen:
Stap 1. Druk op Alles + Ctrl + Van de en selecteer vervolgens Taakbeheer .
Stap 2. In de Processen sectie, lokaliseren Windows Explorer , klik er met de rechtermuisknop op en selecteer Einde taak .
Stap 3. Klik op Bestand in de linkerbovenhoek en selecteer Nieuwe taak uitvoeren .
Stap 4. Typ explorer.exe en raak OK herstarten Windows Explorer .
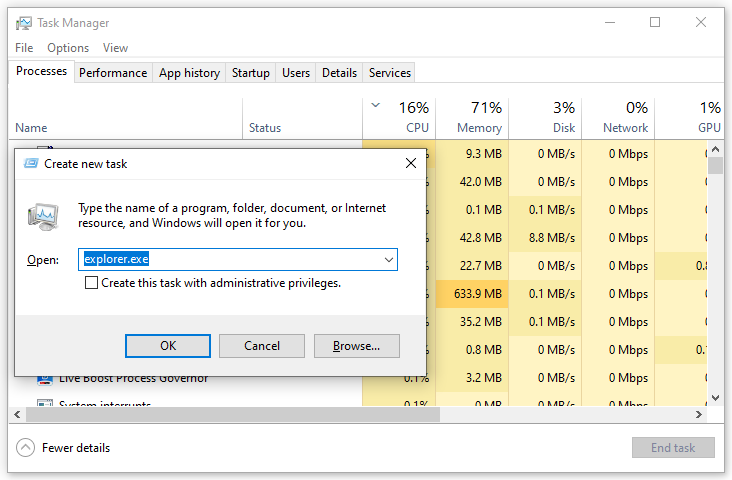
Oplossing 2: herstel beschadigde systeembestanden
Soms kunnen sommige systeembestanden zonder uw medeweten beschadigd raken, wat tot onvoorziene problemen kan leiden, zoals het ASUS-startmenu dat niet werkt. Gelukkig kun je deze beschadigde systeembestanden na het uitvoeren herstellen SFC En DISM scant op volgorde. Zo doet u het:
Stap 1. Openen Taakbeheer opnieuw.
Stap 2. Raak Bestand in de linkerbovenhoek> druk Nieuwe taak uitvoeren > typen krachtshell > controleren Maak deze taak met beheerdersrechten .
Stap 3. Typ in het opdrachtvenster sfc/scannow en raak Binnenkomen .
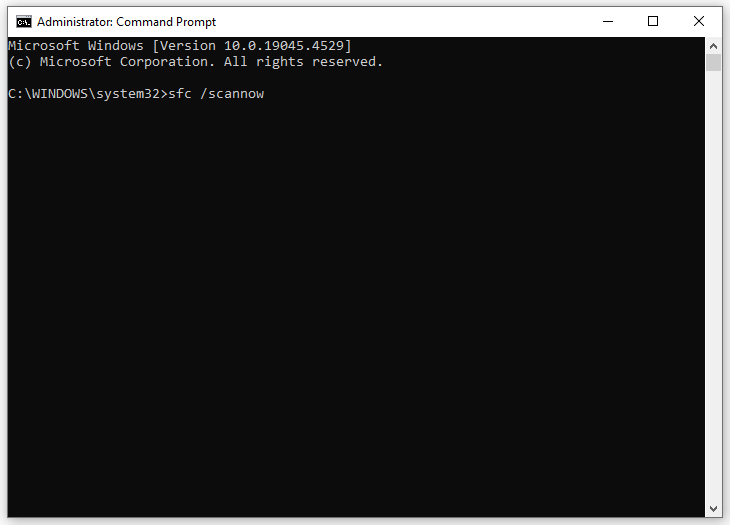
Stap 4. Als het ASUS-startmenu nog steeds niet werkt, voer dan de volgende opdracht uit in een verhoogde versie Opdrachtprompt en vergeet niet te slaan Binnenkomen .
DISM /Online /Cleanup-Image /RestoreHealth
Oplossing 3: registreer Windows ingebouwde apps opnieuw
Om te verhelpen dat de ASUS-startknop niet werkt, kunt u ook ingebouwde Windows-apps opnieuw registreren in Windows PowerShell. Volg deze instructies:
Stap 1. Uitvoeren PowerShell met beheerdersrechten in Taakbeheer .
Stap 3. Typ in het opdrachtvenster de volgende opdracht en druk op Binnenkomen .
Get-AppXPackage -AllUsers | Foreach {Add-AppxPackage -DisableDevelopmentMode -Registreer “$($_.InstallLocation)AppXManifest.xml”}
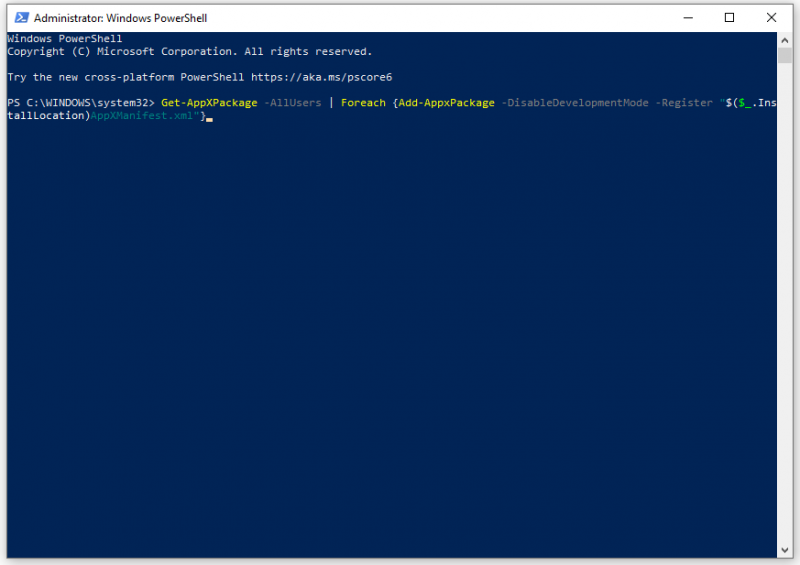
Oplossing 4: Windows bijwerken
Microsoft introduceert regelmatig beveiligingspatches, nieuwe functies en verbeteringen voor Windows met updates. Deze updates kunnen enkele bekende bugs en de meeste problemen in uw systeem oplossen, waaronder het ASUS-startmenu dat niet werkt. Zo doet u het:
Stap 1. Openen Windows-instellingen en ga naar Update en beveiliging .
Stap 2. In de Windows Update tabblad, klik op Controleer op updates en dan zal het voor u zoeken naar beschikbare updates.
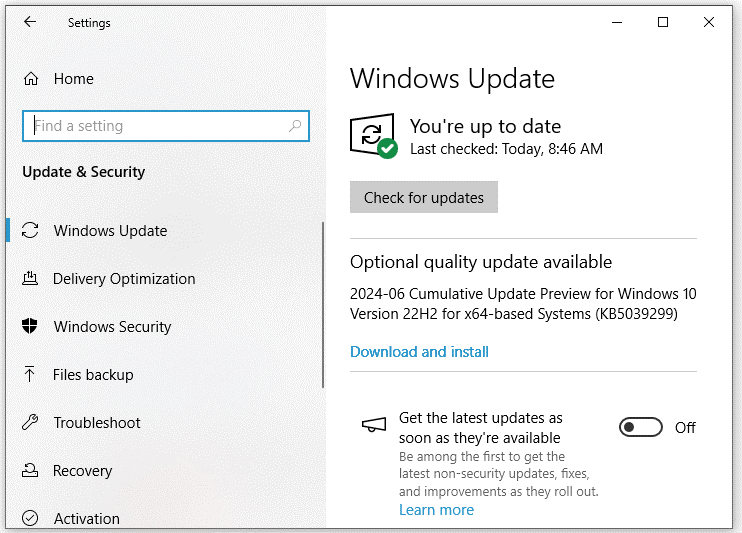
Oplossing 5: Meld u af bij uw gebruikersaccount
Een andere manier om te verhelpen dat het ASUS-startmenu niet reageert, is door uit te loggen bij uw gebruikersaccount en vervolgens opnieuw aan te melden. Zo doet u het:
Stap 1. Druk op Winnen + X om het snelmenu te openen.
Stap 2. Selecteer Sluit af of meld u af en selecteer Afmelden .
Stap 3. Meld u na enkele ogenblikken opnieuw aan bij uw gebruikersaccount.
Laatste woorden
Dat is alles wat u kunt doen om op te lossen dat het ASUS-startmenu niet werkt. Hopelijk kan een van de bovenstaande oplossingen u uit de problemen helpen. Het allerbelangrijkste: vergeet niet MiniTool ShadowMaker te gebruiken om een back-up van waardevolle gegevens op uw computer te maken. Prettige dag!
![Formatteer snel een externe harde schijf voor Mac en Windows-pc [MiniTool Tips]](https://gov-civil-setubal.pt/img/disk-partition-tips/23/quickly-format-an-external-hard-drive.jpg)
![Beschikbare oplossingen voor het oplossen van slechte poolkop Windows 10/8/7 [MiniTool-tips]](https://gov-civil-setubal.pt/img/data-recovery-tips/36/available-solutions-fixing-bad-pool-header-windows-10-8-7.jpg)
![Hoe de monitor in te stellen op 144Hz Windows 10/11 als dit niet het geval is? [MiniTool-tips]](https://gov-civil-setubal.pt/img/news/00/how-to-set-monitor-to-144hz-windows-10/11-if-it-is-not-minitool-tips-1.png)






![Verschillende handige oplossingen om het knipperen van de cursor in Windows 10 te verhelpen [MiniTool News]](https://gov-civil-setubal.pt/img/minitool-news-center/31/several-useful-solutions-fix-cursor-blinking-windows-10.png)
![Minecraft Windows 10-code al ingewisseld: hoe dit te verhelpen [MiniTool News]](https://gov-civil-setubal.pt/img/minitool-news-center/11/minecraft-windows-10-code-already-redeemed.jpg)

![Hoe Google Voice Search op Android en iOS uitschakelen? [MiniTool-nieuws]](https://gov-civil-setubal.pt/img/minitool-news-center/54/how-turn-off-google-voice-search-android.png)



![6 Beste gratis wachtwoordmanagers om opgeslagen wachtwoorden te beheren / bekijken [MiniTool News]](https://gov-civil-setubal.pt/img/minitool-news-center/77/6-best-free-password-managers-manage-view-saved-passwords.png)


