Volledige gids – Gegevens overbrengen van een SD-kaart naar een andere
Full Guide How To Transfer Data From Sd Card To Another
Omdat de huidige SD-kaart bijna geen ruimte meer heeft, kunt u overwegen om over te stappen op een SD-kaart met een grotere capaciteit. Als u de vervanging van de SD-kaart wilt voltooien zonder gegevensverlies, moet u dit weten hoe u gegevens van de ene SD-kaart naar de andere kunt overbrengen . Het antwoord kun je in dit bericht krijgen van MiniTool .Hoe gegevens van de ene SD-kaart naar de andere overbrengen? De volgende inhoud zal u begeleiden bij het soepel uitvoeren van de bewerking.
Wat is een SD-kaart
SD-kaart, een afkorting van Secure Digital Card, is een type flash-geheugenkaartformaat dat is ontwikkeld door de SD Association. Het wordt veel gebruikt voor het opslaan en overdragen van gegevens op elektronische apparaten, zoals digitale camera's, smartphones, tablets, drones, enzovoort.
Er zijn verschillende soorten SD-kaarten beschikbaar, waaronder SD of SDSC (Secure Digital Standard Capacity), SDHC (Secure Digital High Capacity), SDXC (Secure Digital eXtended Capacity) en SDUC (Secure Digital Ultra Capacity).
Tips: SDHC en SDXC zijn varianten van het gebruikelijke SD-kaartformaat. Jij kunt lezen deze post om SDHC versus SDXC te leren: wat is het verschil en welke is beter.Om een geschikte SD-kaart voor uw apparaten te kiezen, kunt u dit bericht als referentie gebruiken: Selecteer een SD-kaart uit verschillende soorten SD-kaarten | Hoe te beheren .
Wanneer gegevens van de ene SD-kaart naar de andere overbrengen?
In sommige gevallen is het essentieel om de SD-kaart over te zetten naar een nieuwe SD-kaart. Hier vatten we enkele van de meest voorkomende situaties samen waarin u gegevens van de ene SD-kaart naar de andere moet overbrengen.
- Een back-up maken om fysieke schade of gegevensverlies op de huidige SD-kaart te voorkomen.
- Een nieuw opstartbaar SD-kaartstation maken.
- Overstappen naar een SD-kaart met een grotere capaciteit terwijl alle gegevens behouden blijven.
- Vervangen door een snellere SD-kaart voor het maken van foto's en video's met hoge resolutie zonder dat de originele inhoud verloren gaat.
- …
Kunt u gegevens overbrengen van de ene SD-kaart naar de andere?
Kun je gegevens van de ene SD-kaart naar de andere overbrengen? Of u nu overweegt om te upgraden naar een nieuwe SD-kaart of gewoon een back-up te maken van de huidige, deze vraag kan bij u opkomen. En het antwoord is absoluut “Ja”. U kunt de SD-kaart eenvoudig overbrengen naar een nieuwe SD-kaart, met of zonder computer.
Het is vermeldenswaard dat de nieuwe SD-kaart groter moet zijn dan de oude, zodat alle gegevens op de oude kaart kunnen worden opgeslagen. Laten we nu eens kijken naar de gedetailleerde handleiding over hoe u gegevens effectief van de ene SD-kaart naar de andere kunt overbrengen.
Gegevens overbrengen van de ene SD-kaart naar de andere met een computer
In dit deel bespreken we vooral verschillende manieren om gegevens over te dragen tussen SD-kaarten op een computer. U kunt er een kiezen op basis van uw voorkeur.
Voordat u gegevens van de ene SD-kaart naar de andere overbrengt
Het is noodzakelijk om de volgende voorbereidingen te treffen voordat u gegevens van de oude SD-kaart naar de nieuwe op een computer overzet.
- Een computer die goed draait met Windows 11/10/8/7
- Een nieuwe SD-kaart met een grotere capaciteit of hogere snelheidsklasse
- Twee SD-kaartlezers
U moet de nieuwe SD-kaart formatteren met een compatibel bestandssysteem voordat u deze kunt gebruiken. Hieronder geven we een eenvoudige handleiding om u te helpen de SD-kaart succesvol te formatteren in Schijfbeheer.
Stap 1 : Sluit de nieuwe SD-kaart aan op de voorbereide Windows-pc.
Stap 2 : Klik met de rechtermuisknop op Begin pictogram op het bureaublad en selecteer vervolgens Schijfbeheer vanuit het contextmenu.
Stap 3 : Klik met de rechtermuisknop op de partitie op de SD-kaart en selecteer Formaat .
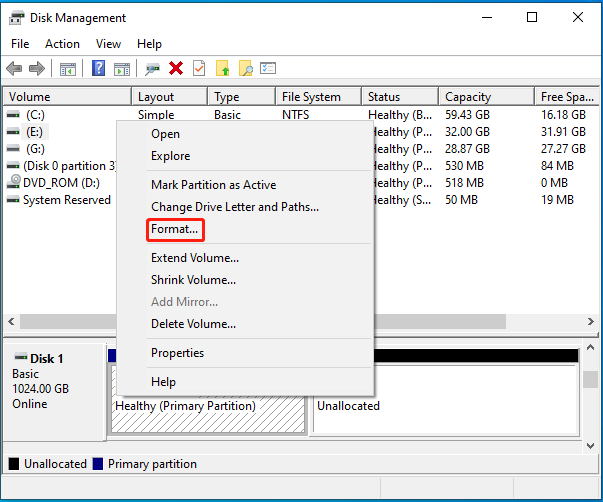
Stap 4 : In de Formaat venster, kies FAT32 of exFAT van de Bestandssysteem drop-down menu.
Tips: Normaal gesproken kunt u beter FAT32 selecteren voor SD-kaarten tot 32 GB en exFAT voor grotere. Als u een SD-kaart met grote capaciteit naar FAT32 wilt formatteren, is het raadzaam om de MiniTool Partition Wizard te gebruiken. Deze professionele partitiemanager doorbreekt de limiet van 32 GB op FAT32.MiniTool Partitiewizard Gratis Klik om te downloaden 100% Schoon en veilig
Stap 5 : Vink het selectievakje naast de aan Voer een snelle formattering uit optie en klik OK . Dan klikken Ja om het formaat te bevestigen.
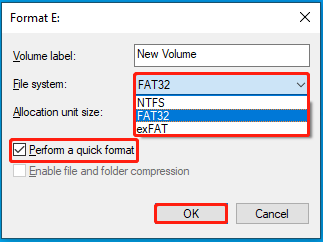
Als Schijfbeheer laadt niet , kunt u Diskpart, File Explorer of SD-kaartformatters van derden gebruiken SD-kaart FAT32 formatteren of exFAT.
Manier 1: handmatig kopiëren en plakken
De eenvoudigste en beste manier om bestanden van de ene SD-kaart naar de andere over te zetten, is door handmatig te kopiëren en plakken. U kunt de bewerking uitvoeren door de onderstaande gids te volgen.
Stap 1 : Schakel het apparaat uit en verwijder vervolgens de oude SD-kaart.
Stap 2 : Plaats de SD-kaart in de voorbereide SD-kaartlezer. Sluit hem vervolgens aan op de Windows-pc.
Stap 3 : Druk de ramen En R toetsen tegelijkertijd om de Loop dialoog.
Stap 4 : Typ cmd in het tekstvak en druk op Ctrl + Verschuiving + Binnenkomen openen Opdrachtprompt als beheerder.
Stap 5 : In het verhoogde Opdrachtprompt , typ attribuut -h -r -s /s /d G:\*.* en druk op Binnenkomen . Vervangen G met de stationsletter van uw SD-kaart.
Tips: Met deze opdracht kunnen de verborgen bestanden en mappen op de SD-kaart worden weergegeven. als jij kan de opdrachtprompt niet typen , probeer andere manieren in dit bericht: Verborgen bestanden weergeven Windows 10 (CMD + 4 manieren) .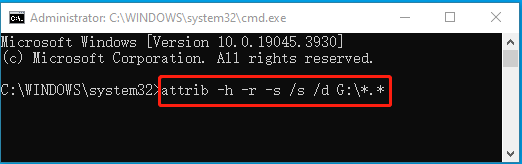
Stap 6 : Als u klaar bent, opent u Windows-bestandsverkenner door op de te drukken ramen En EN toetsen tegelijkertijd in en krijg vervolgens toegang tot de SD-kaart.
Stap 7 : Selecteer alle inhoud op de SD-kaart en druk op Ctrl + C om ze te kopiëren. Kies vervolgens een locatie op uw computer en druk op Ctrl + IN om ze op te slaan.
Stap 8 : Koppel de oude SD-kaart veilig los en plaats de nieuwe in de computer.
Stap 9 : Kopieer daarna de eerder opgeslagen bestanden van uw pc en plak ze vervolgens met de specifieke sneltoetsen op de nieuw aangesloten SD-kaart.
Manier 2: Gebruik software voor het klonen van SD-kaarten van derden
Deze manier is geschikt als u nog een opstartbare SD-kaart wilt maken of een SD-kaart wilt vervangen die het systeem van uw apparaat bevat. Met behulp van software voor het klonen van SD-kaarten kunt u gegevens efficiënt en snel van de ene SD-kaart naar de andere overbrengen. En alle gegevens, inclusief het systeem, kunnen na het klonen normaal worden gebruikt.
Wat betreft software voor het klonen van SD-kaarten raden we u aan gebruik te maken van de MiniTool Partition Wizard. Hiermee kunt u met een paar klikken veilig verschillende opslagapparaten klonen. Naast het klonen van schijven biedt dit programma ook functies voor MBR2GPT conversie, Herstel van SSD-gegevens , en meer.
Om bestanden van de ene SD-kaart naar de andere over te zetten met behulp van de MiniTool Partition Wizard, kunt u de volgende instructies raadplegen.
Stap 1 : Sluit de twee SD-kaarten aan op uw pc. Download en installeer vervolgens de MiniTool Partition Wizard op de computer.
MiniTool Partitiewizard Gratis Klik om te downloaden 100% Schoon en veilig
Stap 2 : Start dit programma om de hoofdinterface te openen. Selecteer vervolgens Wizard Schijf kopiëren vanuit het linker actiepaneel.
Stap 3 : Klik in het pop-upvenster op Volgende doorgaan.
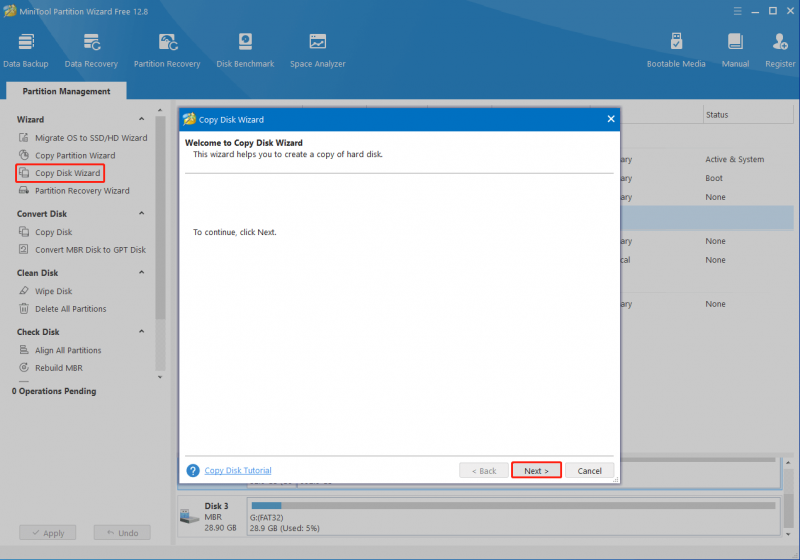
Stap 4 : Kies de oude SD-kaart die u wilt kopiëren en klik vervolgens op Volgende .
Stap 5 : Selecteer de nieuwe SD-kaart als bestemming en klik Volgende . Klik Ja in het waarschuwingsvenster om verder te gaan.
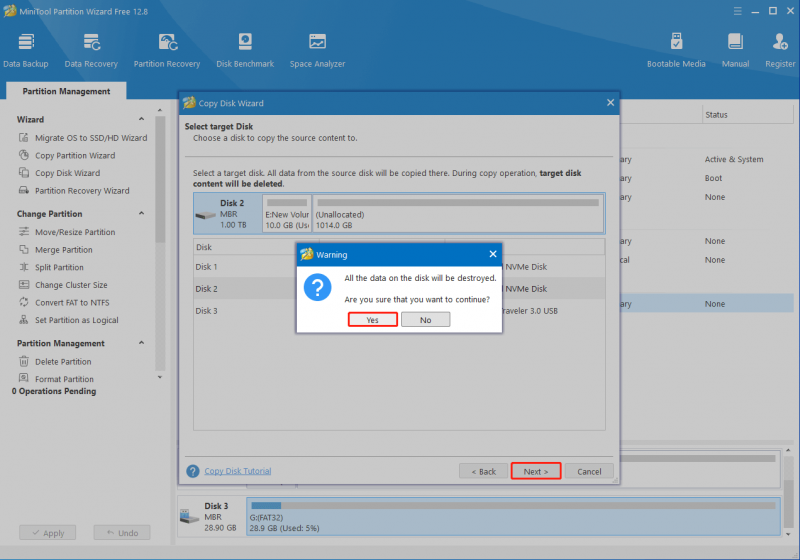
Stap 6 : In het volgende venster kunt u de wijzigingen bekijken die tijdens het proces zijn aangebracht en de kopieeropties kiezen op basis van uw behoeften. Als u klaar bent, klikt u op Volgende .
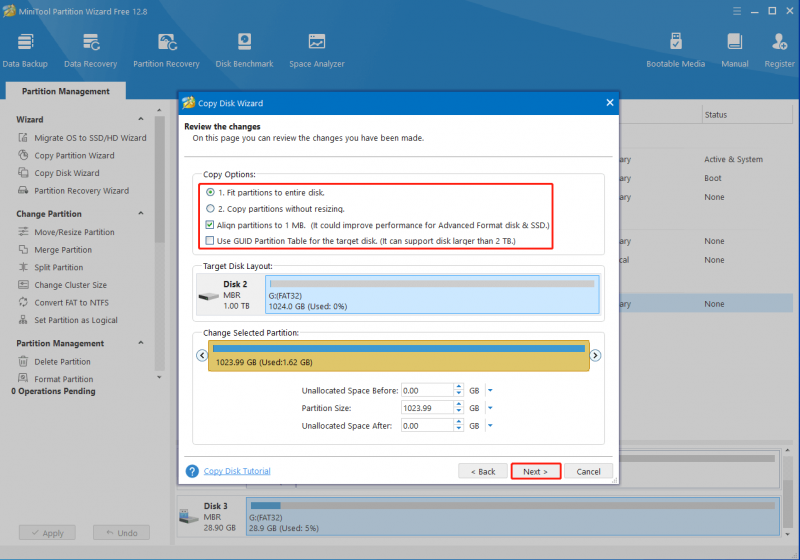
Stap 7 : Klik ten slotte Finish > Toepassen om de lopende bewerking uit te voeren. Klik op als u daarom wordt gevraagd Ja voor bevestiging.
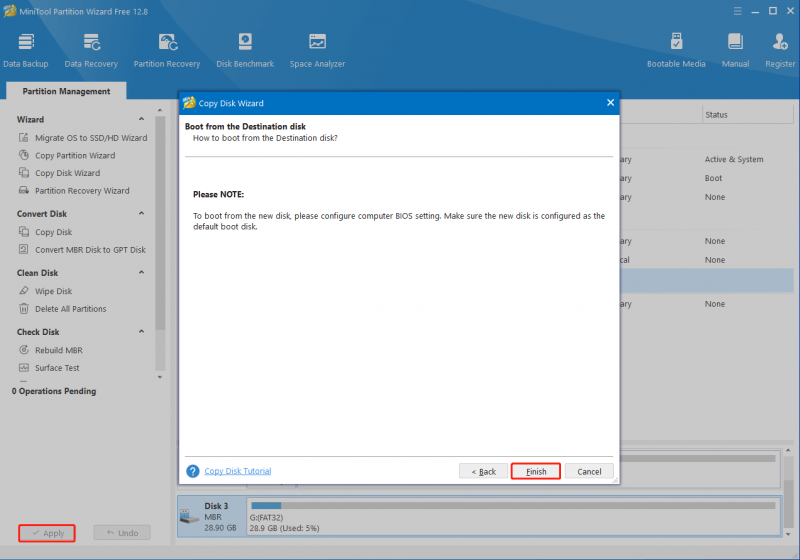
Gegevens overbrengen van de ene SD-kaart naar de andere zonder computer
Zonder computer kunt u ook bestanden overbrengen tussen SD-kaarten via een Android-telefoon die is uitgerust met de OTG functie. Hier vindt u details over hoe u gegevens van de ene SD-kaart naar de andere kunt overbrengen zonder een computer.
Tips: Voordat u de SD-kaart overdraagt, moet u zich voorbereiden op de Android-telefoon met de oude SD-kaart geïnstalleerd, de OTG SD-kaartlezer en een nieuwe en grotere SD-kaart.Stap 1 : Schakel de OTG-functie in op uw Android-telefoon.
Stap 2 : Plaats de nieuwe SD-kaart in de OTG SD-kaartlezer en sluit vervolgens de OTG-kaartlezer aan op de telefoon via de OTG-kabel.
Stap 3 : Navigeer daarna naar Bestanden > Lokaal . Selecteer vervolgens de oude SD-kaart en vink alle bestanden en mappen aan die u wilt overbrengen.
Stap 4 : Klik op de drie puntjes pictogram in de rechterbovenhoek en selecteer Kopiëren . Kies vervolgens de nieuwe SD-kaart als doelmap.
Stap 5 : uw telefoon begint gegevens over te dragen van de oude SD-kaart naar de nieuwe. Wacht tot het proces is voltooid en verwijder vervolgens de nieuwe SD-kaart.
Kortom
Dit bericht introduceert in detail hoe u gegevens van de ene SD-kaart naar de andere kunt overbrengen. Afhankelijk van uw situatie kunt u de beste manier kiezen om bestanden van de ene SD-kaart naar de andere over te zetten. Als je iets in de war hebt over het overbrengen van bestanden tussen SD-kaarten, kun je een bericht achterlaten in het commentaargedeelte hieronder.
Als u problemen ondervindt tijdens het gebruik van de MiniTool Partition Wizard, kunt u ons een e-mail sturen via [e-mailadres beveiligd] . We zullen u zo snel mogelijk antwoorden.



![Werkt de Wacom-pen niet in Windows 10? Nu gemakkelijk repareren! [MiniTool Nieuws]](https://gov-civil-setubal.pt/img/minitool-news-center/33/is-wacom-pen-not-working-windows-10.jpg)
![Wat is een SD-kaartlezer en hoe deze te gebruiken [MiniTool Tips]](https://gov-civil-setubal.pt/img/android-file-recovery-tips/37/what-is-sd-card-reader-how-use-it.jpg)
![Firmware van Surface Dock (2) bijwerken [Een gemakkelijke manier]](https://gov-civil-setubal.pt/img/news/26/how-to-update-surface-dock-2-firmware-an-easy-way-1.png)

![Top 8 sites om Telugu-films online te bekijken [gratis]](https://gov-civil-setubal.pt/img/movie-maker-tips/11/top-8-sites-watch-telugu-movies-online.png)

![Opgelost - Bestanden herstellen die verloren zijn gegaan na knippen en plakken [MiniTool Tips]](https://gov-civil-setubal.pt/img/data-recovery-tips/30/solved-how-recover-files-lost-after-cut.jpg)


![Het probleem 'D3dx9_43.dll ontbreekt' oplossen in Windows 10 [MiniTool News]](https://gov-civil-setubal.pt/img/minitool-news-center/24/how-fix-d3dx9_43.jpg)

![4 manieren - Hoe OneDrive Windows 10 ongedaan te maken [MiniTool News]](https://gov-civil-setubal.pt/img/minitool-news-center/55/4-ways-how-unsync-onedrive-windows-10.png)

![[OPGELOST] Windows 10 kan de installatie + gids niet voltooien [MiniTool Tips]](https://gov-civil-setubal.pt/img/backup-tips/35/windows-10-could-not-complete-installation-guide.png)


