Hoe u het bureaublad op uw Mac-computer kunt weergeven? [Opgelost!]
How Show Desktop Your Mac Computer
Op een Windows-computer kunt u op de knop Bureaublad weergeven op de taakbalk klikken om alle vensters en programma's die momenteel actief zijn te minimaliseren. Als u een Mac-computer gebruikt, wilt u misschien weten of het mogelijk is om met een klik of via een snelkoppeling rechtstreeks naar het bureaublad te gaan. In dit bericht laat MiniTool Software je enkele methoden zien.
Op deze pagina :- Gebruik snelkoppelingen om naar het bureaublad op Mac te gaan
- Wijs een Hot Corner toe voor Show Desktop op Mac
- Gebruik een trackpadgebaar om uw Mac bureaublad te laten weergeven
- Verberg Windows voor slechts één applicatie op Mac
Wanneer u veel vensters en programma's op uw Mac-computer opent, is het onvermijdelijk dat u het scherm leeg wilt maken om de functies en snelkoppelingen op het bureaublad te kunnen zien. Dat wil zeggen dat u het bureaublad op Mac wilt weergeven.
In Windows bevindt de knop Bureaublad weergeven zich aan de rechterkant van de taakbalk. Je kunt er gewoon op klikken toon het bureaublad op uw Windows-computer . Op een Mac-computer is dit echter niet zo. U moet een Mac Show-snelkoppeling op het bureaublad gebruiken om de klus te klaren. Natuurlijk zijn er ook nog enkele andere methoden.
Nu laten we u zien hoe u het bureaublad op Mac op verschillende manieren kunt weergeven. Ongeacht of u een iMac, MacBook Pro of MacBook Air gebruikt, deze methoden kunnen altijd werken.
Hoe ga je naar het bureaublad op Mac?
- Gebruik sneltoetsen
- Gebruik een warme hoek
- Gebruik een trackpadgebaar
Gebruik snelkoppelingen om naar het bureaublad op Mac te gaan
1. Als u een moderne Mac-computer gebruikt, kunt u deze snelkoppeling gebruiken om het bureaublad op Mac weer te geven:
- druk op Commando-missiecontrole (meestal is dit F3 met drie kleine vierkantjes op de toets).
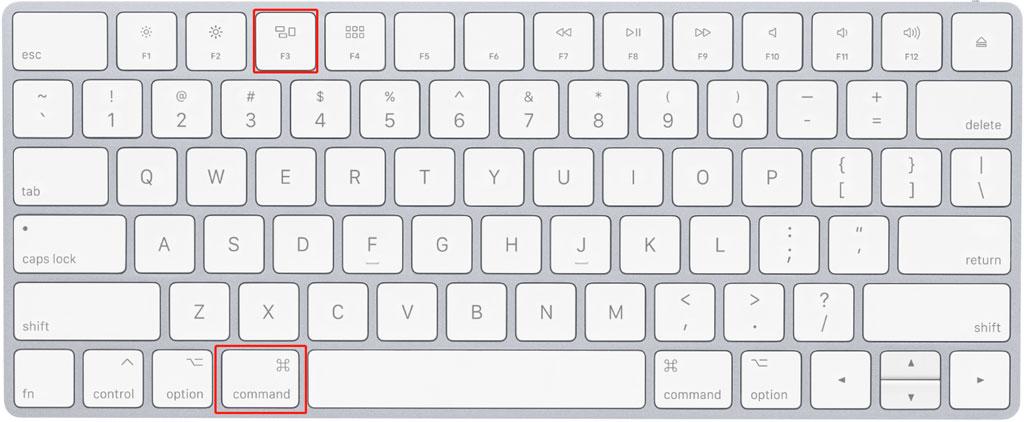
2. Als u een oude Mac-computer gebruikt, kunt u op drukken F11 toets om naar het bureaublad te gaan. Op een oude Mac-computer wordt F11 gebruikt om de Mac het bureaublad te laten weergeven. Terwijl op een moderne computer die sleutel is ontworpen om het computervolume te verminderen. Als je niet weet of je een oude Mac gebruikt, kun je deze methode gewoon proberen als de bovenstaande methode niet werkt.
3. Je kunt ook een andere sleutel op je Mac toewijzen om het bureaublad weer te geven:
U kunt op de klikken Appelmenu en ga dan naar Systeemvoorkeuren > Missiecontrole om een andere sleutel te selecteren Bureaublad weergeven .
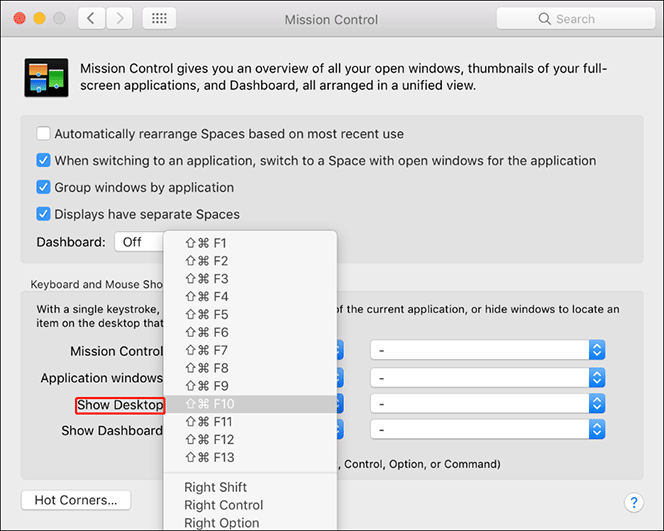
Bovendien kunt u ook een muisknop instellen voor Mac Show Desktop.
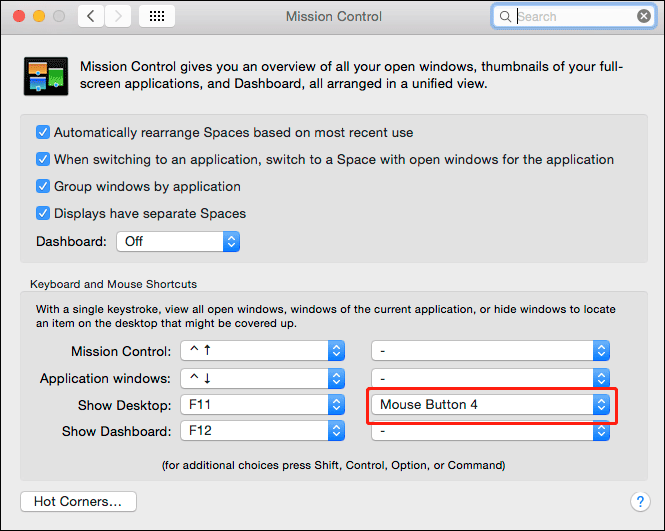
 Top 24 Handige Mac-sneltoetsen die u misschien leuk vindt
Top 24 Handige Mac-sneltoetsen die u misschien leuk vindtBekijk de top 24 handige Mac-sneltoetsen om u te helpen dingen efficiënter gedaan te krijgen op uw MacBook Pro, iMac, enz.
Lees verderWijs een Hot Corner toe voor Show Desktop op Mac
Hoewel er geen knop 'Bureaublad weergeven' op uw Mac-computer aanwezig is, kunt u een speciale hoek toewijzen voor het weergeven van het bureaublad op de Mac.
- Klik op de Appelmenu .
- Ga naar Systeemvoorkeuren > Missiecontrole .
- Klik op de Hete hoeken knop (linksonder in de interface).
- Er zal een kleine pop-upinterface op het scherm verschijnen. U kunt een hoek voor het bureaublad selecteren. In dit bericht wijzen we de linkerbenedenhoek toe voor het bureaublad.
- Klik OK om de instelling op te slaan.
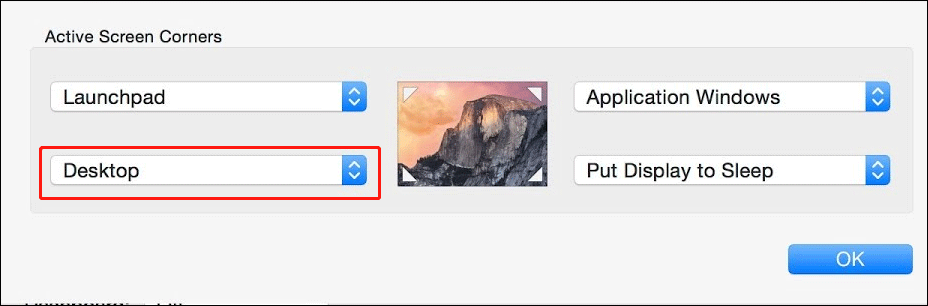
Wanneer u na deze instelling uw muiscursor naar de linkerbenedenhoek van het scherm beweegt, toont uw Mac u zo snel mogelijk het bureaublad.
Gebruik een trackpadgebaar om uw Mac bureaublad te laten weergeven
Als u een Mac-laptop met een trackpad of een Magic Trackpad gebruikt, kunt u ook een trackpadgebaar gebruiken om snel het bureaublad te zien. Je kunt het als volgt doen:
U moet uw duim en drie vingers uit elkaar spreiden om het bureaublad weer te geven.
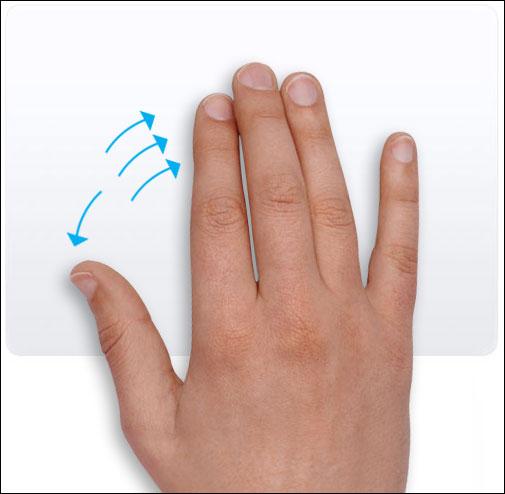
Deze functie is standaard ingeschakeld op uw MacBook. Als het echter niet werkt, kunt u op klikken Appelmenu en ga dan naar Systeemvoorkeuren > Trackpad > Meer gebaren om te controleren of de Bureaublad weergeven optie is aangevinkt. Als dit niet het geval is, moet u het selectievakje ervoor aanvinken om deze functie in te schakelen.
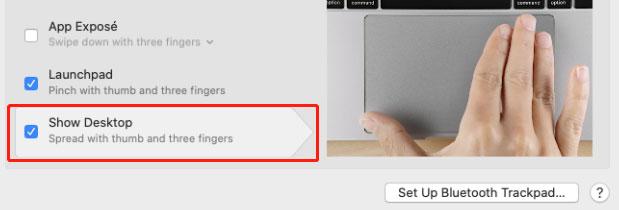
Verberg Windows voor slechts één applicatie op Mac
Als u voor slechts één toepassing veel vensters heeft geopend en u wilt alleen deze vensters sluiten, kan een sneltoets handig zijn:
- Selecteer een venster voor die app.
- druk op Commando-H en je zult zien dat alle vensters die verband houden met de app worden gesloten.
- Als u deze vensters terug wilt krijgen, klikt u gewoon op het app-pictogram in het Dock.
Als u hier leest, zou u moeten weten hoe u het bureaublad op Mac kunt weergeven met behulp van de sneltoetsen of een hot corner. Het is gemakkelijk om dit te doen. Als u last heeft van andere problemen, kunt u ons dit laten weten in de opmerkingen.

![Leer praktische manieren om ontbrekende bestanden op Windows 10 te herstellen [MiniTool Tips]](https://gov-civil-setubal.pt/img/data-recovery-tips/94/learn-practical-ways-recover-missing-files-windows-10.jpg)






![[Volledige gids] Hoe Microsoft Teams-fout CAA50021 oplossen?](https://gov-civil-setubal.pt/img/news/14/how-fix-microsoft-teams-error-caa50021.png)





![4 oplossingen om het probleem 'Uw pc ondersteunt Miracast niet' op te lossen [MiniTool News]](https://gov-civil-setubal.pt/img/minitool-news-center/10/4-solutions-fix-your-pc-doesn-t-support-miracast-issue.jpg)
![Hoe te repareren Kan geen verbinding maken met de App Store, iTunes Store, enz. [MiniTool Tips]](https://gov-civil-setubal.pt/img/news/A4/how-to-fix-can-t-connect-to-the-app-store-itunes-store-etc-minitool-tips-1.png)
![Wat is Microsoft Sound Mapper en hoe repareer ik ontbrekende mapper [MiniTool News]](https://gov-civil-setubal.pt/img/minitool-news-center/71/what-is-microsoft-sound-mapper.png)

![Controleren op Windows-updates op Windows 10 [MiniTool News]](https://gov-civil-setubal.pt/img/minitool-news-center/56/how-check-windows-updates-windows-10.png)
