3 snelle manieren om uw bureaublad op Windows 10 weer te geven
3 Quick Ways Show Your Desktop Windows 10
Sommige pictogrammen worden standaard op het bureaublad geplaatst, zodat gebruikers er gemakkelijk toegang toe kunnen krijgen. U kunt er ook mee instemmen om elke keer dat u een nieuwe toepassing installeert, een snelkoppeling op het bureaublad te maken. Maar hoe kunt u rechtstreeks naar het bureaublad gaan als er veel programma's, documenten en vensters worden geopend? Dit bericht op de MiniTool-website introduceert 3 manieren om het bureaublad snel op Windows 10 weer te geven.
Op deze pagina :Het Windows 10-bureaublad is het hoofdvenster dat u ziet nadat u uw computer hebt opgestart. Hier worden standaard verschillende pictogrammen geplaatst: Deze pc, Prullenbak, Internet Explorer, etc. Bovendien wordt u elke keer dat u een nieuwe toepassing op de computer installeert, gevraagd of u een snelkoppeling op het bureaublad wilt maken of niet. stap van installatie.
Maar hoe kun je toon bureaublad Windows 10 direct als er veel programma's en vensters worden geopend? Wees niet ongerust; In de volgende secties worden drie methoden voor Windows 10 Show Desktop één voor één geïntroduceerd.

MiniTool Power-gegevensherstelproefKlik om te downloaden100%Schoon en veilig
Hoe bureaublad weergeven op Windows 10
Voor gebruikers die te veel vensters openen om te multitasken, is het moeilijk om handmatig het juiste venster te vinden dat ze nodig hebben door op de pictogrammen op de taakbalk te klikken. Ze gebruiken dus liever sneltoetsen of toetscombinaties om tussen vensters te schakelen (Alt + Tab) en alle taakminiaturen in één venster te bekijken (Windows + Tab).
Maar wat als ze snel bureaubladpictogrammen van Windows 10 willen weergeven? Het zou erg lastig zijn om op de minimaliseerknop (of sluitknop) te drukken bij het één voor één openen van vensters om zo naar het bureaublad te gaan. Mensen vragen zich af of er een snelkoppeling op het bureaublad van Windows 10 is. In de onderstaande inhoud laat ik u zien hoe u op 3 manieren naar de desktop op Windows 10 kunt gaan.
Microsoft heeft Bing Wallpaper uitgebracht om de bureaubladafbeelding in te stellen!
De eerste manier: klik op het pictogram Bureaublad weergeven
- Kijk naar de rechter benedenhoek om het kleine gebied rechts van de kleine verticale lijn te vinden. (Dit bevindt zich uiterst rechts op de taakbalk.)
- Verplaats uw cursor hierheen en klik erop; het bureaublad wordt u onmiddellijk getoond. (Alle actieve programma's en vensters worden geminimaliseerd en niet gesloten.)
- U kunt ook met de rechtermuisknop op dit kleine gebied klikken en kiezen Bureaublad weergeven vanuit het pop-upmenu.
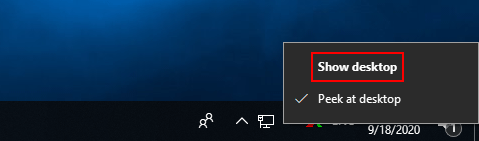
Als u nogmaals op dit gebied klikt (of er met de rechtermuisknop op klikt en kiest Bureaublad weergeven nogmaals), de vensters verschijnen meteen weer waar ze voorheen waren.
Houd er rekening mee dat:
U kunt naar uw bureaublad kijken om direct enkele belangrijke informatie te zien door de muis naar het bureaubladpictogram weergeven te bewegen, zolang de optie Kijken op bureaublad ingeschakeld is in het rechtermuisknopmenu. U kunt de Peek op het bureaublad configureren door de volgende stappen te volgen:
- Open Instellingen .
- Selecteer Personalisatie .
- Kiezen Taakbalk .
- Navigeren naar Gebruik Peek om een voorbeeld van het bureaublad te bekijken wanneer u uw muis naar de knop Bureaublad weergeven aan het einde van de taakbalk beweegt .
- Zet de schakelaar eronder op Op .
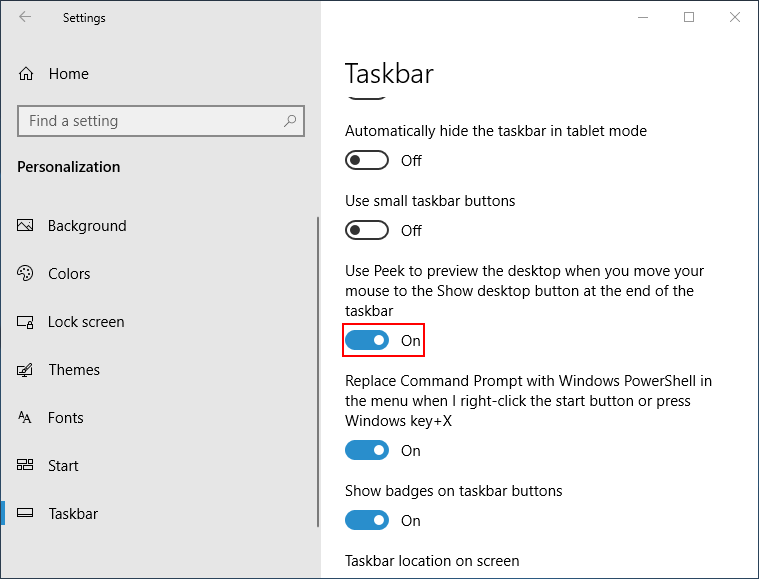
De tweede manier: klik met de rechtermuisknop op de taakbalk
- Navigeer naar de taakbalk, die zich standaard onderaan uw scherm bevindt. (U kunt dit handmatig wijzigen.)
- Klik met de rechtermuisknop op een leeg gebied op de taakbalk.
- Selecteer Toon het bureaublad vanuit het pop-upcontextmenu.
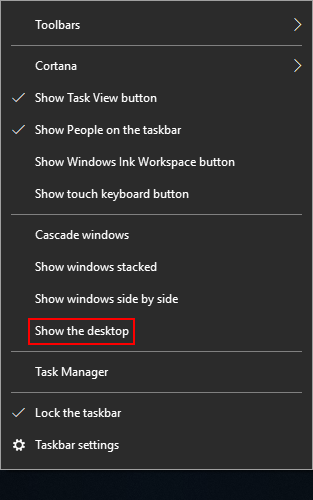
Om de openingsvensters terug te brengen, hoeft u alleen maar opnieuw met de rechtermuisknop op de taakbalk te klikken en te kiezen Toon geopende vensters .
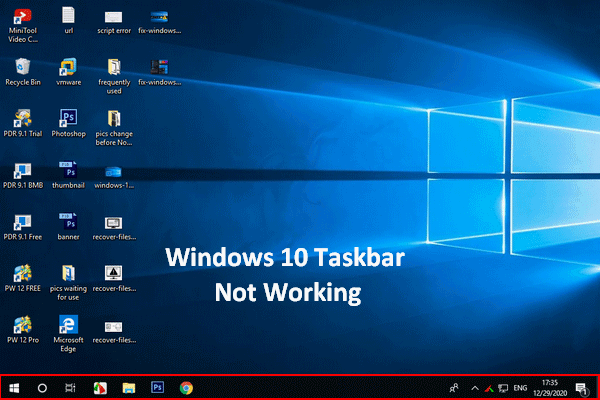 Windows 10-taakbalk werkt niet – oplossing (ultieme oplossing)
Windows 10-taakbalk werkt niet – oplossing (ultieme oplossing)Als u merkt dat uw Windows 10-taakbalk niet werkt, raak dan niet in paniek, want ik heb handige methoden om u te helpen.
Lees verderDe derde manier: gebruik een sneltoets
- Zorg ervoor dat uw toetsenbord is aangesloten en goed functioneert.
- druk op Windows + D tegelijkertijd, ongeacht in welk venster u zich bevindt.
- Het bureaublad wordt meteen weergegeven.
Als u terug wilt gaan naar het openingsvenster waar u was gebleven, drukt u op Windows + D opnieuw.
De sneltoetsen op het toetsenbord werken soms niet meer.
Dat gaat allemaal over de methoden en stappen om desktop Windows 10 weer te geven.
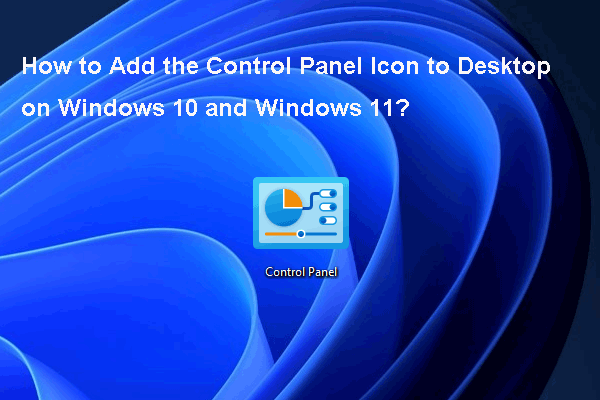 Hoe kan ik het Configuratieschermpictogram toevoegen aan het bureaublad op Windows 10/11?
Hoe kan ik het Configuratieschermpictogram toevoegen aan het bureaublad op Windows 10/11?In dit bericht laten we u zien hoe u het Configuratiescherm-pictogram aan het bureaublad van Windows 10/11 en enkele andere gerelateerde informatie toevoegt.
Lees verder![Hoe sluit ik een draadloos toetsenbord aan op een Windows/Mac-computer? [MiniTool-tips]](https://gov-civil-setubal.pt/img/news/E4/how-to-connect-a-wireless-keyboard-to-a-windows/mac-computer-minitool-tips-1.png)

![Realtek HD-audiodriver downloaden / bijwerken / verwijderen / problemen oplossen [MiniTool News]](https://gov-civil-setubal.pt/img/minitool-news-center/37/realtek-hd-audio-driver-download-update-uninstall-troubleshoot.png)
![Als Xbox One vanzelf wordt ingeschakeld, controleert u deze dingen om het probleem op te lossen [MiniTool News]](https://gov-civil-setubal.pt/img/minitool-news-center/98/if-xbox-one-turns-itself.jpg)

![[OPGELOST] Windows 10 22H2 wordt niet weergegeven of geïnstalleerd](https://gov-civil-setubal.pt/img/news/8B/fixed-windows-10-22h2-is-not-showing-up-or-installing-1.jpg)

![Heeft Google Meet een tijdslimiet? Hoe de tijd verlengen? [MiniTool-tips]](https://gov-civil-setubal.pt/img/news/40/does-google-meet-have-a-time-limit-how-to-extend-the-time-minitool-tips-1.png)
![Wat is het beste formaat voor externe harde schijf op Mac? [MiniTool-tips]](https://gov-civil-setubal.pt/img/data-recovery-tips/31/which-is-best-format.png)
![Hoe DRIVER VERIFIER IOMANAGER VIOLATION BSOD te repareren? [MiniTool Nieuws]](https://gov-civil-setubal.pt/img/minitool-news-center/99/how-fix-driver-verifier-iomanager-violation-bsod.jpg)
![Hoe MacBook Pro Black Screen te repareren | Redenen en oplossingen [MiniTool Tips]](https://gov-civil-setubal.pt/img/data-recovery-tips/80/how-fix-macbook-pro-black-screen-reasons.jpg)


![[OPGELOST] Hoe verwijderde WhatsApp-berichten op Android te herstellen [MiniTool Tips]](https://gov-civil-setubal.pt/img/android-file-recovery-tips/35/how-recover-deleted-whatsapp-messages-android.jpg)


![Gegevens herstellen van RAW-bestandssysteem / RAW-partitie / RAW-schijf [MiniTool Tips]](https://gov-civil-setubal.pt/img/data-recovery-tips/63/how-recover-data-from-raw-file-system-raw-partition-raw-drive.jpg)
![Oplossing: de stuurprogramma's voor dit apparaat zijn niet geïnstalleerd. (Code 28) [MiniTool News]](https://gov-civil-setubal.pt/img/minitool-news-center/99/fix-drivers-this-device-are-not-installed.png)

![[Opgelost] DNS lost geen Xbox-servernamen op (4 oplossingen) [MiniTool News]](https://gov-civil-setubal.pt/img/minitool-news-center/62/dns-isnt-resolving-xbox-server-names.png)