Hoe u RAR-bestanden gratis kunt openen op Windows 10, Mac en mobiele telefoons
How Open Rar Files Windows 10
Volledige gids voor het gratis openen van RAR-bestanden op Windows 10, Mac, iPhone en Android. Bekijk met gedetailleerde stappen hoe u RAR-bestanden kunt extraheren met WinZip/WinRAR. Als je een manier vindt om RAR-bestanden te openen zonder WinZip/WinRAR, biedt dit bericht ook enkele alternatieve RAR-bestandsextractors. Om verwijderde of verloren bestanden (incl. RAR-bestanden) gratis te herstellen op Windows, wordt MiniTool Power Data Recovery ten zeerste aanbevolen. Voor Mac-gebruikers is Stellar Data Recovery voor Mac een professionele manier om verwijderde/verloren gegevens op Mac te herstellen.
Op deze pagina :
- Hoe u RAR-bestanden gratis kunt openen op Windows 10
- Hoe RAR-bestanden gratis op Mac te openen
- Hoe een RAR-bestand op mobiel te openen
- Hoe een RAR-bestand te converteren
- Hoe u verwijderde/verloren bestanden (inclusief RAR-bestanden) gratis kunt herstellen op Windows 10
- Hoe verwijderde/verloren bestanden (inclusief RAR-bestanden) op Mac te herstellen
- Conclusie
- Wat is een RAR-bestand en hoe open je dit?
- Hoe open ik een RAR-bestand zonder WinZip?
- Hoe open ik RAR-bestanden op Windows 10?
- Hoe kan ik een RAR-bestand uitpakken?
Een RAR-bestand is een gecomprimeerd bestand of gegevenscontainer. Het bevat meerdere bestanden die zijn gecomprimeerd om opslagruimte te besparen of voor eenvoudige e-mailoverdracht.
Als u een RAR-bestand met de bestandsextensie .rar hebt gedownload of ontvangen, hoeft u zich geen zorgen te maken: u kunt het eenvoudig openen. Met behulp van een aantal gratis RAR-bestandsextractorsoftware kunt u eenvoudig RAR-bestanden openen op Windows 10, Mac, iPhone, iPad. Bekijk hieronder de gedetailleerde handleidingen.
 WinRAR Gratis download 64/32-bit volledige versie voor Windows 10/11
WinRAR Gratis download 64/32-bit volledige versie voor Windows 10/11Hier is een handleiding voor de gratis download van WinRAR, de 64-bit of 32-bit volledige versie voor Windows 11/10/8/7 pc. Download en gebruik WinRAR om bestanden op uw computer te zippen en uit te pakken.
Lees verderHoe u RAR-bestanden gratis kunt openen op Windows 10
In Windows 10 zijn er enkele toepassingen die RAR-bestanden kunnen openen, waaronder WinRAR, WinZip, 7-Zip zijn de meest gebruikte.
Hoe RAR-bestanden te openen met WinRAR op Windows 10
Eigenlijk is het RAR-bestand het standaardbestandsformaat van een archiefprogramma met de naam WinRAR. Het is de standaardapp om een RAR-archiefbestand te maken of een RAR-bestand te openen op Windows 10.
WinRAR is een proefprogramma voor het archiveren van bestanden voor Windows. Het is ontwikkeld door Eugene Roshal van win.rar GmbH. WinRAR is geen gratis app; Windows-gebruikers moeten $ 29 betalen om de premium WinRAR te kopen. Het kan RAR- en Zip-bestandsformaten maken en bekijken, en ook enkele andere archiefbestandsformaten uitpakken.
WinRAR is een programma dat alleen voor Windows beschikbaar is. Er is een Android-applicatie beschikbaar, genaamd RAR voor Android.
Stap 1. Als op uw Windows-computer WinRAR niet is geïnstalleerd, gaat u naar WinRAR officiële downloadwebsite om de compatibele versie van WinRAR te downloaden en te installeren.
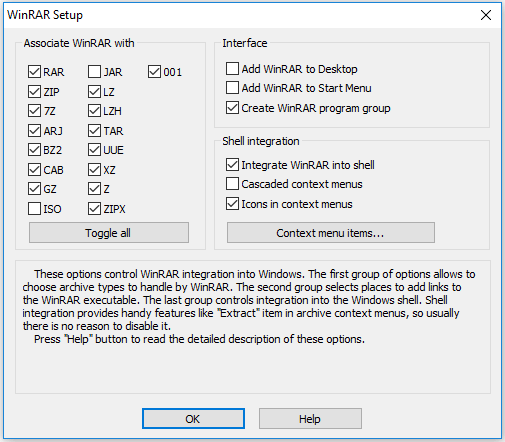
Stap 2. Vervolgens kunt u naar de Verkenner in Windows gaan om het RAR-bestand te lokaliseren en erop te dubbelklikken. Het wordt dan automatisch geopend in WinRAR.
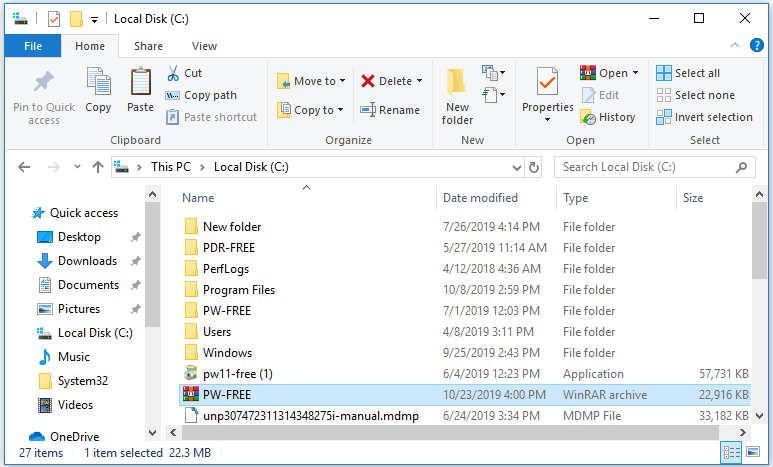
Stap 3. Selecteer de RAR-map in het WinRAR-venster en klik Uitpakken naar pictogram op de werkbalk. Selecteer vervolgens een bestemmingspad of maak een nieuwe map om de RAR-bestanden in het pop-upvenster op te slaan.
Klik ten slotte OK om te beginnen met het uitpakken van de RAR-map. Nadat het extractieproces van het RAR-bestand is voltooid, kunt u de RAR-bestanden openen en bekijken.
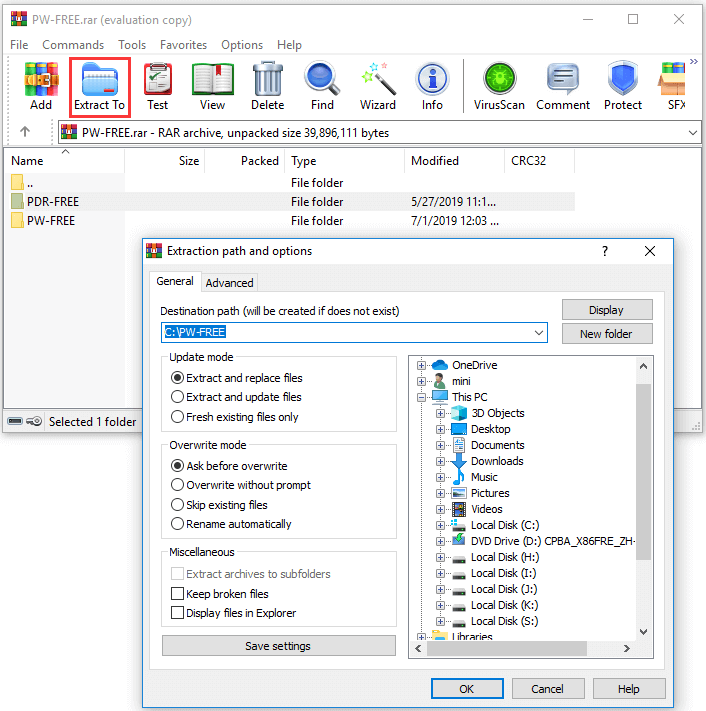
Hoe RAR-bestanden te openen met WinZip op Windows 10
WinZip is ook een populaire bestandsarchivering en -compressor voor Windows, macOS, iOS en Android. Het is ontwikkeld door WinZip Computing. Het is ook een proefversie die een gratis proefperiode van 21 dagen biedt.
WinZip wordt er vooral aan gewend zip- en unzip-bestanden op Windows 10 , maar met deze applicatie kun je ook RAR-bestanden, 7z, CAB, ISO en verschillende andere bestandsformaten openen. U kunt WinZip ook gebruiken om RAR-bestanden op Windows 10 te openen.
Stap 1. Ga naar WinZip officiële downloadwebsite om WinZip te downloaden en te installeren op uw Windows 10/8/7-computer. Start vervolgens het WinZip-hulpprogramma door op de snelkoppeling op het bureaublad te klikken, of open het vanuit het Start-menu.
Stap 2. Dan kun je klikken Bestand -> Openen (vanaf pc/cloud) om het gecomprimeerde RAR-bestand in WinZip-software te openen.
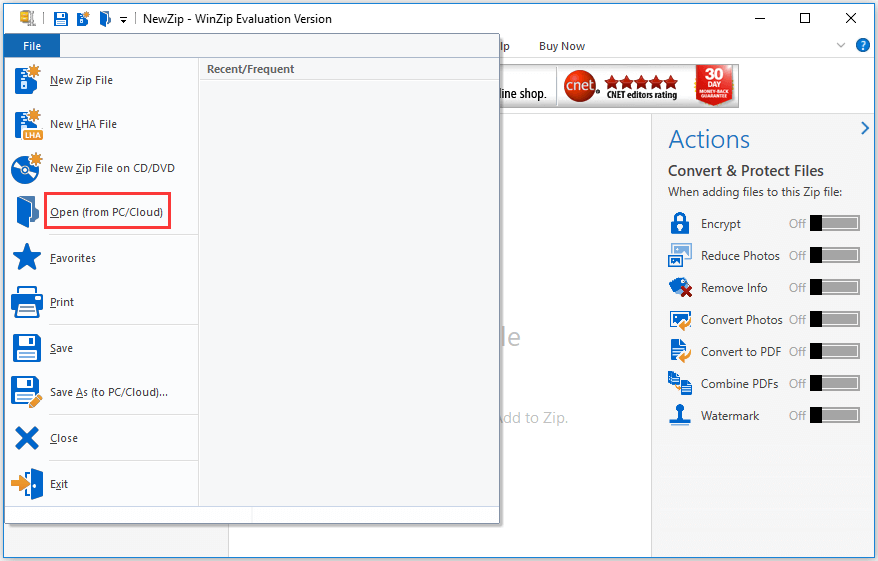
Stap 3. Selecteer alle bestanden en mappen in de RAR-map, of u kunt enkele bestanden/mappen selecteren door de knop ingedrukt te houden Ctrl toets tegelijkertijd op het toetsenbord.
Stap 4. Dan kun je klikken Uitpakken/delen tabblad op de werkbalk, klik op 1–klik op Uitpakken pictogram en selecteer Pak het uit naar Mijn pc of cloud . Ga door met het selecteren van een doelmap om de uitgepakte RAR-bestanden op te slaan en klik op Uitpakken knop.
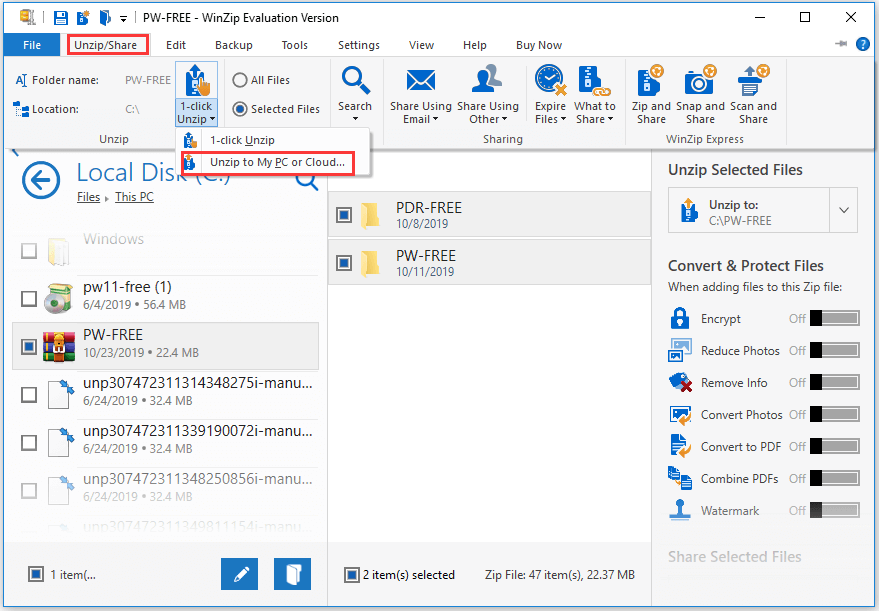
Hoe RAR-bestanden te openen zonder WinZip/WinRAR op Windows 10 – Andere gratis RAR-extractors
Er zijn enkele andere gratis alternatieven voor WinRAR/WinZip waarmee u gemakkelijk RAR-bestanden op Windows 10/8/7 kunt extraheren. 7-Zip, PeaZip, jZip, Nu uitpakken, RAR Opener, Unarchiver zijn goede keuzes.
Hieronder laten we zien hoe u RAR-bestanden gratis kunt openen op Windows 10 met behulp van 7-Zip.
Hoe RAR-bestanden te openen op Windows 10 met 7-Zip
7-Zip is een gratis en open-source bestandsextractor en archiveringsmiddel sinds 1999. Het is ontwikkeld door Igor Pavlov. Het oorspronkelijke formaat is het 7z-archiefformaat, maar het kan ook verschillende andere archiefformaten lezen en maken, zoals Zip, RAR, CAB, WIM, UEFI BISO-bestanden, VDI-afbeeldingen, enz. Je kunt het gebruiken om eenvoudig RAR-bestanden te openen op Windows 10 voor vrij. Deze RAR-bestandsextractor is alleen beschikbaar op Windows.
Stap 1. Ga naar 7-Zip officiële downloadsite om de compatibele versie van 7-Zip-software op uw Windows 10-computer te downloaden.
Stap 2. Zoek uw RAR-bestand in Verkenner, klik er met de rechtermuisknop op en selecteer 7-ritssluiting en klik Bestanden uitpakken .
Stap 3. In het pop-upvenster kunt u een pad selecteren waarnaar u de RAR wilt extraheren. En klik OK om te beginnen met het extraheren van het RAR-bestand naar het opgegeven bestemmingspad.
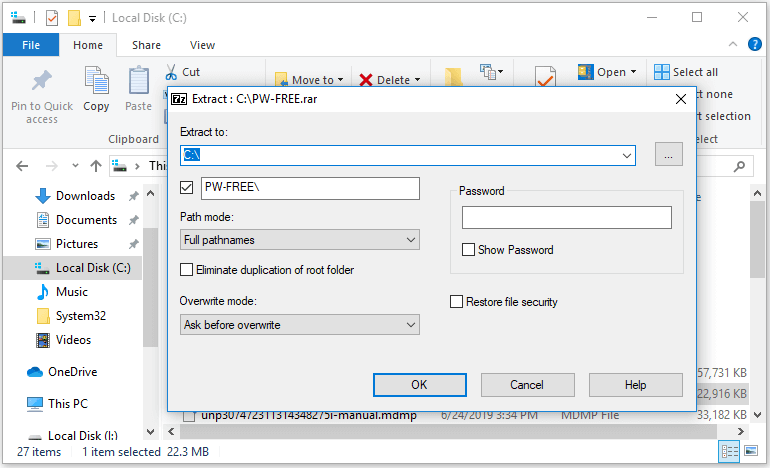
Hoe u een RAR-bestand gratis online kunt extraheren
Een andere manier om u te helpen RAR-bestanden te openen, is door online gratis RAR-bestandsextractors te gebruiken.
De beste online gratis RAR-openers zijn Archive Extractor Online, Unzip-Online, B1 Online Archiver, Unrar Online, FunZip, enz.
U kunt ze gebruiken om snel RAR-bestanden te unrarren zonder software. Velen van hen helpen je niet alleen bij het openen van RAR-bestanden, maar ook bij het openen van Zip-, 7z- en enkele andere archiefbestanden.
Stap 1. Open de website van een van de online RAR-extractors. Normaal gesproken ziet u een pictogram zoals Bestand uitpakken, klik hier, online uitpakken , enz. op de startpagina van deze sites. Klik op dat pictogram om het RAR-archiefbestand te selecteren dat u wilt decomprimeren om het te uploaden.
Stap 2. Wacht een paar seconden totdat het extractieproces is voltooid. Vervolgens kunt u door de bestanden bladeren en de benodigde bestanden geheel of gedeeltelijk naar uw computer downloaden.
Tip: Als u veel nadruk legt op de privacy en veiligheid van uw bestanden, kunt u 7-Zip, WinZip, WinRAR of andere desktopsoftware gebruiken om uw RAR-bestanden te openen, in plaats van u te wenden tot een online RAR-bestandopener. Toch hebben sommige online RAR-bestandsextractors ook een limiet voor de grootte van het bestand dat u kunt uploaden. Als u grote bestanden niet online kunt ontrafelen, kunt u zich ook wenden tot RAR-openers op de desktop.Hoe RAR-bestanden gratis op Mac te openen
Als u een Mac-computer gebruikt, zijn er niet zoveel keuzes als op Windows voor het openen van een RAR-bestand. Er zijn echter nog enkele keuzes. De Unarchiver is een geweldig hulpmiddel waarmee u gratis RAR-bestanden op Mac kunt extraheren.
Met Unarchiver, de beste gratis dearchiveringssoftware voor macOS, kunt u RAR-bestanden en bestanden extraheren uit talloze archiefformaten zoals Zip, Zipx, 7z, Tar, Gzip, Bzip2, CAB, EXE, ISO, MSI en meer.
Stap 1. Ga naar De officiële Unarchiver-site om dit hulpprogramma te downloaden en op uw Mac-computer te installeren. Het ondersteunt macOS 10.7 of hoger. Start het vervolgens om de archiefbestandstypen te selecteren die u met The Unarchiver kunt openen.
Stap 2. Vervolgens kunt u de Finder-app op Mac openen, uw RAR-bestand aan de linkerkant van het Finder-venster zoeken en het selecteren.
Stap 3. Klik Bestand menu en klik Openen met in de vervolgkeuzelijst. Selecteer De Unarchiver.app om het RAR-bestand te openen met The Unarchiver-software.
Stap 4. Selecteer vervolgens een map in de linkerkolom die u wilt instellen als bestemming voor het opslaan van het uitpakkende RAR-bestand. En klik Extract om het RAR-bestand naar een toegankelijke map in het doelpad te converteren. Zodra het is voltooid, kunt u de uitgepakte map openen als een gewone map en de inhoud ervan bekijken.
Met enkele andere gratis RAR-openers zoals Keka en RAR Extractor Free kun je ook eenvoudig RAR-bestanden op Mac openen.
Hoe een RAR-bestand op mobiel te openen
Hieronder introduceren we hoe u RAR-bestanden kunt openen op iPhone- en Android-mobiele telefoons. U moet unzip-software van derden downloaden om RAR-bestanden op iPhone en Android te extraheren.
Hoe RAR-bestanden gratis te openen op de iPhone
Om RAR-, Zip- en 7z-bestanden op de iPhone te openen, kunt u gebruiken iZip – een top gratis extractiesoftware voor iOS-apparaten.
Stap 1. U kunt iZip downloaden vanuit de App Store op uw iPhone iPad en deze starten.
Stap 2. Vervolgens kunt u selecteren Documentbrowser in iZip en zoek het RAR-bestand dat u wilt openen. Klik op het RAR-bestand en klik Ja in het pop-upvenster om de archiefbestanden te importeren naar de map Bestanden in iZip.
Stap 3. Klik in de pop-upwaarschuwing OK om alle bestanden uit het RAR-archiefbestand uit te pakken.
Daarnaast, Uitpakken is ook een eenvoudig te gebruiken zip-bestandopener voor iOS-apparaten waarmee u RAR-, Zip-, 7z-, TAR-, GZIP- en enkele andere gecomprimeerde bestanden kunt extraheren.
Hoe RAR-bestanden gratis te openen op Android
Soms moet u mogelijk RAR-bestanden openen en bekijken op Android-apparaten. Om RAR-bestanden op Android te bekijken, hebt u ook een RAR-bestandsextractor van derden voor Android nodig.
De beste 5 gratis RAR-bestandsextractors voor Android zijn RAR, WinZip, ZArchiver, B1 Archiver, ES File Explorer. Bekijk hieronder hoe u de RAR-app kunt gebruiken om het RAR-bestand op Android te openen en uit te pakken.
Stap 1. Download en installeer RAR voor Android vanuit de app store op uw Android-telefoon.
Stap 2. Open de RAR-app en je ziet een lijst met bestanden en mappen. Zoek en klik op de RAR-map die u wilt openen om de inhoud ervan te bekijken.
Stap 3. Vervolgens kunt u de afzonderlijke bestanden in de RAR-map op Android openen en bekijken.
Stap 4. Als u de bestanden uit het RAR-archief wilt extraheren, kunt u de bestanden één voor één selecteren of op het vierkantje met vier kleinere vierkantjes in het pictogram tikken om alle bestanden in de RAR-map te selecteren. Tik vervolgens op het pijltje omhoog om het venster met extractieopties te openen.
Stap 5. Kraan Blader pictogram om een bestemmingspad te selecteren om de uitgepakte bestanden op te slaan, en klik op OK om RAR-bestanden op Android-telefoons uit te pakken.
Met RAR voor Android kunt u ook RAR-bestanden op Android maken en beschadigde RAR-bestanden repareren.
Hoe een RAR-bestand te converteren
Als u RAR naar Zip-bestand wilt converteren, zijn er enkele RAR-bestandsconverters om u te helpen dit te bereiken. PowerISO, Zamzar RAR naar Zip, CloudConvert RAR naar Zip, Convert.Files RAR naar Zip, Convertio RAR naar Zip Converter kan u mogelijk helpen bij het converteren van RAR-bestanden naar andere bestandsindelingen.
Hoe u verwijderde/verloren bestanden (inclusief RAR-bestanden) gratis kunt herstellen op Windows 10
Het maakt niet uit of u per ongeluk een RAR-/Zip-bestand hebt verwijderd, of dat u enorm gegevensverlies heeft geleden op uw Windows-computer als gevolg van een systeemcrash, malware-/virusinfectie, een defect aan de harde schijf, enz. U kunt eenvoudig verwijderde/verloren gegevens en bestanden herstellen op Windows 10 voor vrij.
MiniTool Power Data Recovery Free, de beste gratis software voor gegevensherstel voor Windows 10/8/7, stelt u in staat verwijderde bestanden en verloren gegevens te herstellen van de lokale harde schijf, externe harde schijf, SSD, USB, SD-kaart (repareer mijn telefoon SD) , enz. in 3 eenvoudige stappen. Extreem eenvoudig te gebruiken en 100% schone freeware.
Download en installeer MiniTool Power Data Recovery gratis op een Windows 10/8/7-computer en volg de stapsgewijze handleiding hieronder om gratis gegevens te herstellen.
MiniTool Power Gegevensherstel GratisKlik om te downloaden100%Schoon en veilig
Stap 1. Start MiniTool Power Data Recovery en kies waar u gegevens van wilt herstellen. Hier nemen we het herstellen van gegevens van de pc als voorbeeld, dus we kiezen Deze pc in het linkerdeelvenster.
Stap 2. Vervolgens kunt u op een partitie in het rechterdeelvenster klikken en klikken Scannen om te beginnen met het scannen van gegevens op de gekozen partitie.
Stap 3. Nadat het scanproces is voltooid, kunt u het scanresultaat controleren om de benodigde bestanden te vinden. U kunt de geavanceerde functies zoals Filter, Zoeken, Verloren bestanden tonen en Voorbeeld gebruiken om snel de doelbestanden te vinden. Controleer de benodigde bestanden en klik Redden knop om een doelmap in te stellen om de herstelde bestanden op te slaan. Vermijden gegevens overschrijven , moet u een pad opgeven dat afwijkt van het oorspronkelijke bestandspad.
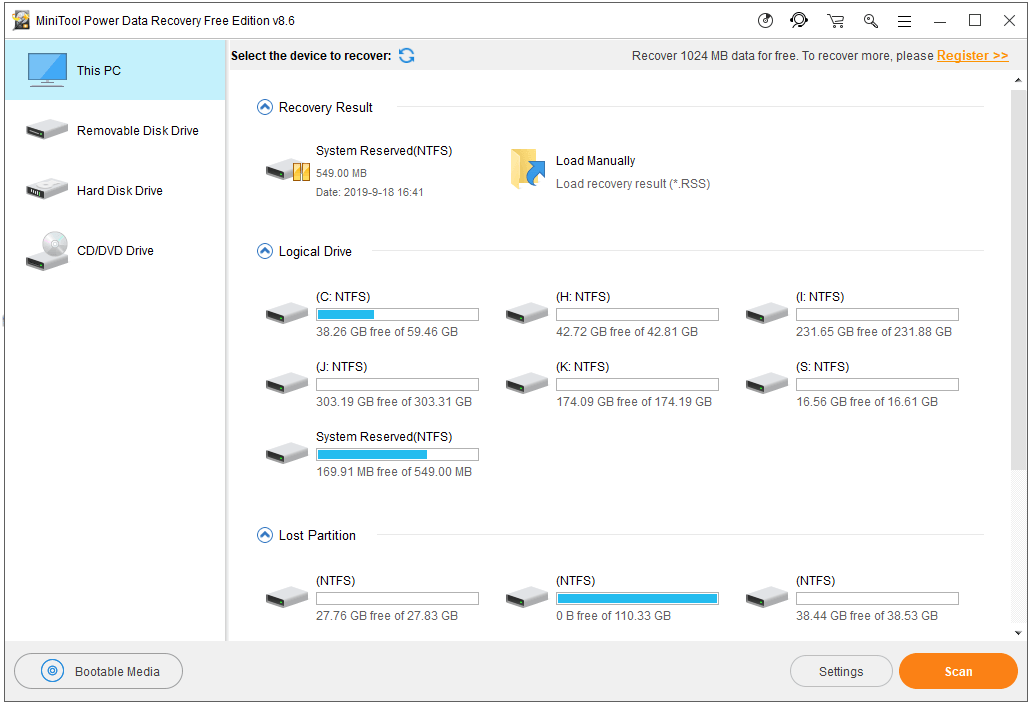
Hoe verwijderde/verloren bestanden (inclusief RAR-bestanden) op Mac te herstellen
Met Stellar Data Recovery voor Mac kunt u alle verwijderde/verloren bestanden herstellen van een Mac-computer of andere schijven zoals een externe harde schijf, SSD, USB en SD-kaart. Het combineert bestandsherstel en bestandsreparatie in één programma. U kunt deze tool gebruiken om bestanden te herstellen en corrupte video's en foto's te repareren.
Het biedt drie edities en elke editie biedt een proefversie. De premiumeditie ondersteunt foto- en videoreparatie. U kunt naar de editievergelijkingspagina gaan om de verschillen te controleren en een gewenste editie te kiezen, of naar het MiniTool-downloadcentrum gaan om de premiumeditie te downloaden. Hieronder vindt u de gids voor het herstellen van verwijderde/verloren RAR-bestanden op Mac met deze tool.
Stap 1. Start Stellar Data Recovery voor Mac. Kies welke soorten gegevens u wilt scannen en herstellen. Hier kiezen we alleen Documenten om ons voor te bereiden op het herstellen van RAR-bestanden.
Stap 2. Kies een locatie of schijf die u wilt scannen op verwijderde/verloren RAR-bestanden.
Stap 3. Zodra de scan is voltooid, kunt u het scanresultaat controleren, de gewenste RAR/Zip-bestanden zoeken en op de knop Herstellen klikken. Selecteer een voorkeursbestemming om de herstelde RAR/Zip-bestanden op te slaan en klik op de knop Opslaan.
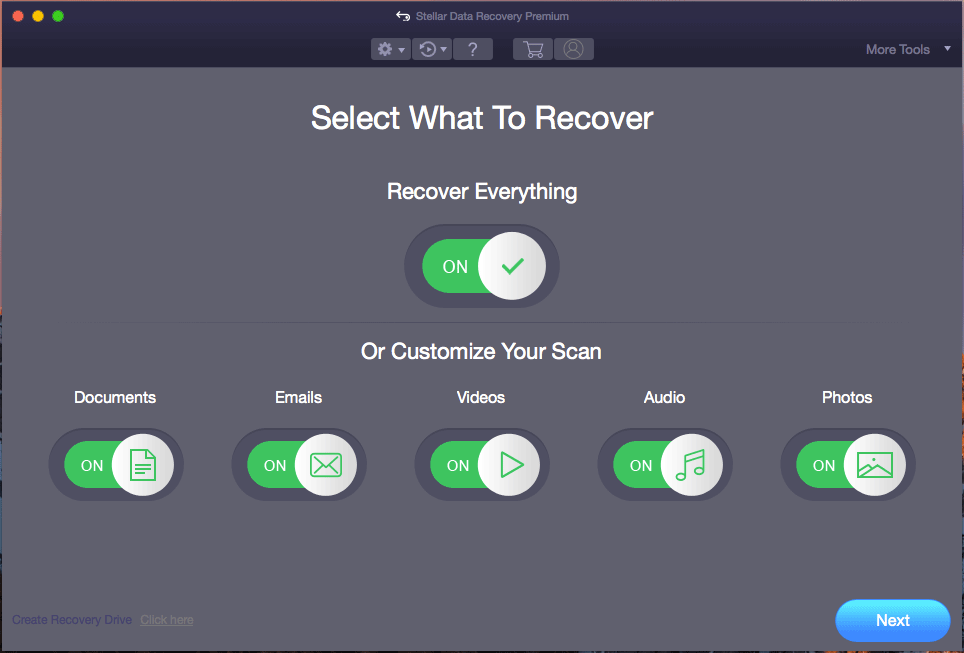
Conclusie
Samenvattend introduceert dit bericht enkele top-RAR-extractors voor Windows/Mac/iPhone/Android en biedt het gedetailleerde handleidingen voor het openen en extraheren van RAR-bestanden op Windows 10, Mac, iPhone en Android. Wat betreft het extraheren van RAR-bestanden: als u betere ideeën heeft, aarzel dan niet om deze met ons te delen.
Heeft u nog steeds problemen met het openen van RAR-bestanden of het herstellen van RAR-bestanden op Windows of Mac? Je kan contact opnemen met Ons voor professionele technische ondersteuning.
Lees ook: Als u gegevensverlies heeft ervaren als gevolg van een defect aan de harde schijf, biedt dit artikel over gegevensherstel op de harde schijf waardevolle inzichten in het herstelproces.
![Oplossingen om de foutmelding 'Toegangscontrole is beschadigd' te verhelpen [MiniTool News]](https://gov-civil-setubal.pt/img/minitool-news-center/28/solutions-fix-access-control-entry-is-corrupt-error.jpg)





![[Opgelost] YouTube-zijbalk wordt niet weergegeven op computer](https://gov-civil-setubal.pt/img/youtube/81/youtube-sidebar-not-showing-computer.jpg)












