Hoe Outlook op Windows Mac te verwijderen? Volg de onderstaande gids!
Hoe Outlook Op Windows Mac Te Verwijderen Volg De Onderstaande Gids
Microsoft Outlook is populair onder gebruikers als gratis persoonlijke e-mail- en agendabeheerder. Sommige gebruikers willen het verwijderen en andere e-mailclients proberen. Dit bericht van MiniTool vertelt u hoe u Outlook op Windows/Mac verwijdert.
Outlook is een populaire e-mailclient. Soms wil je het niet meer gebruiken en moet je het verwijderen. Hoe Outlook op Windows/Mac te verwijderen? Ga door met het lezen van het volgende deel.
Hoe Outlook op Windows te verwijderen
Hoe Outlook op Windows te verwijderen? Outlook 2013 en eerdere versies kunnen worden verwijderd uit abonnementsversies van Office, terwijl Outlook 2013 en latere versies dat niet kunnen. U kunt alleen snelkoppelingen naar Outlook verwijderen en een andere e-mailclient als standaard instellen.
Voor Outlook 2013 en eerdere versies
Hoe verwijder ik Outlook 2013 en eerdere versies? Hier is de gids:
Stap 1: typen Controlepaneel in de Zoeken doos om hem te openen.
Stap 2: Klik vervolgens op Programma's en functies .
Stap 3: Zoek en kies Microsoft Office. Klik vervolgens op de Verandering icoon.

Stap 4: Kies in het volgende venster de Functies toevoegen of verwijderen optie en klik Doorgaan .
Stap 5: Klik op het schijfpictogram naast Microsoft Outlook.
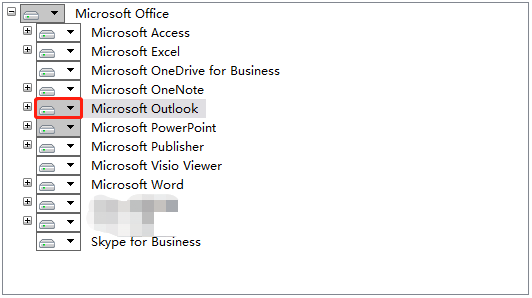
Stap 6: Vervolgens verschijnt er een vervolgkeuzelijst en moet u de Niet beschikbaar optie uit de lijst. Klik op de Doorgaan knop.
Stap 7: Vervolgens begint het met het verwijderen van Outlook van uw Windows-pc.
Voor Outlook 2013 en latere versies
U kunt Outlook 2013 en latere versies voor de Windows-pc niet verwijderen. Wanneer u het probeert te verwijderen, ontvangt u mogelijk een foutmelding dat het programma het installatiepakket niet kan vinden. Hier leren we u hoe u snelkoppelingen naar Outlook kunt verwijderen en een andere e-mailclient als standaard kunt instellen.
Stap 1: Zoek en klik met de rechtermuisknop op het Outlook-pictogram op uw bureaublad om te kiezen Verwijderen .
Stap 2: Druk op de Windows + ik toetsen tegelijkertijd om de Instellingen sollicitatie.
Stap 3: Ga naar Apps > Standaard-apps .
Stap 4: Klik op de optie Outlook en er verschijnt een venster. U moet een andere e-mailapp als standaard instellen.
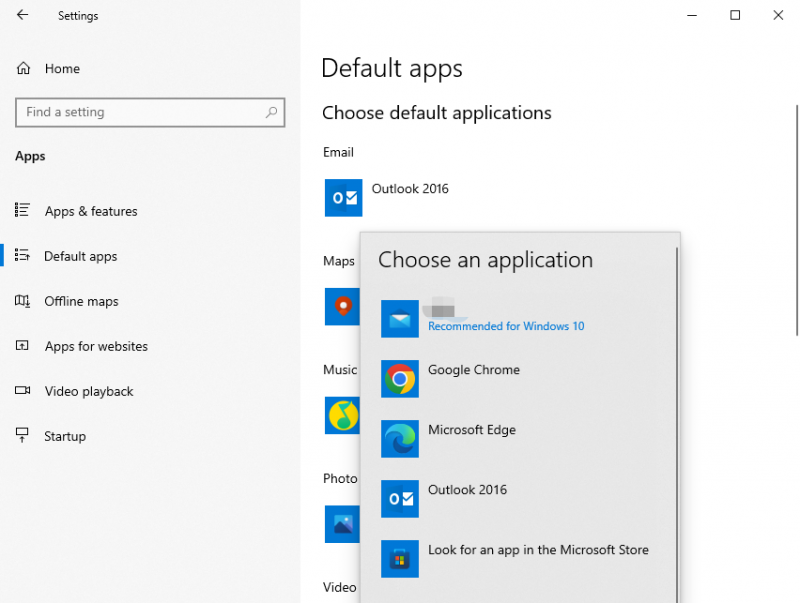
Hoe Outlook op Mac te verwijderen
Hoe Outlook op Mac te verwijderen? Download nu de gedetailleerde stappen!
Stap 1: Open de Forceer het afsluiten van toepassingen venster door op te drukken Command + Option + Esc sleutels.
Stap 2: Zoek en selecteer Outlook en klik op Geforceerd beëindigen knop.
Stap 3: openen Zoeker > Toepassingen . Zoek Outlook en sleep het naar Afval . Voer vervolgens het wachtwoord van uw computergebruikersaccount in om uw actie te bevestigen.
Stap 4: Klik met de rechtermuisknop op het prullenbakpictogram om te kiezen Lege prullenbak .
Stap 5: Klik op de Gaan menukaart erin Vinder en selecteer Ga naar Map .
Stap 6: Zoek de volgende mappen:
- ~/Bibliotheek
- ~/Bibliotheek/Caches
- ~/Bibliotheek/Logs
- ~/Bibliotheek/Voorkeuren
- ~/Bibliotheek/WebKit
- ~/Bibliotheek/Opgeslagen toepassingsstatus
Stap 6: Zoek de bestanden die door Outlook zijn achtergelaten en verplaats ze naar de prullenbak en maak uw prullenbak leeg.
laatste woorden
Hoe Outlook op Windows/Mac te verwijderen? Voor de Windows-versie van Outlook kunt u deze verwijderen via het Configuratiescherm. Voor de Mac-versie van Outlook kunt u deze verwijderen via Finder. De gedetailleerde stappen staan hierboven.
![Zit Windows 10 vast in tabletmodus? Volledige oplossingen zijn hier! [MiniTool-tips]](https://gov-civil-setubal.pt/img/backup-tips/32/is-windows-10-stuck-tablet-mode.jpg)

![Wii of Wii U lezen geen schijf? U kunt deze oplossingen gebruiken [MiniTool News]](https://gov-civil-setubal.pt/img/minitool-news-center/72/wii-wii-u-not-reading-disc.jpg)
![Windows Update-fout 8024A000: nuttige oplossingen hiervoor [MiniTool News]](https://gov-civil-setubal.pt/img/minitool-news-center/63/windows-update-error-8024a000.png)

![Hoe u Google Drive-bestanden eenvoudig op grootte kunt bekijken en sorteren [MiniTool News]](https://gov-civil-setubal.pt/img/minitool-news-center/65/how-view-sort-google-drive-files-size-easily.jpg)

![Dit is wat u moet doen als de Dell laptop niet wordt ingeschakeld of niet opstart [MiniTool Tips]](https://gov-civil-setubal.pt/img/backup-tips/93/here-s-what-do-when-dell-laptop-won-t-turn.png)

![Waar gaan verwijderde bestanden naartoe - Probleem opgelost [MiniTool Tips]](https://gov-civil-setubal.pt/img/data-recovery-tips/69/where-do-deleted-files-go-problem-solved.png)
![Hoe PDF-bestanden te herstellen (verwijderde, niet-opgeslagen en beschadigde bestanden herstellen) [MiniTool-tips]](https://gov-civil-setubal.pt/img/data-recovery-tips/83/how-recover-pdf-files-recover-deleted.png)
![Volledige gids om te verhelpen dat draadloze functionaliteit is uitgeschakeld [MiniTool News]](https://gov-civil-setubal.pt/img/minitool-news-center/53/full-guide-fix-that-wireless-capability-is-turned-off.png)






![De zoekinstellingen van Google Chrome wijzigen [MiniTool News]](https://gov-civil-setubal.pt/img/minitool-news-center/87/how-change-google-chrome-search-settings.png)
![2 Handige manieren om automatisch schikken in mappen op Windows 10 uit te schakelen [MiniTool News]](https://gov-civil-setubal.pt/img/minitool-news-center/06/2-useful-ways-disable-auto-arrange-folders-windows-10.png)