Wat zijn de systeemvereisten van Overwatch [2021 Update] [MiniTool Tips]
What Are Overwatch System Requirements
Overzicht :
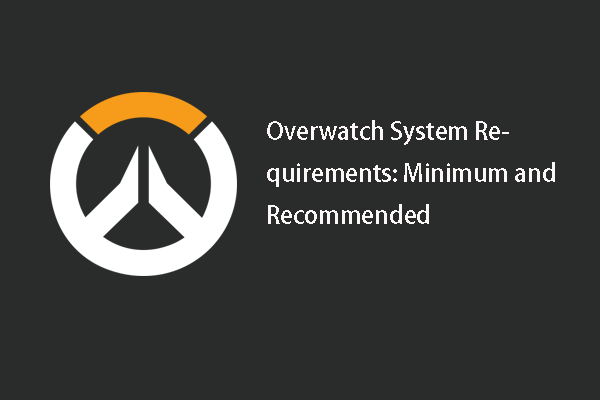
Als u wilt weten of uw computer Overwatch kan draaien of wat de Overwatch-systeemvereisten zijn, toont dit bericht u de minimale en aanbevolen systeemvereisten voor Overwatch. In aanvulling op, MiniTool laat zien hoe u uw computerspecificaties controleert.
Snelle navigatie :
Wat is Overwatch?
Overwatch is een teamgebaseerde multiplayer first-person shooter, ontwikkeld en uitgegeven door Blizzard Entertainment. Beschreven als een hero shooter, wijst Overwatch spelers toe in twee termen van zes, waarbij elke speler een keuze maakt uit een selectie van meer dan 30 karakters.
Overwatch wordt in mei 2016 gelanceerd voor de Xbox One, Playstation 4 en pc. Met meer dan 30 helden om uit te kiezen, elk met een unieke speelstijl, werken spelers samen om controlepunten te beveiligen en te verdedigen en om ladingen in een beperkte tijd over de kaart te begeleiden.
Sinds de release van Overwatch is het populair onder gameliefhebbers. Als u een van hen bent, wilt u misschien weten of uw pc het kan uitvoeren of wat de systeemvereisten van Overwatch zijn.
Als je het niet weet, blijf dan lezen om de minimale en aanbevolen systeemvereisten voor Overwatch te vinden.
Overwatch Systeemvereisten: minimaal en aanbevolen
In dit deel kent u de minimale en aanbevolen Overwatch pc-systeemvereisten.
Minimale systeemvereisten voor Overwatch
Om ervoor te zorgen dat uw pc Overwatch met succes kan uitvoeren, moet aan de minimale Overwatch-systeemvereisten worden voldaan.
- Systeem type: Alleen 64-bits Windows
- Besturingssysteem: Windows 7, Windows 8, Windows 10 (nieuwste Service Pack)
- Bewerker: Intel Core i3 of AMD Phenom X3 8650
- Grafische kaart: NVIDIA GeForce GTX 460, ATI Radeon HD 4850 of Intel HD Graphics 4400
- Geheugen: 4 GB RAM
- DirectX: Versie 11
- Opslag: 30 GB vrije schijfruimte
- Netwerk: breedband internet verbinding
- Resolutie: 1024 x 768 minimale beeldschermresolutie
Gerelateerd artikel: Instellingen voor schermresolutie controleren en wijzigen in Windows 10
Als uw computer kan voldoen aan de minimale systeemvereisten van Overwatch, kan de Overwatch op uw computer worden uitgevoerd. Maar als je een betere game-ervaring wilt, moet je mogelijk de systeemspecificaties op je computer bijwerken.
Aanbevolen systeemvereisten voor Overwatch
De bovenstaande minimale systeemvereisten voor Overwatch zorgen er alleen voor dat uw pc deze game kan uitvoeren. Maar als je wilt genieten van een betere game-ervaring, zijn de minimale Overwatch-systeemvereisten voor pc niet voldoende. Daarom moet u mogelijk de computerspecificaties upgraden.
Nu zullen we u de aanbevolen systeemvereisten voor Overwatch laten zien om te genieten van betere spelprestaties.
- Systeem type: Alleen 64-bits Windows
- Besturingssysteem: Windows 7, Windows 8, Windows 10 (nieuwste Service Pack)
- Bewerker: Intel Core i5 of AMD Phenom II X3 of hoger
- Grafische kaart: NVIDIA GeForce GTX 660 of AMD Radeon HD 7950 of beter
- Geheugen: 6 GB RAM
- DirectX: Versie 11
- Opslag: 30 GB beschikbare ruimte op de harde schijf
- Netwerk: breedband internet verbinding
- Resolutie: 1024 x 768 minimale beeldschermresolutie
Met deze aanbevolen Overwatch-systeemvereisten zouden de spelprestaties worden verbeterd.
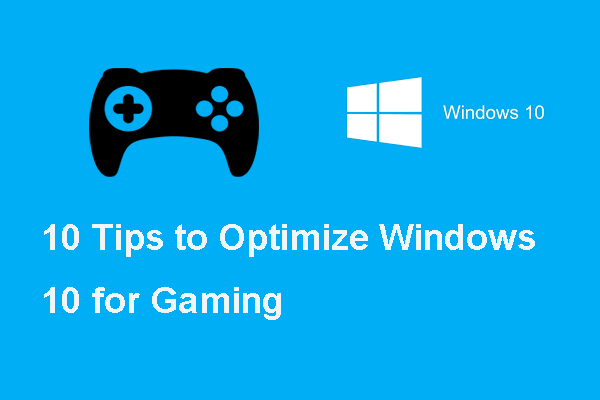 Hier zijn 10 tips om Windows 10 te optimaliseren voor gaming
Hier zijn 10 tips om Windows 10 te optimaliseren voor gaming Als je de spelprestaties op Windows 10 wilt verbeteren, laat dit bericht je zien hoe je Windows 10 kunt optimaliseren voor gaming.
Lees verderHoe computerspecificaties controleren?
Als u weet wat de minimale en aanbevolen Overwatch-systeemvereisten zijn, moet u controleren of de basisspecificaties van uw computer zijn en of uw computer hieraan kan voldoen.
Daarom zal het volgende deel u laten zien hoe u uw computerspecificaties kunt controleren als u deze niet kent.
Nu, hier is de tutorial.
1. Druk op ramen sleutel en R sleutel samen om te openen Rennen dialoog.
2. Typ dxdiag in het vak en klik OK doorgaan.
3. In het pop-upvenster kunt u de besturingssysteem , Processor , Geheugen en DirectX-versie .
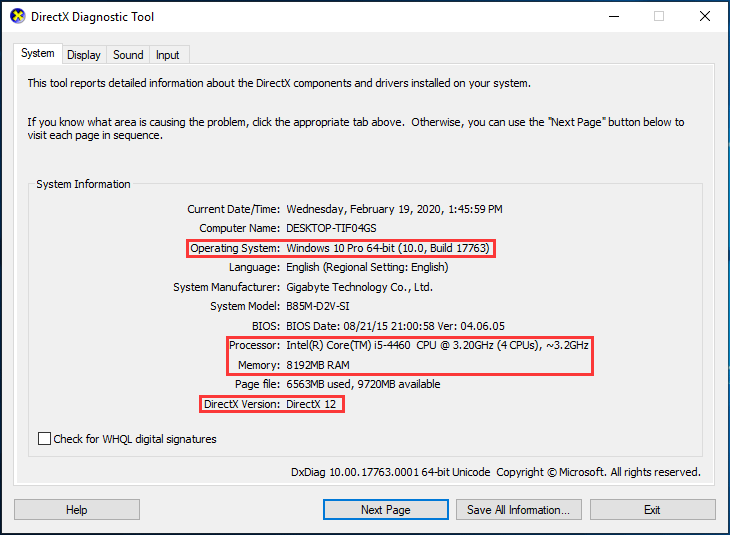
4. Schakel vervolgens over naar de Scherm tabblad om de informatie van de grafische kaart te bekijken.
Daarna kunt u weten of uw computer kan voldoen aan de minimale Overwatch-systeemvereisten.
Om de computerspecificaties te controleren, kunt u de post lezen: Hoe u de volledige specificaties van de pc Windows 10 op 5 manieren kunt controleren om meer manieren te leren.
Naast het controleren van de specificaties van uw computer, kunt u beter een Overwatch-systeemvereistentest uitvoeren, wat erg handig is omdat deze kan analyseren of uw computer Overwatch met succes kan uitvoeren.
Om de systeemvereisten van Overwatch te testen, zijn er veel gratis tools om dat te doen. U kunt er online een zoeken en uw computer testen.
Wat te doen als computerspecificaties niet voldoen aan de systeemvereisten van Overwatch
Uit de bovenstaande delen weet u wat de minimale en aanbevolen Overwatch-systeemvereisten zijn en hoe u de specificaties van uw computer kunt controleren. Als uw computer niet aan de minimale systeemvereisten van Overwatch kan voldoen en u deze game toch wilt spelen, wat kunt u dan doen?
In deze situatie moet u uw computerspecificaties bijwerken of ervoor kiezen om een nieuwe computer aan te schaffen. Over het algemeen zou het kopen van een nieuwe computer hoge kosten met zich meebrengen, dus u kunt ervoor kiezen om de hardware en software te upgraden.
Daarom laten we u in het volgende deel enkele tips zien op basis van de minimale systeemvereisten van Overwatch.
Besturingssysteem voldoet niet aan de systeemvereisten van Overwatch
Uit de bovenstaande Overwatch-systeemvereisten kunt u zien dat alleen de 64-bits Windows Overwatch kan draaien. Dus, als u de 32-bits Windows gebruikt, wat kunt u dan doen?
Er is geen andere manier om upgrade 32-bits naar 64-bits Windows anders dan het opnieuw installeren van het besturingssysteem. Met andere woorden, als u Overwatch op uw computer wilt gebruiken als het systeem 32-bits is, moet u het 64-bits systeem opnieuw installeren.
Maak een back-up van bestanden voordat u Windows opnieuw installeert
Het opnieuw installeren van het besturingssysteem zal echter leiden tot gegevensverlies. Dus voordat u het besturingssysteem opnieuw installeert, moet u eerst een back-up van de bestanden maken. Om een back-up van bestanden te maken, moet het professionele Windows-back-upsoftware - MiniTool ShadowMaker wordt sterk aanbevolen.
Nu laten we u zien hoe u een back-up van bestanden maakt met MiniTool ShadowMaker.
1. Klik op de volgende knop om de MiniTool ShadowMaker-proefversie te downloaden koop een geavanceerde editie .
2. Installeer het vervolgens op uw computer.
3. Start het.
4. Klik op Blijf op de proef .
5. Klik op Aansluiten in Deze computer om de hoofdinterface te openen.
6. Ga dan naar Back-up pagina om te klikken Bron module en Bestemming module om de back-upbron en -bestemming te selecteren.
7. Klik daarna op Nu backuppen om de back-up van bestanden te starten.
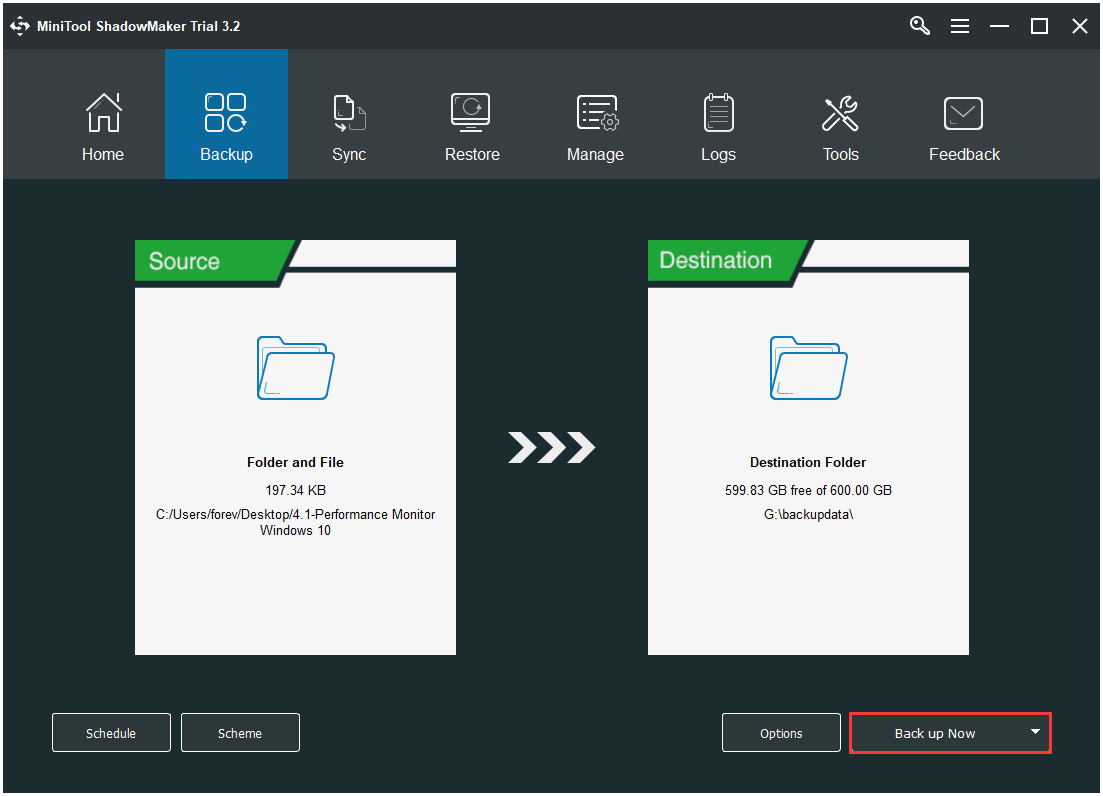
Nadat alle stappen zijn voltooid, hebt u een back-up van de bestanden gemaakt. Naast de back-upfunctie kunt u met de synchronisatiefunctie ook een back-up van bestanden maken. Bovendien is dit bericht Hoe maak je een back-up van bestanden op Windows 10? Probeer deze 4 beste manieren biedt meer manieren om bestanden te back-uppen.
Installeer het besturingssysteem opnieuw
Nadat u een back-up van bestanden heeft gemaakt, kunt u beginnen met het opnieuw installeren van het besturingssysteem. Nu laten we u zien hoe u het besturingssysteem opnieuw installeert.
1. Downloaden Windows Media Creation Tool om een opstartbare USB-drive te maken.
2. Sluit het opstartbare USB-station aan op de computer en verander de BIOS-volgorde, en start de computer vervolgens op.
3. Selecteer vervolgens taal, tijd en toetsenbordinvoer.
4. Klik vervolgens op Installeer nu .
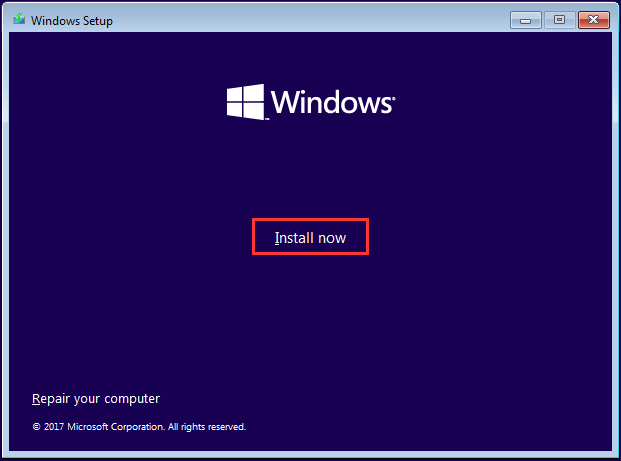
5. Daarna kunt u de instructies op het scherm volgen om de installatieconfiguraties te voltooien en deze te laten installeren. Het installatieproces wordt opnieuw gestart en uw pc wordt opnieuw opgestart. Als het klaar is, moet u zich aanmelden met uw Microsoft-account.
Voor meer gedetailleerde instructies over het opnieuw installeren van Windows, kunt u het bericht lezen: Gedetailleerde stappen en instructies om Windows 10 opnieuw te installeren
Na het updaten naar het 64-bits systeem is aan een van de Overwatch-systeemvereisten voldaan.
Voeg meer RAM toe
Uit het bovenstaande deel kunt u weten dat de minimale RAM-vereiste voor het uitvoeren van Overwatch 4 GB RAM is. Als je de spelprestaties wilt verbeteren, wordt de 6 GB RAM aanbevolen.
Als het RAM-geheugen op uw computer echter minder is dan 4 GB, kan de Overwatch niet worden uitgevoerd. Dus om aan de Overwatch-systeemvereisten te voldoen en Overwatch uit te voeren, kunt u ervoor kiezen om een nieuw geheugen op uw computer toe te voegen.
Nu, hier is de tutorial.
- Controleer hoeveel RAM uw computer heeft geïnstalleerd.
- Controleer hoeveel RAM de computer en het besturingssysteem kunnen ondersteunen.
- Controleer welk RAM-formaat het moederbord of de computer kan ondersteunen.
- Bepaal de kloksnelheid.
- Koop dan een compatibel RAM-geheugen.
- Installeer RAM op uw computer .
Daarna voldoet het RAM aan de Overwatch-systeemvereisten.
Werk processor bij
Als de processor op uw computer niet kan voldoen aan de pc-systeemvereisten van Overwatch, kunt u deze niet op uw computer uitvoeren. In deze situatie moet u de processor bijwerken naar de minimale of aanbevolen Overwatch-systeemvereisten.
Nu, hier is de tutorial.
- Zoek de processor die bij uw moederbord past en schaf deze aan.
- Schakel uw computer uit en koppel hem los.
- Leg uw computer op zijn kant.
- Verwijder het zijpaneel en zoek het moederbord.
- Verwijder het huidige koellichaam.
- Controleer of uw huidige processor past.
- Verwijder de huidige processor.
- Installeer indien nodig uw nieuwe moederbord.
- Sluit uw nieuwe processor aan.
- Installeer de warmteafleider opnieuw, sluit alle losgekoppelde componenten weer aan, zet weer in elkaar en start uw computer.
Nadat u de processor hebt bijgewerkt, kunt u Overwatch mogelijk op uw computer uitvoeren.
Breid de partitie uit
Om Overwatch op uw computer uit te voeren, moet de vrije ruimte van de geïnstalleerde Overwatch partitie groter zijn dan 30 GB. Als dit niet het geval is, kan het zijn dat u Overwatch niet op uw computer kunt installeren en uitvoeren.
Als de vrije ruimte van de partitie minder is dan 30 GB, kunt u ervoor kiezen om deze uit te breiden. Om de partitie uit te breiden, kunt u ruimte nemen van andere partities op dezelfde schijf. Om de partitie uit te breiden, kun je het bericht lezen: Twee manieren om partitie Windows 10 uit te breiden zonder gegevens te verliezen
Naast het uitbreiden van de partitie, kunt u er ook voor kiezen om de hele harde schijf te upgraden naar een grotere. Dus de Schijf klonen functie van MiniTool ShadowMaker stelt u in staat om dat te doen.
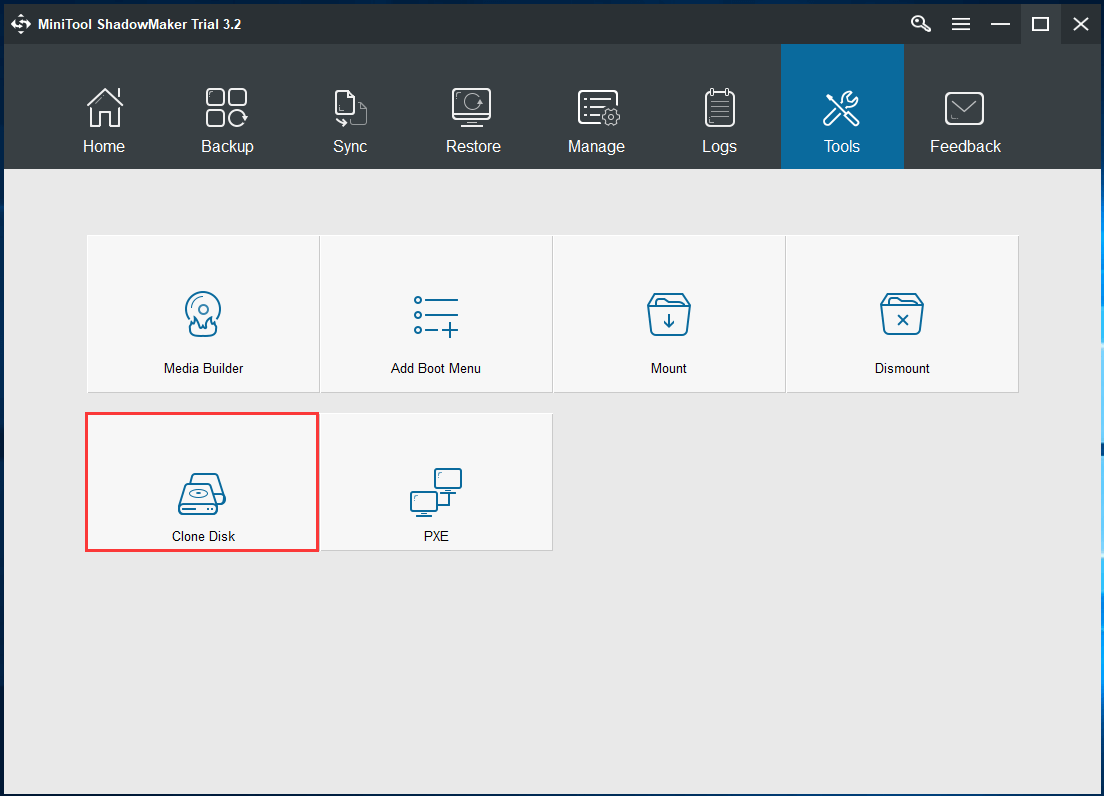
Wat betreft het upgraden van de harde schijf naar een grotere, kunt u het bericht lezen: Kloon OS van HDD naar SSD met 2 krachtige SSD-kloon-software
Afgezien van de bovenstaande tips, kunt u, om Overwatch op uw computer uit te voeren, er ook voor kiezen om de grafische kaart en DirectX-versie te upgraden.
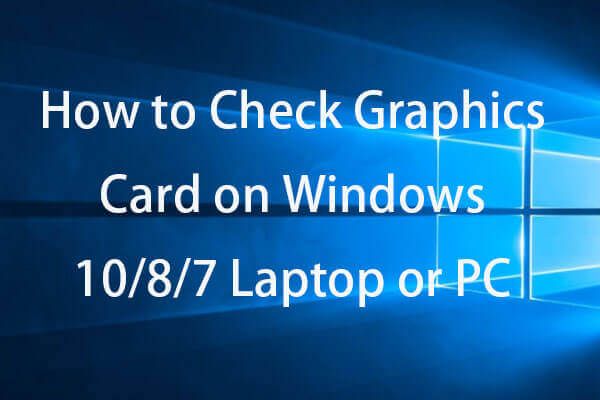 Grafische kaart controleren op Windows 10/8/7 pc - 5 manieren
Grafische kaart controleren op Windows 10/8/7 pc - 5 manieren Hoe de grafische kaart controleren op een Windows 10/8/7 pc of laptop? Dit artikel bevat 5 methoden om u te helpen de grafische kaart op Windows 10/8/7 te achterhalen.
Lees verderAls aan alle Overwatch-systeemvereisten is voldaan, kunt u Overwatch op uw computer uitvoeren. Als u niet weet of u Overwatch op uw computer kunt uitvoeren, controleer dan eerst de minimale en aanbevolen Overwatch-systeemvereisten.
![Hoe kunt u problemen met de Microsoft Teredo-tunnelingadapter oplossen [MiniTool News]](https://gov-civil-setubal.pt/img/minitool-news-center/54/how-can-you-fix-microsoft-teredo-tunneling-adapter-problems.png)




![[Opgelost] Hoe EA Desktop Error Code 10005 Windows 10/11 te repareren?](https://gov-civil-setubal.pt/img/news/81/how-fix-ea-desktop-error-code-10005-windows-10-11.png)

![Wat is Microsoft Sound Mapper en hoe repareer ik ontbrekende mapper [MiniTool News]](https://gov-civil-setubal.pt/img/minitool-news-center/71/what-is-microsoft-sound-mapper.png)
![[OPGELOST] Piepende harde schijf van Seagate? Hier is wat u moet doen! [MiniTool-tips]](https://gov-civil-setubal.pt/img/backup-tips/07/seagate-hard-drive-beeping.jpg)


![Eenvoudige en snelle oplossingen voor Hulu-foutcode 2 (-998) [MiniTool-tips]](https://gov-civil-setubal.pt/img/news/BE/easy-and-quick-fixes-to-hulu-error-code-2-998-minitool-tips-1.png)
![Google Chrome Task Manager openen en gebruiken (3 stappen) [MiniTool News]](https://gov-civil-setubal.pt/img/minitool-news-center/07/how-open-use-google-chrome-task-manager.jpg)
![Een inleiding tot mini-USB: definitie, functies en gebruik [MiniTool Wiki]](https://gov-civil-setubal.pt/img/minitool-wiki-library/22/an-introduction-mini-usb.jpg)





![PDF samenvoegen: combineer PDF-bestanden met 10 gratis online PDF-fusies [MiniTool News]](https://gov-civil-setubal.pt/img/minitool-news-center/77/merge-pdf-combine-pdf-files-with-10-free-online-pdf-mergers.png)