Oplossing Kan de achtergrond voor verschillende virtuele desktops niet wijzigen
Fix Can T Change The Background For Different Virtual Desktops
Als u de achtergrond voor verschillende virtuele desktops niet kunt wijzigen, kunt u dit bericht raadplegen op MiniTool . Hier zijn enkele haalbare en nuttige oplossingen. Blijf nu lezen voor meer details.
Ik kan de achtergronden op verschillende virtuele desktops niet wijzigen. Ik probeer verschillende afbeeldingen op verschillende desktops te hebben, maar op de een of andere manier verandert elke keer dat ik de achtergrond probeer te veranderen, deze voor alle desktops.
Ik heb geprobeerd dit te wijzigen door vanuit de taakweergave op het bureaublad te klikken, maar het werkt niet. Wanneer ik de personaliseeroptie probeer te gebruiken en met de rechtermuisknop klik om een bepaald bureaublad in te stellen, gebeurt er niets en verandert de achtergrond niet. Microsoft
Laten we nu eens kijken hoe we het probleem ‘Kan de achtergrond voor verschillende virtuele desktops niet veranderen’ kunnen oplossen.
Oplossing 1: voer SFC en DISM uit
De eerste methode die u kunt gebruiken om het probleem “Kan de achtergrond voor verschillende virtuele desktops niet wijzigen” op te lossen, is het gebruik van het hulpprogramma System File Checker (SFC) en de DISM-tool. Hier ziet u hoe u dat doet:
1. Typ cmd in de Zoekopdracht vak en klik vervolgens met de rechtermuisknop op het Opdrachtprompt appen en selecteren Als administrator uitvoeren .
2. Typ sfc/scannow . Het scannen kan veel tijd in beslag nemen. Wacht alstublieft geduldig.
3. Als de SFC-scan niet werkt, kunt u de volgende opdrachten één voor één uitvoeren en na elke opdracht op Enter drukken.
- Dism /Online /Cleanup-Image /CheckHealth
- Dism /Online /Cleanup-Image /ScanHealth
- Dism /Online /Cleanup-Image /RestoreHealth
Als u klaar bent, start u uw pc opnieuw op en controleert u of het probleem is opgelost.
Oplossing 2: gebruik de Register-editor
Als u de achtergrond voor verschillende virtuele desktops niet kunt instellen, kunt u de Register-editor gebruiken om dit te verhelpen. Hier ziet u hoe u dat doet:
1. Druk op de ramen + R sleutels samen om de Loop dialoogvenster. Type regedit in het.
2. Ga naar het volgende pad:
Computer\HKEY_CURRENT_USER\Software\Microsoft\Windows\CurrentVersion\Explorer\VirtualDesktops\
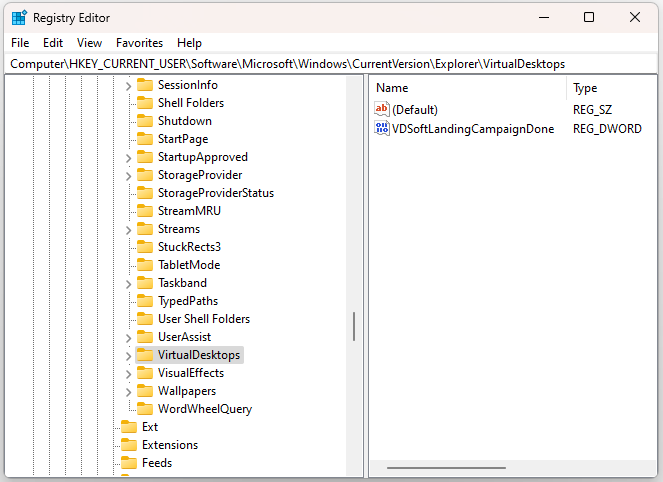
3. Vervolgens kunt u overwegen de registersleutel VirtualDesktops te verwijderen.
Oplossing 3: Downgrade Windows 11 23H2 naar 22H2
Als u de achtergrond voor verschillende virtuele desktops nog steeds niet kunt wijzigen, kunt u Windows 11 23H2 terugdraaien naar 22H2. Veel gebruikers hebben bewezen dat dit nuttig is. Hier ziet u hoe u dat doet:
Als u Windows 11 23H2 slechts 10 dagen gebruikt vanaf de datum waarop u de upgrade naar de nieuwste build heeft uitgevoerd, kunt u dit via Instellingen terugdraaien naar 22H2.
1. Druk op de ramen + I sleutels samen om te openen Instellingen .
2. Ga naar Systeem > Herstel en klik Ga terug onder Herstelopties .
3. Selecteer een reden voor het verwijderen van 23H2 om door te gaan. Klik Nee bedankt en KLIK Volgende meerdere malen.
4. Klik ten slotte Ga terug naar een eerdere build .
Als de De knop Terug is na 10 dagen niet meer beschikbaar , hoe ga je van 23H2 naar 22H2/21H2? De enige manier die u kunt proberen, is door een schone installatie uit te voeren.
Tips: Vóór de installatie wordt aanbevolen om het programma uit te voeren Back-upsoftware voor pc – MiniTool ShadowMaker om een back-up te maken van kritieke bestanden, omdat het proces bepaalde gegevens kan wissen. Deze tool ondersteunt het maken van back-ups van bestanden, partities, schijven en systemen op Windows 11/10/8/7.MiniTool ShadowMaker-proefversie Klik om te downloaden 100% Schoon en veilig
1. Ga naar de Windows 11 downloaden pagina om Windows 11 22H2 ISO te downloaden.
2. Download en installeer Rufus vanaf de officiële website. Brand vervolgens het ISO-bestand en maak een opstartbare schijf.
3. Sluit de opstartbare schijf aan op de doelcomputer. Start vervolgens uw pc opnieuw op om het BIOS te openen en wijzig de opstartvolgorde zodat Windows vanaf het USB-station kan worden uitgevoerd.
4. Volg de instructies op het scherm om de installatie te voltooien.
5. Vervolgens moet je kiezen taal , tijd en huidig formaat , En toetsenbord of invoermethode . Nadat je ze hebt gekozen, klik je erop Volgende doorgaan.
6. Klik in het volgende venster op Installeer nu . Volg de instructies op het scherm om het te installeren.
Laatste woorden
Wat moet u doen als u de achtergrond van verschillende virtuele desktops niet kunt wijzigen? U kunt de bovenstaande methoden één voor één proberen totdat het probleem is opgelost. Ik hoop dat dit bericht nuttig voor je zal zijn.


![Controleer de computercompatibiliteit voor Windows 11 door PC Health Check [MiniTool News]](https://gov-civil-setubal.pt/img/minitool-news-center/44/check-computer-compatibility.png)

![Is de taakbalk bevroren in Windows 10? Hier is hoe u het kunt oplossen! [MiniTool-tips]](https://gov-civil-setubal.pt/img/backup-tips/82/is-taskbar-frozen-windows-10.jpg)

![Oplossing: configuratie naast elkaar is onjuist in Windows 10 [MiniTool News]](https://gov-civil-setubal.pt/img/minitool-news-center/91/fix-side-side-configuration-is-incorrect-windows-10.png)



![[4 manieren] Hoe voer ik 32-bits programma's uit op 64-bits Windows 10/11?](https://gov-civil-setubal.pt/img/news/07/how-run-32-bit-programs-64-bit-windows-10-11.png)








![Controleren op Windows-updates op Windows 10 [MiniTool News]](https://gov-civil-setubal.pt/img/minitool-news-center/56/how-check-windows-updates-windows-10.png)