Wat is Rstrui.exe? Wat moet ik doen als Rstrui.exe niet werkt? Maak het!
What Is Rstrui Exe What If Rstrui
Wat is rstrui.exe? Werkt rstrui.exe niet samen met een fout in Windows 10? Hoe verhelp ik rstrui.exe-fouten? Na het lezen van dit bericht kun je veel informatie over het bestand weten, evenals enkele methoden om het probleem dat je tegenkomt op te lossen. Bovendien wordt hier professionele back-up- en herstelsoftware van MiniTool geïntroduceerd.
Op deze pagina :- Wat is Rstrui.exe Windows 10?
- Is Rstrui.exe schadelijk?
- Oplossingen voor Rstrui.exe werken niet in Windows 10
- Gebruik MiniTool ShadowMaker voor pc-back-up en -herstel
- Kortom
- Veelgestelde vragen over Rstrui.exe
Wat is Rstrui.exe Windows 10?
Rstrui.exe is een uitvoerbaar bestand dat op uw harde schijf van een computer is opgeslagen. Het maakt deel uit van het Microsoft Windows-besturingssysteem en is verantwoordelijk voor de systeemherstelfunctie. Om specifiek te zijn: rstrui.exe is een opdrachtregelhulpprogramma om Systeemherstel te openen, een herstelhulpprogramma ontwikkeld door Microsoft.
Met deze functie kunt u de staat van de computer, zoals systeembestanden en het register, herstellen naar een eerder tijdstip na systeemstoringen of andere problemen. Met Systeemherstel kunt u ook de configuratie wijzigen, teruggaan naar een bestaand herstelpunt of een nieuw herstelpunt maken in Windows 10/8/7.
 Wat is een systeemherstelpunt en hoe maak je dit aan? Kijk hier!
Wat is een systeemherstelpunt en hoe maak je dit aan? Kijk hier!Wat is een systeemherstelpunt en hoe maak ik een herstelpunt Windows 10? Dit bericht laat je de antwoorden zien.
Lees verderIs Rstrui.exe schadelijk?
Rstrui.exe vind je in de map C:Windows Systeem32 submap en het is een noodzakelijk proces voor systeemherstel in Windows.
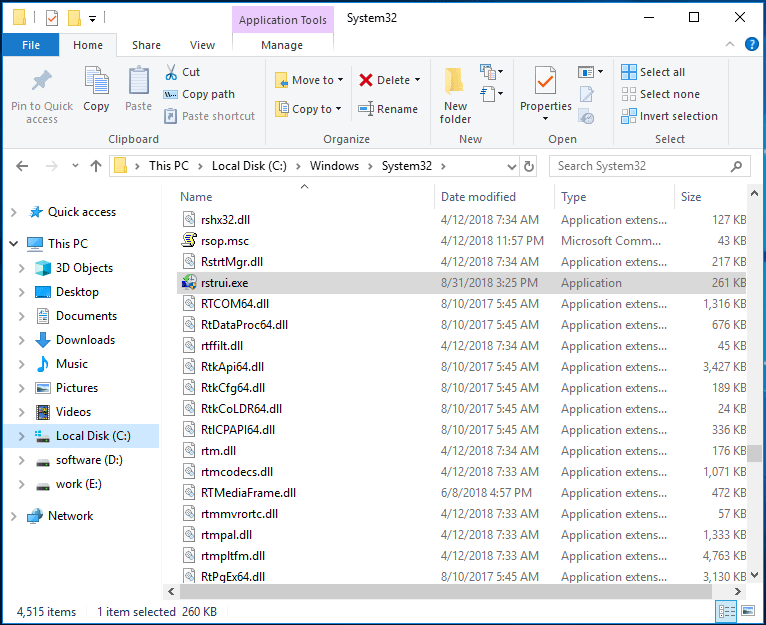
Als u het proces rstrui.exe op een andere locatie aantreft, kan dit een probleem zijn. Soms gebruiken kwaadaardige programma's de naam van de legale Windows-processen om de beveiliging van een computer te omzeilen. Vervolgens crasht het systeem, kunt u geen bestanden of programma's openen, treden er Windows-fouten op, enz. na malware-aanvallen.
U moet dus antivirussoftware gebruiken om het systeem te scannen en rstrui.exe van uw computer te verwijderen. In andere gevallen mag u rstrui.exe niet verwijderen. Dit komt omdat het een belangrijk onderdeel van Windows is. Het verwijderen kan leiden tot computerproblemen en de functie Systeemherstel is onbruikbaar.
Oplossingen voor Rstrui.exe werken niet in Windows 10
Zoals hierboven vermeld, is rstrui.exe gesloten voor systeemherstel. Als er iets mis is met rstrui.exe, kunt u geen systeemherstel uitvoeren. Dit is een groot probleem. Over problemen gesproken: u kunt hier enkele veelvoorkomende problemen zien die door gebruikers zijn gemeld.
- Meer…
- Voer de opdrachtprompt uit met beheerdersrechten.
- Type cd herstellen en druk op Binnenkomen .
- Type rstrui.exe en druk op Binnenkomen .
- Kies een herstelpunt en volg de instructies op het scherm om een systeemherstel uit te voeren.
Laten we nu enkele gedetailleerde bewerkingen bekijken om te repareren dat Windows 10 rstrui.exe niet werkt.
Oplossing 1: voer Systeembestandscontrole uit om beschadigde systeembestanden te repareren
Het beschadigde bestandssysteem kan leiden tot een rstrui.exe-fout, maar u kunt dit eenvoudig oplossen door een SFC-scan. SFC, afkorting van Systeembestandscontrole , is een ingebouwd hulpprogramma in Windows dat kan worden gebruikt om de integriteit van de besturingssysteembestanden te scannen en beschadigde systeembestanden te herstellen zodra deze worden gevonden.
Hoe voer ik een SFC-scan uit in Windows 10? Volg deze stappen hieronder:
Stap 1: Start de opdrachtprompt als beheerder door te typen cmd in de zoekopdracht en klik met de rechtermuisknop op het resultaat dat u wilt kiezen Als administrator uitvoeren .
Stap 2: Typ na het openen van de opdrachtprompt sfc/scannow en druk op Binnenkomen .
Stap 3: Nu begint de tool uw systeem te scannen. Dit proces kan enige tijd duren en u moet geduldig wachten totdat het proces is voltooid.
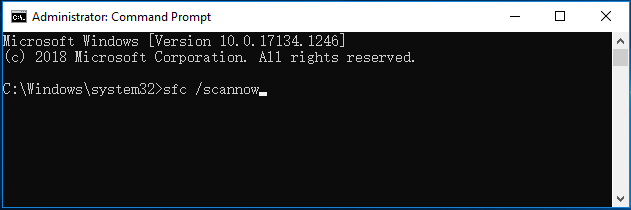
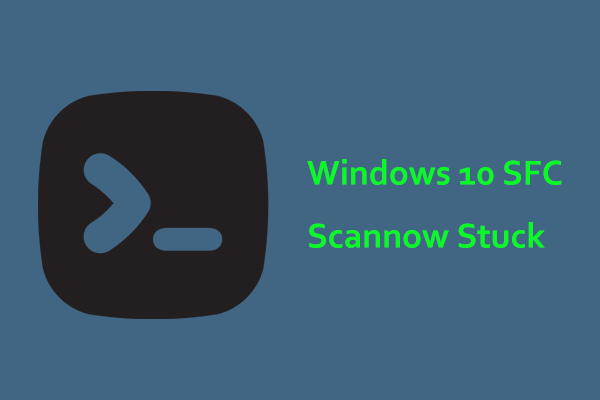 Windows 10 SFC /Scannow Vastgelopen op 4/5/30/40/73, enz.? Probeer 7 manieren!
Windows 10 SFC /Scannow Vastgelopen op 4/5/30/40/73, enz.? Probeer 7 manieren!Windows 10 SFC /scannow blijft hangen bij verificatie is een veel voorkomend probleem en als u dit probleem ondervindt, probeer dan de oplossingen in dit bericht om eenvoudig van de problemen af te komen.
Lees verderControleer na het voltooien van de scan of uw rstrui.exe-probleem nog steeds optreedt. Zo ja, probeer dan een DISM-scan.
Stap 1: Typ de opdrachtregel in het opdrachtpromptvenster: DISM /Online /Cleanup-Image /RestoreHealth en druk op Binnenkomen .
Stap 2: Dit proces duurt 10-20 minuten, dus onderbreek het niet.
Oplossing 2: probeer de veilige modus te gebruiken
Volgens gebruikers werkte Systeemherstel niet, maar ze konden het in de Veilige modus gebruiken. U kunt dus proberen het probleem met rstrui.exe op te lossen door de Veilige modus te gebruiken. Veilige modus is een onderdeel van Windows 10 dat wordt uitgevoerd met een beperkt aantal bestanden en stuurprogramma's. Het is perfect voor het oplossen van problemen.
Om toegang te krijgen tot de Veilige modus, doet u het volgende:
Stap 1: Ga in Windows 10 naar Start > Instellingen > Update en beveiliging .
Stap 2: Klik Herstel in het linkerpaneel en kies Start nu opnieuw op onder de Geavanceerde opstart sectie.
Stap 3: Navigeer naar Problemen oplossen > Geavanceerde opties > Opstartinstellingen > Opnieuw opstarten .
Stap 4: Druk op de F4 sleutel om te kiezen Veilige modus .
Tip: Bovendien kunt u andere manieren proberen om naar de Windows Veilige modus te gaan. In dit bericht – Hoe Windows 11 starten/opstarten in de veilige modus? (7 manieren), je kunt er een paar vinden.Start in de veilige modus een systeemherstel door de handleiding te volgen:
Stap 1: Typ rstrui.exe naar het zoekvak en klik op het opdrachtgereedschap.
Stap 2: Kies in het venster Systeemherstel een herstelpunt dat u hebt gemaakt om door te gaan.
Stap 3: Bevestig het herstelpunt en klik Finish beginnen.
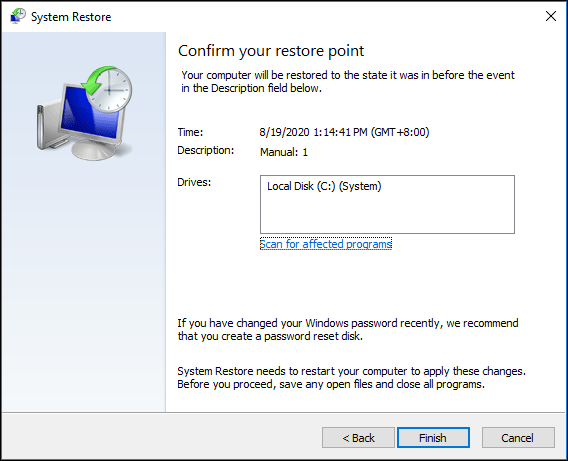
De herstelbewerking zou met succes moeten worden voltooid. Als u nog steeds een fout met rstrui.exe krijgt, probeer dan de onderstaande oplossingen.
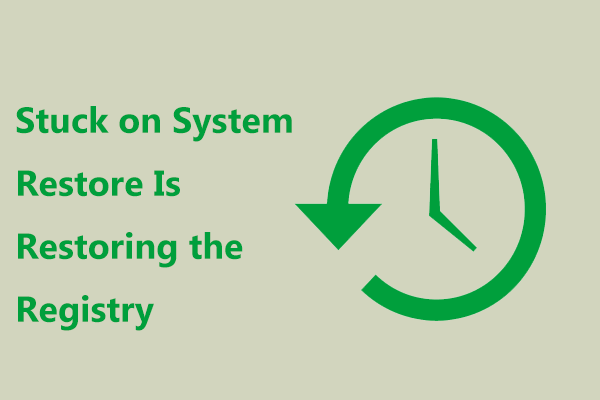 Oplossing - Vastgelopen bij systeemherstel herstelt het register Win11/10
Oplossing - Vastgelopen bij systeemherstel herstelt het register Win11/10Wat als Windows vastloopt bij Systeemherstel, het register herstelt wanneer u Systeemherstel gebruikt in Windows 11/10? Probeer hier manieren om het probleem op te lossen.
Lees verderOplossing 3: maak een nieuw gebruikersaccount
Als u een probleem tegenkomt bij het gebruik van rstrui.exe, ligt het probleem mogelijk bij uw gebruikersaccount. Het account is mogelijk beschadigd, wat kan leiden tot de rstrui.exe-fout of andere fouten. Om dit probleem op te lossen, kunt u ervoor kiezen een nieuw gebruikersaccount aan te maken door de onderstaande stappen te volgen.
Stap 1: Open de Instellingen app en ga naar Rekeningen .
Stap 2: Klik Familie en andere mensen > Voeg iemand anders toe aan deze pc .
Stap 3: Kies Ik heb de aanmeldingsgegevens van deze persoon niet > Voeg een gebruiker toe zonder Microsoft-account .
Stap 4: Voer de gebruikersnaam en het wachtwoord in en klik Volgende .
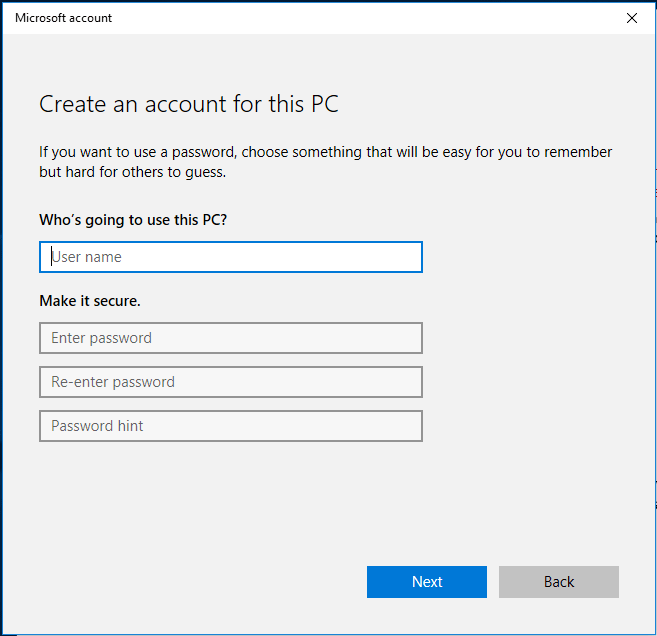
Nadat u het account heeft aangemaakt, schakelt u ernaar over en kijkt u of uw probleem is opgelost. Als dit niet het geval is, kunt u al uw bestanden van het oude account naar het nieuwe verplaatsen en gebruiken.
Tip: Wat is het lokale account of Microsoft-account? Hoe maak je er een? In dit bericht – Windows 10 lokaal account versus Microsoft-account, welke u moet gebruiken , je kunt veel informatie weten.Oplossing 4: herstel het Windows-register
Soms kunnen problemen met het register leiden tot rstrui.exe-fouten. Om uw probleem op te lossen, moet u de problematische registervermeldingen vinden en repareren.
Dit werk handmatig doen is een groot probleem, maar u kunt ervoor kiezen om een professionele tool voor het opschonen van registers te gebruiken. CCleaner, Advanced SystemCare, Auslogics Registry Cleaner, etc. kunnen een goede keuze zijn.
Oplossing 5: voer Windows Update uit
Veel rstrui.exe-foutmeldingen kunnen worden veroorzaakt door een verouderd Windows-besturingssysteem. Het uitvoeren van een Windows-update kan een goed idee zijn. Volg gewoon de stappen:
Stap 1: Klik Start > Instellingen > Update en beveiliging .
Stap 2: Klik Controleer op updates en Windows zal beginnen met het downloaden van updates als er enkele worden gevonden.
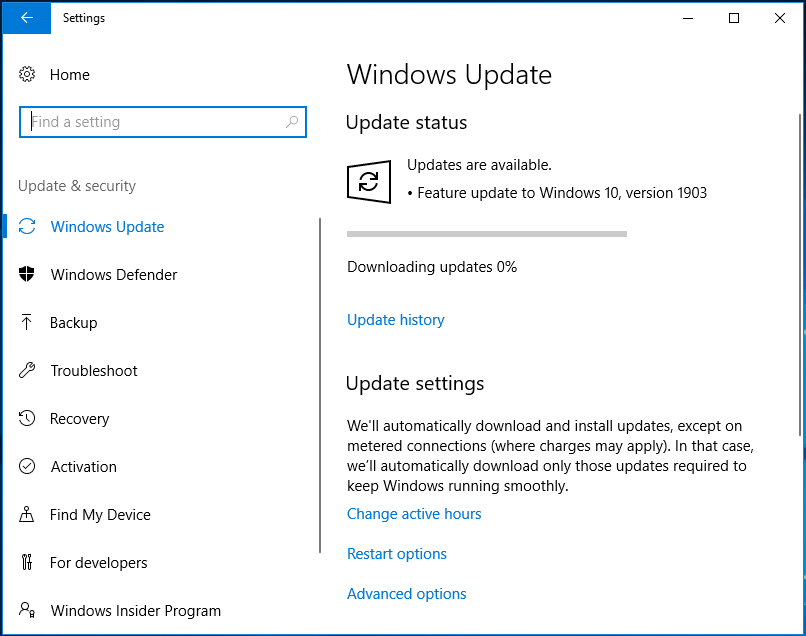
Stap 3: Klik Installeer nu na het downloaden van updates. Windows vereist dat u meerdere keren opnieuw opstart om de updates te installeren. Doe het gewoon.
Tip: Naast het updaten van het systeem, moet u ook uw apparaatstuurprogramma’s bijwerken met een tool als IObit Driver Booster.Oplossing 6: voer een virusscan uit
Virussen kunnen het bestand rstrui.exe verwijderen of het bestand vervangen door een beschadigd bestand. Als gevolg hiervan krijgt u een foutmelding. Om het probleem op te lossen, moet u een virusscan uitvoeren.
Om dit werk te doen, kan de ingebouwde antivirussoftware van Windows 10 – Windows Defender nuttig voor u zijn. Hiermee kunt u kwaadaardige bestanden en programma's detecteren en verwijderen. Probeer het gewoon.
Stap 1: Ga naar Start > Instellingen > Update en beveiliging .
Stap 2: Onder de Windows-verdediger pagina, klik Open Windows Defender-beveiligingscentrum .
Stap 3: Klik Bescherming tegen virussen en bedreigingen en klik Snelle scan om een scan te starten.
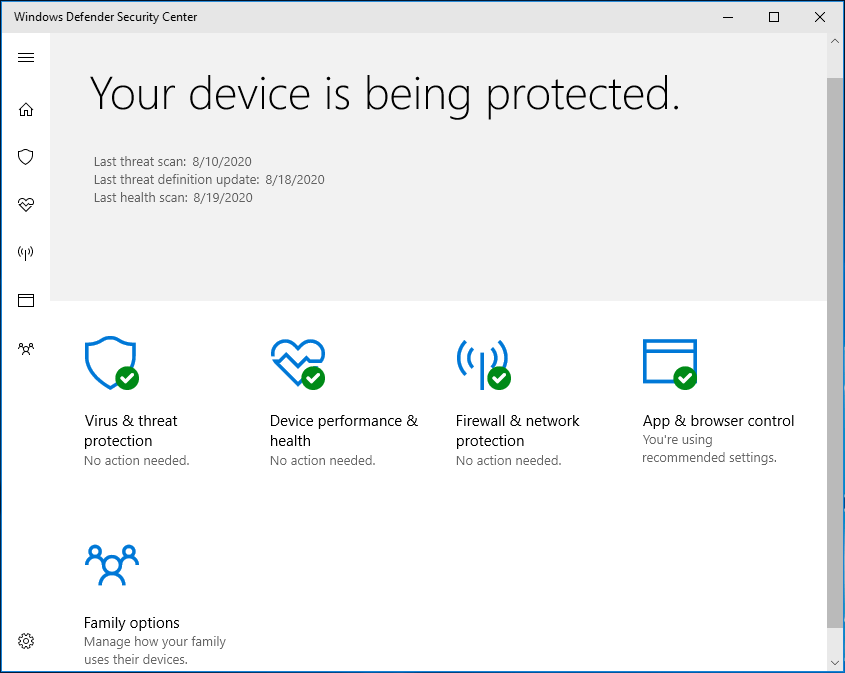
Nadat u het systeem heeft gescand en de malware heeft verwijderd, controleert u of het probleem met rstrui.exe is opgelost.
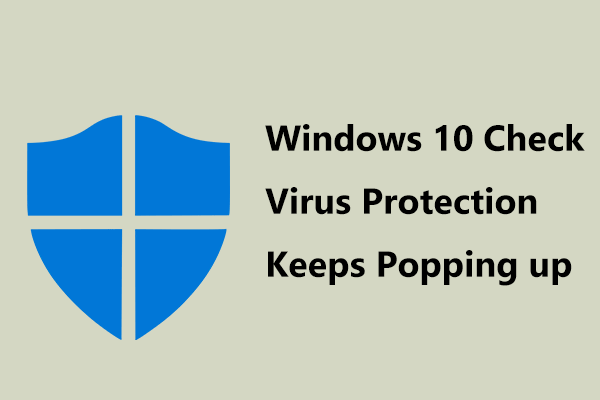 Windows 10 Controleer of de virusbescherming steeds opduikt? Probeer 6 manieren!
Windows 10 Controleer of de virusbescherming steeds opduikt? Probeer 6 manieren!Als de virusbescherming van Windows 10 blijft verschijnen, wat moet u dan doen om de melding te verwijderen? Probeer hier meerdere manieren om dit probleem op te lossen.
Lees verderOplossing 7: voer een schone installatie van Windows 10 uit
Als geen van deze oplossingen voor u werkt, is de laatste methode die u kunt proberen het uitvoeren van een schone installatie. Maar op deze manier kunt u uw gegevens verwijderen. Voordat u dit doet, kunt u dus het beste een back-up maken van uw belangrijke bestanden met een professionele pc-back-upsoftware: MiniTool ShadowMaker.
Met deze freeware kunt u eenvoudig een back-up van bestanden en mappen maken en bestanden naar andere locaties synchroniseren. Koop gewoon de proefversie om het te proberen.
MiniTool ShadowMaker-proefversieKlik om te downloaden100%Schoon en veilig
Stap 1: Start MiniTool ShadowMaker en ga naar de hoofdinterface.
Stap 2: Onder de Back-up pagina, kies de bestanden waarvan u een back-up wilt maken en geef een opslagpad op.
Stap 3: Klik Nu backuppen om de bestandsback-up te starten.
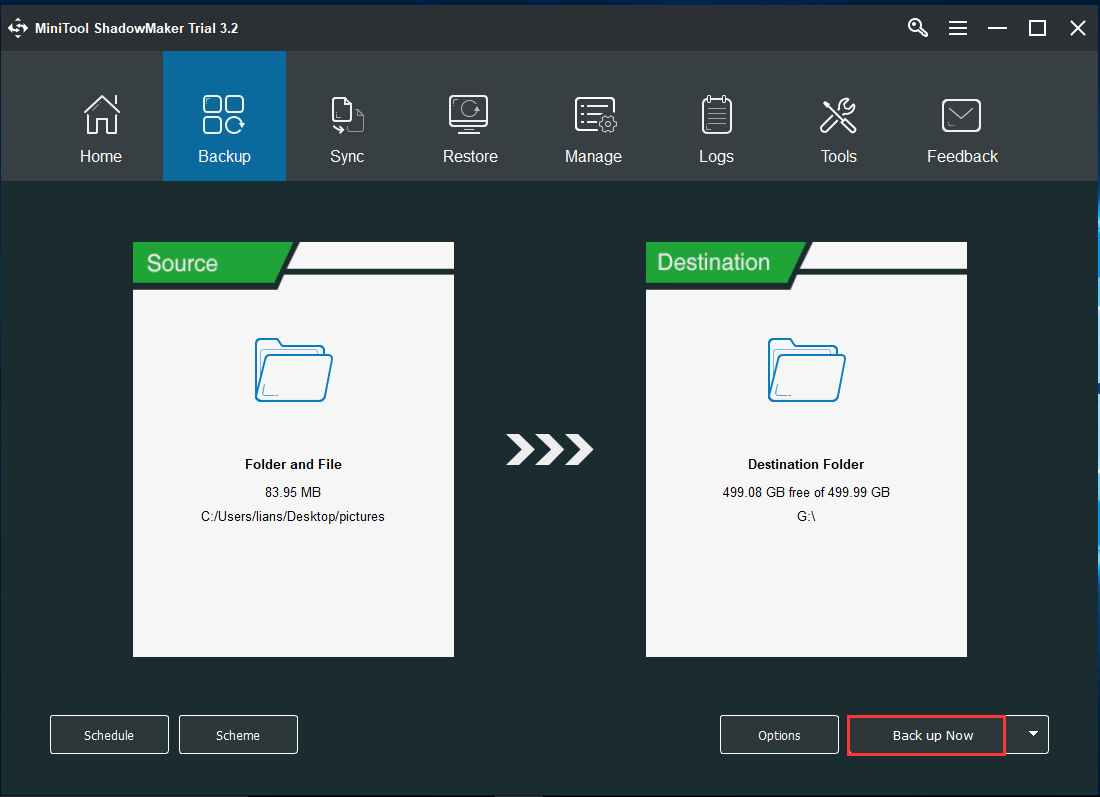
Volg na de back-up de manier die in dit bericht wordt vermeld: Windows 10 Reset VS Clean Install VS Fresh Start, gedetailleerde handleiding naar Windows 10 opnieuw installeren .
Gebruik MiniTool ShadowMaker voor pc-back-up en -herstel
Zoals hierboven vermeld, is rstui.exe een opdrachtregelprogramma dat verantwoordelijk is voor systeemherstel. Bovendien kunt u een ander back-upprogramma gebruiken voor het maken en herstellen van pc-back-ups. MiniTool ShadowMaker is zo'n programma.
Naast back-up en herstel van bestanden en mappen ondersteunt het ook back-up en herstel van systeem/schijf/partitie. Wanneer er iets mis is met het Windows-systeem, kunt u de gemaakte systeemkopie gebruiken om de pc naar een normale staat te herstellen. Wanneer gegevens verloren gaan, kunt u deze ook snel terugkrijgen. Haal het nu gewoon voor computerback-up.
MiniTool ShadowMaker-proefversieKlik om te downloaden100%Schoon en veilig
Ga naar ons vorige bericht voor meer informatie over het maken van een back-up van de pc: Een back-up maken van een computer naar een externe harde schijf in Windows 10/8/7 .
Kortom
Wat is rstrui.exe? Werkt rstrui.exe niet samen met een foutmelding in Windows 10? Na het lezen van dit bericht weet je dat het een hulpmiddel is voor systeemherstel en hoe je het probleem eenvoudig kunt oplossen. Bovendien wordt u ook een professionele pc-back-up en -herstel verteld. We hopen dat dit bericht is wat je nodig hebt.
Aan de andere kant, als u andere oplossingen heeft of problemen ondervindt bij het gebruik van MiniTool-software, laat het ons dan weten. Je kunt hieronder een reactie achterlaten of contact met ons opnemen via Ons .

![Opgelost: er is onvoldoende schijfruimte om de bewerking te voltooien [MiniTool Tips]](https://gov-civil-setubal.pt/img/data-recovery-tips/67/fixed-there-is-insufficient-disk-space-complete-operation.png)

![Hoe Joy-Cons op een pc aansluiten? | Hoe Joy-Cons op pc te gebruiken? [MiniTool Nieuws]](https://gov-civil-setubal.pt/img/minitool-news-center/74/how-connect-joy-cons-pc.jpg)
![Wat is het opstartmenu van Acer? Acer BIOS openen / wijzigen [MiniTool Tips]](https://gov-civil-setubal.pt/img/data-recovery-tips/04/what-is-acer-boot-menu.jpg)

![OPGELOST: Verloren bestanden snel en veilig herstellen in Windows Server [MiniTool Tips]](https://gov-civil-setubal.pt/img/data-recovery-tips/68/solved-how-quick-safely-recover-lost-file-windows-server.jpg)



![3 manieren om Windows Key uit te schakelen op Windows [MiniTool News]](https://gov-civil-setubal.pt/img/minitool-news-center/95/3-ways-disable-windows-key-windows.jpg)


![Formatteer gratis een harde schijf met de twee beste tools om harde schijven te formatteren [MiniTool Tips]](https://gov-civil-setubal.pt/img/blog/13/formatear-un-disco-duro-gratis-con-las-dos-mejores-herramientas-para-formatear-discos-duros.png)


![Hoe u kunt voorkomen dat Steam wordt geopend bij het opstarten in Windows of Mac [MiniTool News]](https://gov-civil-setubal.pt/img/minitool-news-center/57/how-stop-steam-from-opening-startup-windows.png)
![Hoe kan ik geluid normaliseren via Loudness Equalization in Windows 10? [MiniTool Nieuws]](https://gov-civil-setubal.pt/img/minitool-news-center/68/how-normalize-sound-via-loudness-equalization-windows-10.png)
![Windows 10 begint gebruikers te waarschuwen wanneer het einde van de ondersteuning nadert [MiniTool News]](https://gov-civil-setubal.pt/img/minitool-news-center/26/windows-10-begins-warning-users-when-end-support-nears.jpg)
![[Opgelost] Hoe vind ik de Steam Trade-URL en hoe schakel ik deze in?](https://gov-civil-setubal.pt/img/news/09/how-find-steam-trade-url-how-enable-it.png)