[OPGELOST] Knop Verborgen bestanden weergeven werkt niet op Windows 10 - repareren [Tips voor MiniTool]
Show Hidden Files Button Not Working Windows 10 Fix
Overzicht :
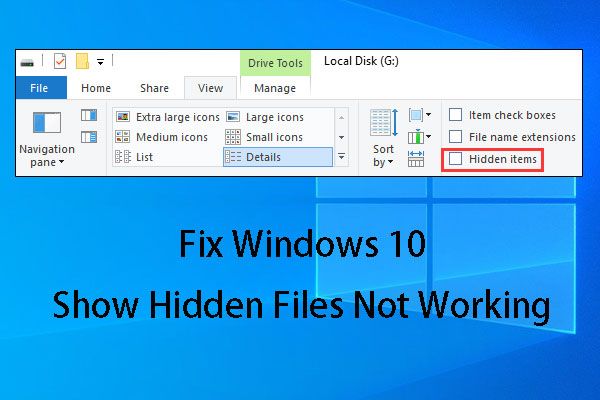
Sommigen van jullie komen altijd Windows 10 tegen waarin verborgen bestanden niet werken. Om het op te lossen, laten we u in dit artikel vier oplossingen zien. In het geval dat deze oplossingen niet beschikbaar zijn, laten we u ook zien hoe u MiniTool-software voor gegevensherstel gebruikt om verborgen bestanden te herstellen.
Snelle navigatie :
Deel 1: Windows 10 laat zien dat verborgen bestanden niet werken
Als u in Windows 10 een bestand of map wilt verbergen, kunt u met de rechtermuisknop op het doelitem klikken en kiezen Eigendommen vanuit het pop-upmenu om het algemeen interface rechtstreeks. Controleer daarna Verborgen en OK .
Dus als u de benodigde bestanden niet kunt vinden op het gegevensopslagapparaat, kunt u eerst proberen verborgen bestanden weer te geven. Als deze manier niet werkt, kunt u een stukje gebruiken gratis software voor bestandsherstel om uw ontbrekende bestanden te herstellen.
Hoe kan ik dan verborgen bestanden zien?
Controleer in Windows Verkenner Verborgen items onder Visie optie. Daarna verschijnen de verborgen bestanden of mappen.
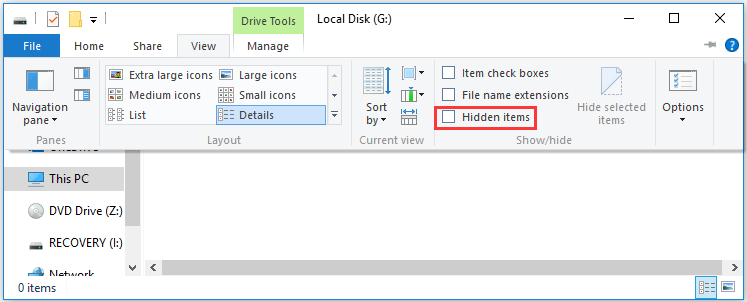
Echter, Windows 10 laat zien dat verborgen bestanden niet werken probleem kan optreden wanneer u verborgen bestanden wilt zichtbaar maken, net als de volgende situatie van Reddit :
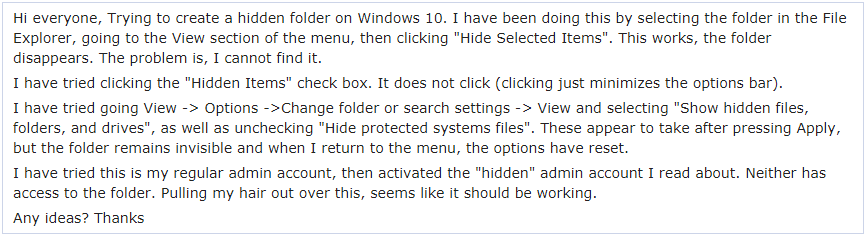
In het bovenstaande geval probeerde de gebruiker ook te gaan Beeld -> Opties -> Map- of zoekinstellingen wijzigen -> Bekijken en het selecteren van ' Toon verborgen bestanden, mappen en stations 'En' Verberg beveiligde besturingssysteembestanden ”Methode om de verborgen bestanden weer te geven, maar is mislukt.
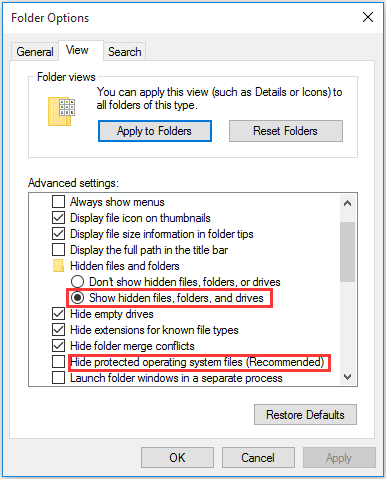
Dit is een typisch toon verborgen bestanden en mappen die niet werken kwestie. Weet u in deze situatie hoe u van dit probleem af kunt komen? In het volgende deel laten we u enkele beschikbare oplossingen zien.
Deel 2: Hoe te repareren Laat verborgen bestanden en mappen zien die niet werken
Oplossing 1: gebruik CMD om dit probleem te verhelpen
Het is niet moeilijk om met de Windows 10-mapopties om te gaan met het probleem dat verborgen bestanden niet werken door deze oplossing te gebruiken. Bovendien kan het werken op de interne harde schijf van de computer, externe harde schijf, USB-flashstation, geheugenkaart, enzovoort.
Op voorwaarde dat station G: op de interne harde schijf van uw computer het doel is dat de verborgen bestanden bevat die u zichtbaar wilt maken:
Stap 1: Typ cmd in het zoekvak en druk op Enter.
Stap 2: Typ na het openen van de opdrachtprompt-interface G: en druk op Enter . Vervolgens kunt u zien dat de knipperende lijn naar beneden gaat en G.
Stap 3: Typ attrib –s –h –r / s / d en druk op Enter . Daarna zal de knipperende lijn weer naar beneden gaan met stationsletter G :.
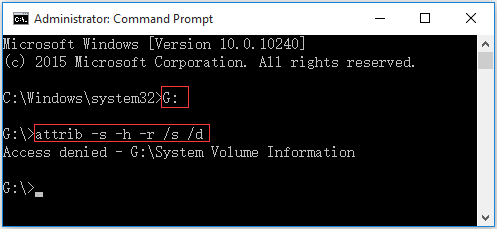
Hier ziet u mogelijk een bericht als dit: Toegang geweigerd - G: System Volume Information . Maak je geen zorgen als je dit ziet. Het lijkt erop dat deze map Windows Systeemherstelpunten opslaat. U kunt het met rust laten en vervolgens het doelstation invoeren om te controleren of u de verborgen bestanden kunt zien.
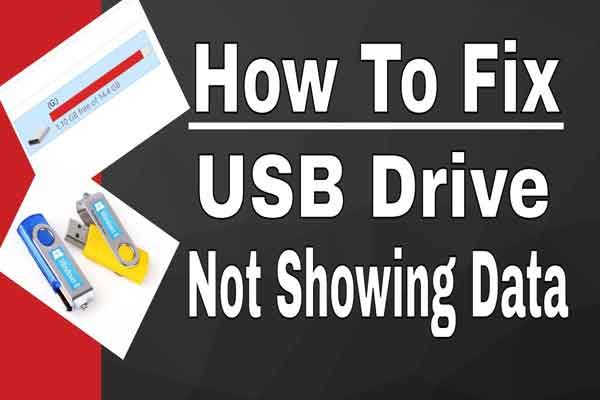 5 Methoden voor USB-drive die geen bestanden en mappen weergeven
5 Methoden voor USB-drive die geen bestanden en mappen weergeven Dit bericht bevat 5-methoden om u te helpen bij het oplossen van het probleem met de USB-drive zonder bestanden en mappen, gemakkelijk en snel.
Lees verderOplossing 2: wijzig de registersleutel
Als oplossing 1 niet voor u werkt, denken we dat u kunt proberen de registersleutel te wijzigen.
Stap 1: Druk op ramen en R toetsen op het toetsenbord tegelijkertijd. Typ vervolgens regedit en druk op Enter doorgaan.
Stap 2: Navigeer naar:
HKEY_LOCAL_MACHINE SOFTWARE Microsoft Windows CurrentVersion Explorer Advanced
Folder Hidden SHOWALL
Stap 3: Zoek vervolgens CheckedValue en zorg ervoor dat de gegevens 1 zijn. Zo niet, dan moet u op klikken CheckedValue en bewerk het handmatig als 1.
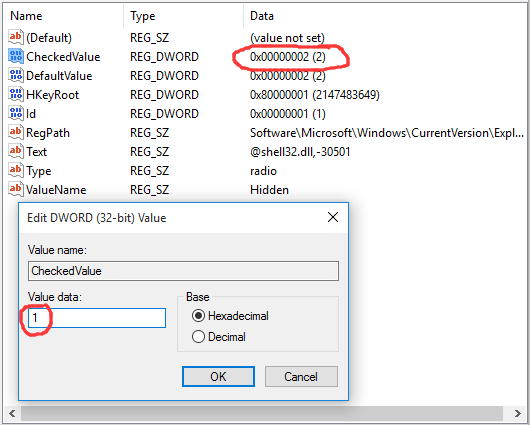
Na het bewerken van het register, moet u uw computer opnieuw opstarten om de wijziging effectief te maken.
Open vervolgens het doelschijf om te controleren of de verborgen bestanden eindelijk worden weergegeven.
Notitie: Er kunnen ernstige problemen optreden als u het register onjuist wijzigt. Volg deze stappen daarom zorgvuldig. Voor extra bescherming kunt u beter maak een back-up van het register voordat u het wijzigt. Vervolgens kunt u het register herstellen als zich een probleem voordoet.Oplossing 3: verwijder de antivirussoftware
Soms laat Windows 10 zien dat verborgen bestanden niet werken.Het probleem wordt alleen veroorzaakt door antivirussoftware die u hebt geïnstalleerd.
Laten we eerst een praktijkvoorbeeld als volgt bekijken:
Hallo, sinds gisteren kan ik niet meer tussen verborgen bestanden schakelen vanaf het tabblad Weergave van de linten. Het is niet aangevinkt en als ik erop klik, verschijnt het vinkje een seconde en verdwijnt het weer. De enige wijziging die ik onlangs heb aangebracht, is een antivirusprogramma (Bitdefender 2016) geïnstalleerd, zou dat de oorzaak kunnen zijn?tenforums.com
Er was een nieuw geïnstalleerde antivirussoftware - Bitdefender 2016, en de gebruikers hebben veel methoden geprobeerd om de mapopties van Windows 10 op te lossen. Verborgen bestanden werken niet, maar ze zijn uiteindelijk allemaal mislukt. Maar na het uitschakelen van deze antivirussoftware verdwijnt dit probleem.
Gewoonlijk kan de Intrusion Detection-module van Bitdefender de kritieke bestanden en registervermeldingen wijzigen, en dit is de exacte oorzaak van dit probleem met het niet werken van verborgen bestanden en mappen.
Als u deze software toevallig installeert, moet u deze antivirussoftware uitschakelen om te controleren of u dit probleem met succes kunt verhelpen.
 Om bestanden te herstellen die zijn verwijderd door een virusaanval - het is allemaal te eenvoudig
Om bestanden te herstellen die zijn verwijderd door een virusaanval - het is allemaal te eenvoudig Ik ben blij dat ik oplossingen met gebruikers kan delen om hen te helpen bestanden die door een virusaanval zijn verwijderd, snel en veilig te herstellen.
Lees verderOplossing 4: voer systeembestandscontrole en DISM-hulpprogramma's uit
Als alle bovenstaande drie oplossingen dit probleem met de weergave van verborgen bestanden in Windows 10 niet kunnen oplossen, zijn er mogelijk systeembestanden op uw systeem beschadigd. In deze situatie kunt u de systeembestandscontrole en DISM-tools uitvoeren om uw pc te scannen op beschadigingen en deze vervolgens te corrigeren.
Dit artikel van ZigZag3143 (MS -MVP) introduceert de gedetailleerde stappen om deze taak uit te voeren: Systeembestandscontrole (SFC) Systeembestanden en DISM scannen en repareren om dingen te repareren die SFC niet kan .



![Biedt HDMI audio? Problemen met HDMI Geen geluid oplossen [MiniTool News]](https://gov-civil-setubal.pt/img/minitool-news-center/53/does-hdmi-carry-audio.jpg)

![Gegevens herstellen van een geformatteerde USB (stapsgewijze handleiding) [MiniTool Tips]](https://gov-civil-setubal.pt/img/blog/06/c-mo-recuperar-datos-de-usb-formateado.jpg)
![Discord blijft snijden op Windows? Probeer deze oplossingen! [MiniTool Nieuws]](https://gov-civil-setubal.pt/img/minitool-news-center/58/discord-keeps-cutting-out-windows.jpg)




![Hier zijn 5 methoden om te verhelpen dat het laptop-toetsenbord niet werkt Windows 10 [MiniTool News]](https://gov-civil-setubal.pt/img/minitool-news-center/21/here-are-5-methods-fix-laptop-keyboard-not-working-windows-10.jpg)

![Hoe lang gaan laptops mee? Wanneer moet u een nieuwe laptop kopen? [MiniTool-tips]](https://gov-civil-setubal.pt/img/backup-tips/24/how-long-do-laptops-last.jpg)





