De vier belangrijkste manieren om de Windows Installer-service niet te openen [MiniTool Tips]
Top 4 Ways Windows Installer Service Could Not Be Accessed
Overzicht :
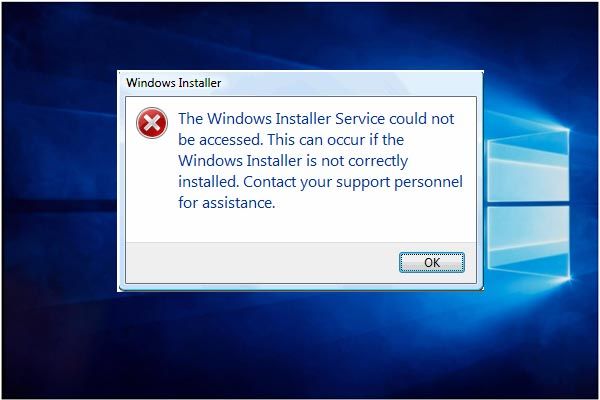
Wanneer u een nieuw programma op Windows 10 probeert te installeren, krijgt u mogelijk een foutmelding De Windows Installer-service kan niet worden geopend . Maar maak je geen zorgen. Dit bericht laat je de 4 beste manieren zien om het Windows Installer-probleem met Windows 10 op te lossen. Gebruik na het oplossen van dit probleem MiniTool-software om een systeemimage te maken.
Snelle navigatie :
Windows Installer-service kon niet worden geopend
Het is vervelend dat je niet met succes een nieuw programma kunt installeren op Windows 10/8/7. U kunt bijvoorbeeld een foutmelding krijgen die dat zegt De Windows Installer-service kan niet worden geopend . Dit kan gebeuren als Windows Installer niet correct is geïnstalleerd. Neem contact op met uw personeel voor hulp, zoals getoond in volgende foto:
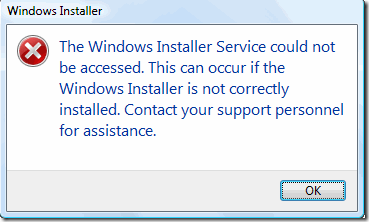
In feite klagen veel computergebruikers dat ze deze foutmelding hebben ontvangen en dat ze niet weten hoe ze deze Windows Installer-fout moeten oplossen. Deze fout kan optreden wanneer Windows Installer-bestanden beschadigd zijn of ontbreken.
Maak u echter geen zorgen. Dan bent u bij ons aan het juiste adres. Dit artikel introduceert 4 manieren om het probleem met de Windows Installer-service op te lossen. U kunt ze een voor een proberen te gebruiken.
4 manieren om de Windows Installer-service te repareren konden niet worden geopend
Hier, in dit deel, zullen we u de 4 manieren laten zien om fout 1719 op te lossen Windows Installer-service kon niet in detail worden geopend. Eigenlijk is elke methode eenvoudig te bedienen.
Oplossing 1. Verwijder de eerdere versie van de software
Om het probleem met de Windows Installer-service op te lossen, kon het probleem niet worden geopend, wordt aanbevolen om de vorige versie van de software te verwijderen, aangezien de oude versie van de software altijd aanleiding geeft tot enkele onverwachte problemen. Bovendien is het verwijderen van het vorige programma altijd een effectieve manier om het probleem met de Windows Installer-service op te lossen.
Bovendien is deze methode vrij eenvoudig te bedienen. Als u niet weet hoe u software moet verwijderen, kunt u de volgende instructies lezen:
Stap 1: Typ Controlepaneel in het zoekvak van Windows 10 en klik erop om de hoofdinterface te openen.
Stap 2: Klik op Programma's en onderdelen doorgaan. Kies vervolgens het programma dat u wilt verwijderen en klik er met de rechtermuisknop op om te kiezen Verwijderen vanuit het contextmenu.
Nadat u de vorige versie van de software met succes hebt verwijderd, kunt u het programma opnieuw installeren om te controleren of de fout 1719 Windows Installer-service kon niet worden geopend, is opgelost.
Oplossing 2. Start de Microsoft Installer-service handmatig
Als de eerste methode niet werkt, kunt u doorgaan naar de tweede oplossing. Probeer de Microsoft Installer-service handmatig te starten om het probleem met Windows Installer werkt niet Windows 10 op te lossen. Microsoft Installer is een hulpprogramma in het Windows-besturingssysteem dat wordt gebruikt om software te installeren, onderhouden of verwijderen.
Dus als u de Windows Installer-service tegenkomt die niet toegankelijk is, kunt u proberen te controleren of de Window Installer is gestopt. Hier laten we u stap voor stap zien hoe u de Microsoft Installer-service start.
Stap 1: Druk op de ramen sleutel en R sleutel samen om het Rennen dialoog. Voer dan in services.msc in het vak Uitvoeren en klik op OK of raak Enter doorgaan.
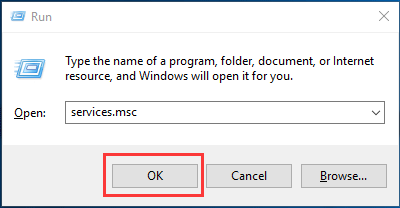
Stap 2: Vervolgens het Onderhoud venster zal verschijnen. U moet kiezen Windows installatie doorgaan.
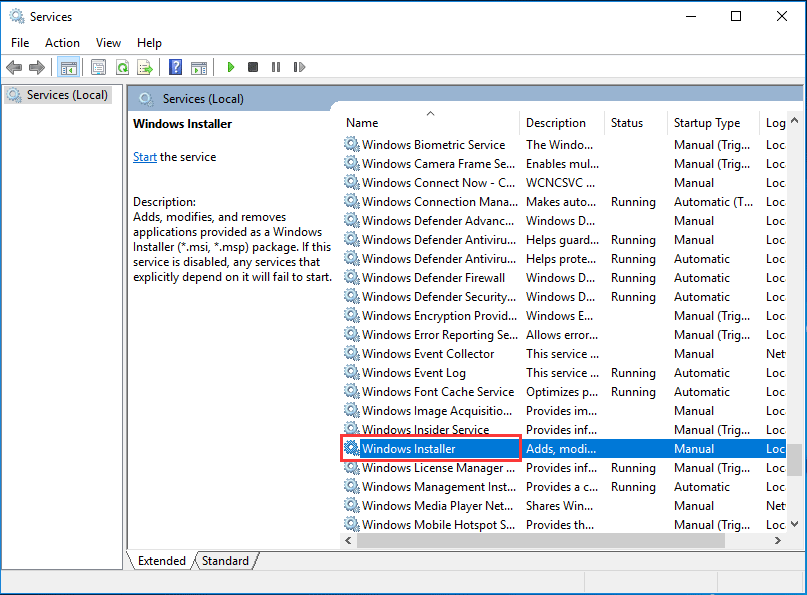
Stap 3: Dubbelklik op de Windows Installer-service om naar het Eigenschappen van Windows Installer venster. U moet het Service status van Gestopt naar Rennen door op het Begin knop. Dan klikken OK doorgaan.
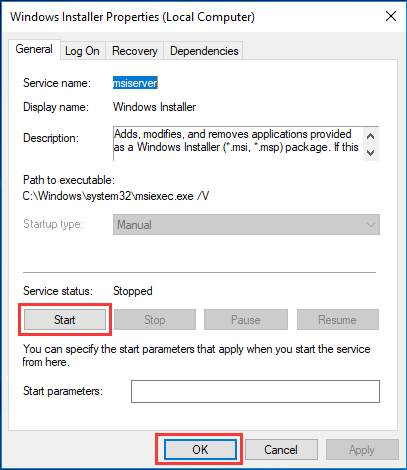
Daarna kunt u uw computer opnieuw opstarten om te controleren of het probleem dat de Windows Installer-service niet kon worden geopend, is opgelost.
Oplossing 3. Registreer de Microsoft Installer-service opnieuw
Nu kunt u naar de derde methode gaan om de Windows Installer-fout op te lossen als de bovenstaande twee methoden zijn mislukt. Vervolgens kunt u proberen de Microsoft Installer-service opnieuw te registreren. Vervolgens zijn de gedetailleerde bewerkingen om de Microsoft Installer-service opnieuw te registreren als volgt:
Stap 1: Typ cmd in het zoekvak van Windows 10 en kies Opdrachtprompt doorgaan.
Stap 2: In het opdrachtpromptvenster moet u de volgende opdrachten invoeren en op drukken Enter na elk commando om verder te gaan:
% windir% system32 msiexec.exe / uitschrijven
% windir% system32 msiexec.exe / regserver
% windir% syswow64 msiexec.exe / uitschrijven
% windir% syswow64 msiexec.exe / regserver
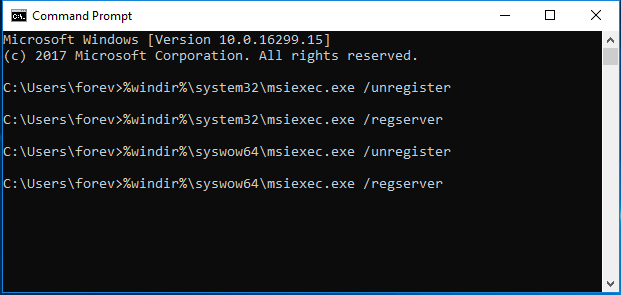
Stap 3: U kunt typen Uitgang opdracht om het opdrachtpromptvenster te sluiten.
Nadat u de bovenstaande stappen heeft voltooid, kunt u uw computer opnieuw opstarten en het programma opnieuw installeren om te controleren of het probleem dat de Windows Installer-service niet kan worden benaderd, is opgelost.
Oplossing 4. Installeer Windows Installer opnieuw
Nu gaan we naar de vierde methode. Om het probleem op te lossen dat de Windows Installer-service niet toegankelijk is, kunt u proberen Windows Installer opnieuw te installeren. We zullen u in detail vertellen hoe u Windows Installer opnieuw installeert.
Stap 1: Druk op de ramen sleutel en R sleutel samen om het Rennen dialoog. Typ dan cmd in het vak en klik OK of raak Enter doorgaan.
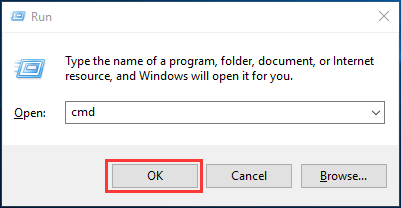
Stap 2: Vervolgens moet u de volgende opdracht typen en op drukken Enter na elk commando om verder te gaan:
cd% windir% system32
ren msi.dll msi.old
ren msiexec.exe msiexec.old
ren msihnd.dll msihnd.old
Stap 3: Vervolgens kunt u de opdrachtpromptvensters verlaten door te typen Uitgang opdracht. Daarna kunt u uw computer opnieuw opstarten en de Windows Installer bijwerken naar de nieuwste versie. Om bij te werken naar de laatste moet u naar de officiële website van Microsoft gaan om de nieuwste Windows Installer te downloaden en te installeren.
Stap 4: Nadat de nieuwste Windows Installer is geïnstalleerd, kunt u uw computer opnieuw opstarten en het programma installeren dat u nodig hebt en controleren of het probleem dat Windows Installer niet werkt Windows 10 is opgelost.
![3 Oplossingen voor .exe is geen geldige Win32-toepassing [MiniTool News]](https://gov-civil-setubal.pt/img/minitool-news-center/82/3-solutions-exe-is-not-valid-win32-application.png)
![Download Windows 10/11 ISO voor Mac | Download en installeer gratis [MiniTool-tips]](https://gov-civil-setubal.pt/img/data-recovery/6E/download-windows-10/11-iso-for-mac-download-install-free-minitool-tips-1.png)


![4 oplossingen om op te lossen, kan niet inloggen op Gmail-account [MiniTool News]](https://gov-civil-setubal.pt/img/minitool-news-center/70/4-solutions-fix-can-t-sign-into-gmail-account.png)



![4 Oplossingen voor AMD Radeon-instellingen worden niet geopend [MiniTool News]](https://gov-civil-setubal.pt/img/minitool-news-center/11/4-solutions-amd-radeon-settings-not-opening.png)
![Vier methoden om externe harde schijf opstartbaar te maken Windows 10 [MiniTool-tips]](https://gov-civil-setubal.pt/img/backup-tips/57/four-methods-make-external-hard-drive-bootable-windows-10.png)
![Hoe schrijfbeveiliging op Micro SD-kaart te verwijderen - 8 manieren [MiniTool Tips]](https://gov-civil-setubal.pt/img/data-recovery-tips/17/how-remove-write-protection-micro-sd-card-8-ways.png)
![Wat te doen als de beveiliging van dit netwerk is aangetast [MiniTool News]](https://gov-civil-setubal.pt/img/minitool-news-center/60/what-do-when-security-this-network-has-been-compromised.png)


![Hoe de iPhone te repareren blijft opnieuw opstarten of crasht probleem | 9 manieren [MiniTool-tips]](https://gov-civil-setubal.pt/img/ios-file-recovery-tips/86/how-fix-iphone-keeps-restarting.jpg)



![[8 manieren] Hoe Facebook Messenger te repareren Actieve status wordt niet weergegeven](https://gov-civil-setubal.pt/img/blog/45/how-fix-facebook-messenger-active-status-not-showing.jpg)
