Discord blijft snijden op Windows? Probeer deze oplossingen! [MiniTool Nieuws]
Discord Keeps Cutting Out Windows
Overzicht :
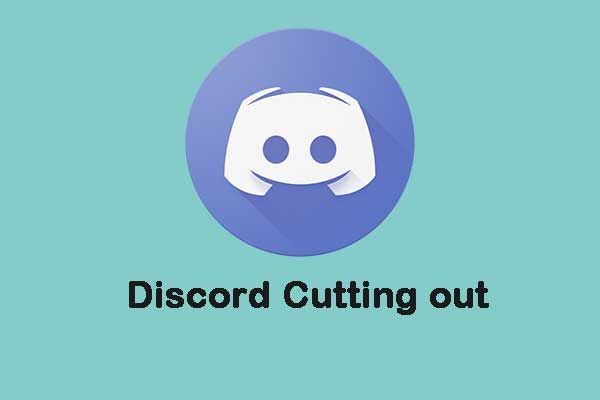
Als Discord blijft wegvallen, betekent dit dat je niet effectief kunt communiceren met je teamgenoten. Het is normaal dat u het probleem tegenkomt. Nu kun je dit bericht lezen van MiniTool om het probleem met het verwijderen van onenigheid op te lossen. Blijf nu lezen.
Als je een fan bent van online games, is Discord een zeer nuttige applicatie die je kan helpen communiceren met je teamgenoten tijdens het spel. Misschien ben je geïnteresseerd in dit bericht - Hoe Discord Audio op te nemen - Opgelost .
Veel mensen melden echter dat ze tijdens het gebruik van Discord het probleem met het verwijderen van Discord tegenkomen. Dit probleem kan verschillende oorzaken hebben. Laten we nu eens kijken hoe we het probleem met het verwijderen van discord-audio in Windows 10 kunnen oplossen.
Zie ook: Discord Mic werkt niet? Hier zijn de 4 beste oplossingen
Oplossing 1: start de Discord-applicatie opnieuw
Als u het probleem met het verwijderen van Discord tegenkomt, is de eerste methode die u moet proberen, het opnieuw starten van de Discord-toepassing. Je hoeft het alleen maar in te sluiten Taakbeheer en herstart het. Controleer daarna of het probleem met het verwijderen van onenigheid is verdwenen. Als dit niet het geval is, probeer dan de volgende oplossingen.
Oplossing 2: werk de audiostuurprogramma's van Windows 10 bij
U kunt de audiostuurprogramma's van Windows 10 ook bijwerken via Apparaatbeheer om het probleem met het verwijderen van discord-audio op te lossen. Volg onderstaande stappen:
Stap 1: Oen Device Manager .
Stap 2: Navigeren naar AMD High Definition-audio Apparaat en klik er met de rechtermuisknop op om te kiezen Stuurprogramma bijwerken ... .
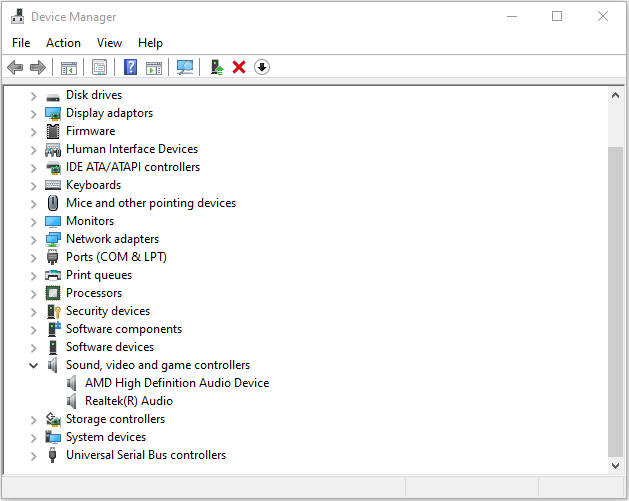
Stap 3: Klik Zoek automatisch naar bijgewerkte stuurprogramma's . Vervolgens zoekt en vindt Windows de driver voor u.
Start uw computer opnieuw op en controleer of het probleem met het verwijderen van discord is opgelost.
Oplossing 3: wijzig de regio-instellingen in Discord
U kunt ook proberen de regio-instellingen in Discord te wijzigen om het probleem met het verwijderen van Discord op te lossen. Hier is hoe dat te doen:
Stap 1: Klik met de rechtermuisknop op Discord en klik op Als administrator uitvoeren om het te openen.
Stap 2: Klik op de pijl-omlaag die in Discord is gevonden.
Stap 3: Selecteer de Server Instellingen. Binnen in de Serverregio tabblad, klik op het Verandering knop.
Probeer verschillende opties. Vervolgens zou het probleem met het verwijderen van discord-audio moeten worden opgelost.
Oplossing 4: installeer Discord opnieuw
Als alle bovenstaande methoden het probleem 'Discord-stemuitschakeling' niet voor u oplossen, moet u mogelijk uw Discord opnieuw installeren, die ook eenvoudig te bedienen is. U hoeft alleen de onderstaande stappen te volgen:
Stap 1 : Druk op ramen + R openen de loop dialoog.
Stap 2 : Invoer appwiz.cpl en klik OK om het Programma's en onderdelen venster.
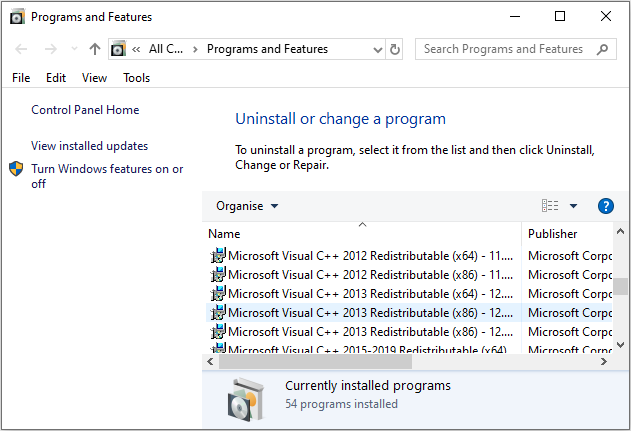
Stap 3 : Kiezen Onenigheid en klik op het Verwijderen knop naar verwijder dit programma .
Stap 4 : Invoer %App data% in de Rennen dialoogvenster en druk op Enter . Klik met de rechtermuisknop op het onenigheid map en kies Verwijderen om alle gerelateerde gegevens van uw computer te verwijderen.
Stap 5 : Ga naar de officiële website van Discord om de nieuwste versie te downloaden en installeer deze volgens de gegeven instructies.
Zodra het klaar is, start u de nieuw geïnstalleerde Discord en controleert u of het probleem 'Discord blijft uitknippen' is opgelost.
Gerelateerd artikel: 5 Oplossingen voor het oplossen van een mislukt probleem met Discord Update in Windows 10
Laatste woorden
Heeft u last van het probleem met het verwijderen van onenigheid op Windows 10? Doe het rustig aan en nu kunt u deze bovenstaande methoden proberen om uw probleem eenvoudig op te lossen. Ik hoop dat dit bericht nuttig voor je kan zijn.

![Hoe installeer ik niet-ondertekende stuurprogramma's op Windows 10? 3 methoden voor jou [MiniTool News]](https://gov-civil-setubal.pt/img/minitool-news-center/69/how-install-unsigned-drivers-windows-10.jpg)

![Hier zijn 3 Seagate-back-upsoftware waarmee u een back-up van de harde schijf kunt maken [MiniTool-tips]](https://gov-civil-setubal.pt/img/backup-tips/71/here-are-3-seagate-backup-software.png)





![Bestanden herstellen van een kapotte of beschadigde USB-stick [MiniTool Tips]](https://gov-civil-setubal.pt/img/data-recovery-tips/93/how-recover-files-from-broken.png)




![Windows heeft geen netwerkprofiel voor dit apparaat: opgelost [MiniTool News]](https://gov-civil-setubal.pt/img/minitool-news-center/18/windows-doesnt-have-network-profile.png)
![8 efficiënte oplossingen om de 0xc1900101-fout in Windows 10 op te lossen [MiniTool-tips]](https://gov-civil-setubal.pt/img/backup-tips/00/8-efficient-solutions-fix-0xc1900101-error-windows-10.png)


![Blokkeert Avast uw websites? Hier is hoe het te repareren! [MiniTool-tips]](https://gov-civil-setubal.pt/img/backup-tips/54/is-avast-blocking-your-websites.jpg)
