Media Feature Pack toont Windows 11 10 niet? 3 oplossingen!
Media Feature Pack Not Showing Windows 11 10 3 Fixes
Waarom wordt het Media Feature Pack niet weergegeven? Waar vind ik Media Feature Pack om het te installeren op de N-versies van Windows 11/10? Hier MiniTool verzamelt enkele nuttige oplossingen waarmee u dit saaie probleem eenvoudig kunt oplossen. Laten we nu deze oplossingen bekijken.Media Feature Pack toont Windows 11/10 niet
Media Feature Pack is een zeer belangrijke functie in Windows 11 en 10 en is noodzakelijk als u Skype, Voice Recorder en andere apps wilt gebruiken. Hoewel dit van cruciaal belang is, meldden sommige Windows-gebruikers een probleem: het ontbrekende Media Feature Pack. Waarom verschijnt Media Feature Pack niet?
De belangrijkste boosdoeners zijn dat dit pakket niet op uw pc is geïnstalleerd en dat u geen beheerdersrechten heeft. U moet weten dat dit pakket is ontworpen voor de N-versies van Windows 11 en 10. De N-versies bevatten geen Windows Media Speler en enkele andere mediagerelateerde apps om te voldoen aan de Europese wetten.
Welnu, hoe kan dit probleem worden opgelost? Doe het rustig aan en je kunt een aantal manieren vinden.
Tips: Windows-problemen komen altijd zo nu en dan voor. Om uw pc te beschermen, kunt u ervoor kiezen een back-up van het systeem of de bestanden te maken om downtime te verminderen of verloren gegevens te herstellen. MiniTool ShadowMaker is de beste back-upsoftware om u te helpen bij het maken van een computerback-up. Als u hierin geïnteresseerd bent, download dan nu deze tool.MiniTool ShadowMaker-proefversie Klik om te downloaden 100% Schoon en veilig
Hoe te repareren dat Windows 11/10 Media Feature Pack niet wordt weergegeven
Installeer Media Feature Pack via Instellingen
Als u Windows 11/10 N gebruikt, volgt u onderstaande stappen om dit pakket via Instellingen te installeren.
Tips: Voordat u gaat installeren, kunt u beter een functie inschakelen in Windows-functies. Anders kan het gebeuren dat Media Feature Pack niet wordt weergegeven in Optionele functies op de pc.Stap 1: Typ Windows-functie in het zoekvak en klik Windows-onderdelen in-of uitschakelen .
Stap 2: Lokaliseren Mediafuncties , controleer het dan en Windows Media Speler . Klik vervolgens OK .
Stap 3: Ga vervolgens naar Instellingen > Apps > Apps en functies en klik Optionele functies in Windows 10. Ga in Windows 11 naar Instellingen > Apps > Optionele functies .
Stap 4: Tik op Voeg een functie toe (Windows 10) of klik Bekijk functies onder Voeg een optionele functie toe (Windows 11).
Stap 5: Voer in mediafunctiepakket in het zoekvak om dit pakket te vinden, kies het en installeer het.
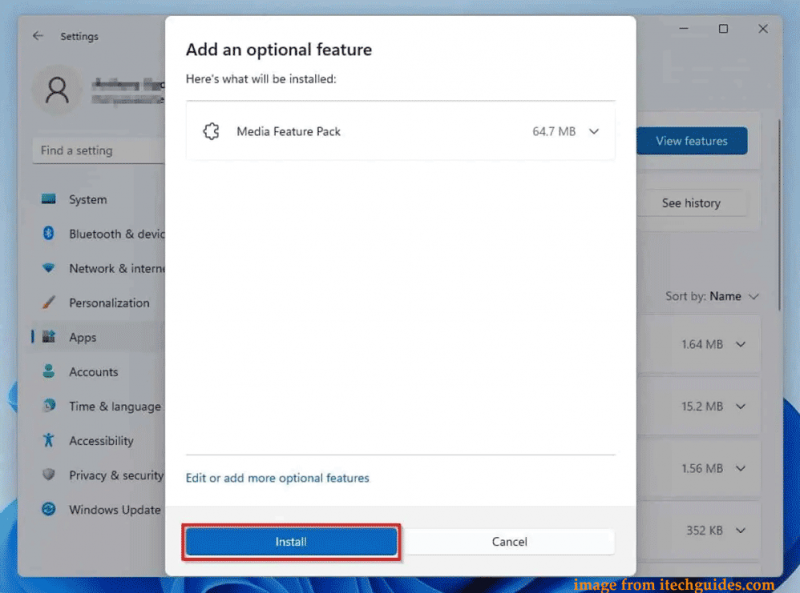
Meld u aan als beheerder
Soms kom je de situatie tegen: Media Feature Pack wordt niet weergegeven in Optionele functies wanneer je het probeert te installeren op Windows 11/10. De mogelijke reden hiervoor is dat u geen beheerdersaccount gebruikt. Meld u gewoon als beheerder aan bij het systeem om de beperking te doorbreken.
Stap 1: Meld u af bij uw huidige account.
Stap 2: Meld u aan bij Windows met een account met beheerdersrechten.
Stap 3: Probeer opnieuw Media Feature Pack te installeren in Instellingen.
Verwant bericht: Hoe u een beheerdersaccount kunt maken in Windows 10
Media Feature Pack handmatig downloaden om te installeren (voor Windows 10)
Als u Windows 10 gebruikt, kunt u dit pakket handmatig downloaden van de website van Microsoft en op de pc installeren wanneer Media Feature Pack niet wordt weergegeven.
Stap 1: Bezoek deze pagina in uw browser – https://www.microsoft.com/en-us/software-download/mediafeaturepack.
Stap 2: Scroll naar beneden naar de Downloads sectie, kies een versie en klik op Bevestigen .
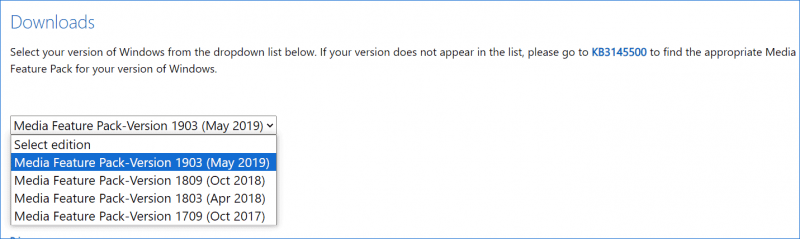
Stap 3: Klik 32-bits downloaden of 64-bits downloaden om een .msu-bestand te verkrijgen.
Stap 4: Voer het bestand uit en volg de instructies op het scherm om dit te installeren.
Dit zijn de meest voorkomende oplossingen om op te lossen dat Windows 11/10 Media Feature Pack niet op de pc wordt weergegeven. Kies één manier om te proberen. Ik hoop dat dit bericht je veel kan helpen.


![Volledige oplossingen voor Atikmdag.sys BSoD-fout op Windows 10/8/7 [MiniTool Tips]](https://gov-civil-setubal.pt/img/backup-tips/26/full-fixes-atikmdag.png)

![Opgelost: je microfoon is gedempt door je systeeminstellingen Google Meet [MiniTool News]](https://gov-civil-setubal.pt/img/minitool-news-center/08/solved-your-mic-is-muted-your-system-settings-google-meet.png)

![Hoe Netflix-foutcode F7111-5059 te repareren? Hier zijn vier manieren [MiniTool News]](https://gov-civil-setubal.pt/img/minitool-news-center/93/how-fix-netflix-error-code-f7111-5059.jpg)



![Hoe u het controleren van uw browser kunt oplossen voordat u vastloopt [MiniTool News]](https://gov-civil-setubal.pt/img/minitool-news-center/12/how-fix-checking-your-browser-before-accessing-stuck.png)

![Wat moet ik doen als uw computer geen toegang heeft tot het BIOS? Een gids voor jou! [MiniTool Nieuws]](https://gov-civil-setubal.pt/img/minitool-news-center/23/what-if-your-computer-can-t-access-bios.jpg)


![Wat is Microsoft PowerApps? Hoe aanmelden of downloaden voor gebruik? [MiniTool-tips]](https://gov-civil-setubal.pt/img/news/FC/what-is-microsoft-powerapps-how-to-sign-in-or-download-for-use-minitool-tips-1.png)
![CHKDSK vs ScanDisk vs SFC vs DISM Windows 10 [verschillen] [MiniTool Tips]](https://gov-civil-setubal.pt/img/data-recovery-tips/46/chkdsk-vs-scandisk-vs-sfc-vs-dism-windows-10.jpg)


