Wat is WD Drive-hulpprogramma's | Problemen met WD Drive Utilities oplossen [MiniTool Tips]
What Is Wd Drive Utilities How Fix Wd Drive Utilities Issues
Overzicht :

WD-schijven worden geleverd met een ingebouwd programma: WD Drive Utilities. Wat is WD Drive-hulpprogramma's? Hoe werkt WD Drive Utilities? Hoe de WD Drive Utilities-problemen op te lossen, zoals WD Drive Utilities die de schijf niet detecteert? Dit bericht van MiniTool zal deze vragen beantwoorden.
Snelle navigatie :
Wat is WD Drive-hulpprogramma's?
WD Drive Utilities is een ingebouwd programma dat is ontworpen om uw WD-schijven te configureren, beheren en diagnosticeren. Met de WD Drive Utilities kunt u schijfdiagnose uitvoeren, RAID-configuratie beheren , de schijf wissen en formatteren , stel de slaaptijd in en registreer het station.
Met WD Drive Utilities kunt u ook scannen op fouten en controleren op temperatuurstijging, ruis of lees- en schrijffouten, wat tekenen kunnen zijn van een defecte harde schijf.
Weet u met zoveel functies hoe u de WD Drive Utilities moet gebruiken?
Hoe werkt het gebruik van WD Drive-hulpprogramma's?
De interface van WD Drive Utilities is eenvoudig en gemakkelijk te gebruiken. In dit gedeelte laten we u dus zien hoe u WD Drive Utilities gebruikt.
Maar voordat u verder gaat, moet u op één ding letten. Sommige gebruikers zeggen dat de meegeleverde tool je hele harde schijf zal wissen, dus zorg ervoor dat je eerst een back-up van je schijf maakt.
Om een back-up van uw schijf te maken, kunt u de professionele back-upsoftware gebruiken - MiniTool ShadowMaker. Het is ontworpen om een back-up te maken van de schijven, partities, bestanden, mappen en het besturingssysteem. Daarom zullen we u laten zien hoe u het kunt gebruiken om eerst een back-up van uw harde schijf te maken.
1. Download MiniTool ShadowMaker uit het volgende deel, installeer het en start het.
2. Klik op Proef bewaren .
3. Ga naar de Back-up pagina en klik op de Bron module om door te gaan.
4. Kies vervolgens Schijf en partities , selecteer de harde schijf waarvan u een back-up wilt maken en klik op OK doorgaan.
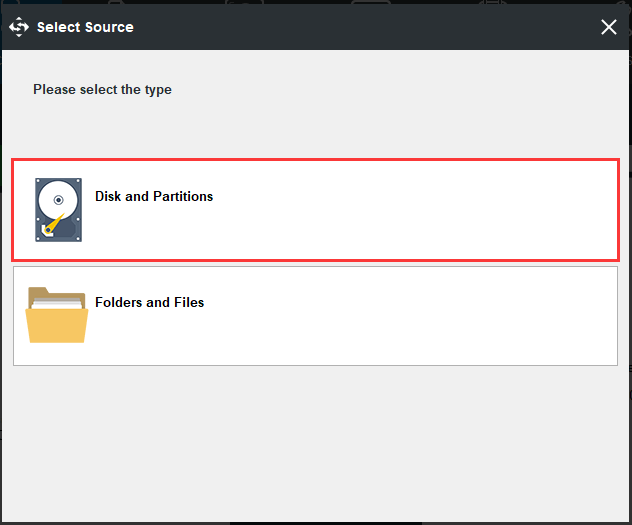
5. Klik op de Bestemming module om een doelschijf te selecteren om de back-upafbeelding op te slaan en klik op OK doorgaan.
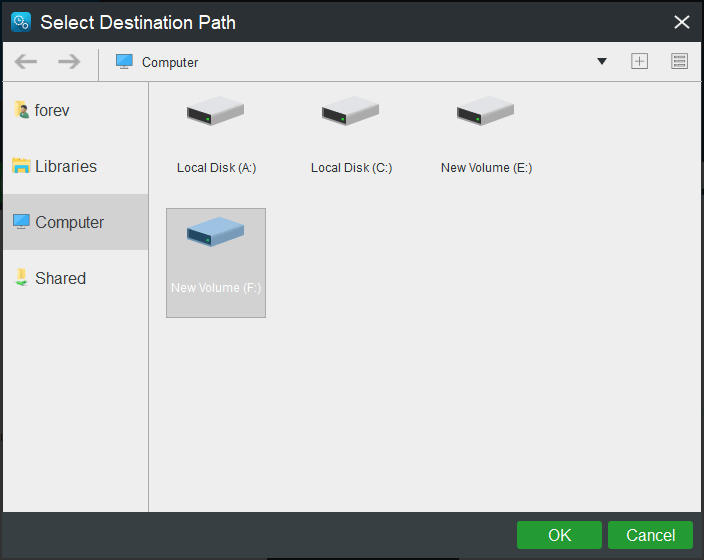
6. Nadat u de back-upbron en -bestemming hebt geselecteerd, klikt u op Nu backuppen om de back-uptaak onmiddellijk uit te voeren.

Nadat alle stappen zijn voltooid, hebt u een back-up van uw schijf gemaakt en de bestanden of mappen erop veilig bewaard.
Vervolgens laten we u zien hoe u de WD Drive Utilities voor Windows gebruikt. De WD Drive Utilities ondersteunt geen harde schijven van andere fabrikanten, behalve de harde schijf van WD.
Klik hier om WD Drive Utilities van de officiële site te downloaden en op uw computer te installeren.
WD Drive Utilities biedt vijf modules in het linkerdeelvenster en dat zijn: Diagnostiek , RAID-beheer , Slaaptimer , Schijf wissen en Registratie .
De diagnostische tool in WD Drive Utilities wordt gebruikt om ernstige problemen met de hardware te detecteren en heeft 3 verschillende tests: SMART-status , Snelle rijtest en Competitieve rijtest .
SMART-statuscontrole is een storingsvoorspellingsfunctie die continu de belangrijkste interne prestatiekenmerken van de schijf controleert. Het kan de temperatuur, ruis of lees-/schrijffouten van de harde schijf controleren, wat een indicatie zou zijn van de storing van de harde schijf.
Snelle rijtest wordt gebruikt om de schijf te controleren op grote prestatieproblemen. Het resultaat van een snelle schijftest is een geslaagde of mislukte evaluatie van de toestand van de schijf.
Rijtest voltooien is de meest uitgebreide schijftest omdat het elke sector controleert op foutcondities en de slechte sectoren markeert. Het kost ook meer tijd.
U kunt dus een willekeurige testmodule kiezen en de wizard op het scherm volgen om te testen en controleer uw harde schijf op fouten .
RAID-beheer : Deze functie schakelt standaard twee WD-schijven in als een gestreepte RAID 0-schijfarray, omdat deze een hoge snelheid en maximale opslagprestaties heeft. U kunt deze functie gebruiken om WD-schijven in te schakelen als een gespiegelde RAID 1-schijfarray vanwege de maximale bescherming.
Gerelateerd artikel: RAID 0 VS RAID 1: Wat is het verschil en wat is beter?
Slaaptimer: Deze functie is een uitstekende manier om de levensduur van Western Digital-schijven te verbeteren, omdat de schijf in een inactieve modus wordt gezet wanneer deze niet in gebruik is. U kunt er dus voor kiezen om deze functie in te schakelen.
Schijf wissen : Met deze functie wordt de harde schijf gewist en worden niet alle gegevens hersteld. Maak dus een back-up van bestanden voordat u verder gaat.
De WD Drive Utilities is eenvoudig te gebruiken en u hoeft alleen maar de wizard op het scherm te volgen om door te gaan.
Hoewel WD Drive Utilities een ingebouwd programma is, zijn er enkele problemen bij het gebruik ervan, zoals: WD Drive Utilities herkent de schijf niet , WD Drive Utilities werkt niet , WD Drive Utilities detecteert schijf niet , enz.
Na het lezen van dit bericht wist ik wat de WD Drive Utilities is en hoe het werkt. Ik heb ook enkele basisproblemen en oplossingen van WD Drive Utilities geleerd.Klik om te tweeten
Problemen met WD Drive Utilities
Zoals we hierboven hebben vermeld, kunt u bij het gebruik van WD Drive Utilities voor Windows enkele fouten tegenkomen. In dit deel laten we u dus zien hoe u deze problemen kunt oplossen.
Wanneer u WD Drive Utilities gebruikt, komt het vaak voor dat u de fout tegenkomt dat WD Drive Utilities de schijf niet herkent, een ondersteunde WD-schijf aansluit, WD Drive Utilities de schijf niet detecteert of WD Drive Utilities niet werkt, enz. Deze fouten kunnen veroorzaakt door veel redenen, zoals:
- De WD Drive Utilities of andere WD-services worden mogelijk niet gestart.
- De WD-schijf wordt niet ondersteund door de WD Drive Utilities.
- De firmwareversie is te oud.
- Incompatibele hardwareconfiguratie en besturingssysteem.
We zullen dus laten zien hoe u het probleem kunt oplossen dat WD Drive Utilities de schijf niet herkent.
Oplossing 1.Controleer uw harde schijf
De WD Drive Utilities kunnen alleen de harde schijf van WD herkennen. Dus om dit probleem op te lossen, moet u de fabrikant van de harde schijf controleren.
Oplossing 2. Controleer de aansluitingen van de harde schijf
Als de aansluiting van de harde schijf niet goed is, kan de WD Drive Utilities de harde schijf mogelijk niet detecteren. In deze situatie moet u de verbinding met de harde schijf controleren. Controleer daarna of het probleem dat WD Drive Utilities de schijf niet detecteert, is opgelost.
Oplossing 3. Installeer WD Drive Utilities opnieuw
Om de fout op te lossen dat WD Drive Utilities de schijf niet herkent, kunt u proberen deze te verwijderen en opnieuw te installeren. Download de veilige versie van de officiële site. Voer het vervolgens opnieuw uit en controleer of deze problemen met WD Drive Utilities zijn opgelost.
Oplossing 4. Schakel de WD Drive Utilities-service in
Om deze fout op te lossen, moet u er ook voor zorgen dat de WD Drive Utilities-service is ingeschakeld.
Nu, hier is de tutorial.
- druk de ramen sleutel en R sleutel samen om de . te openen Loop dialoog.
- Type services.msc in het vak en klik op OK doorgaan.
- Scrol in het servicevenster omlaag om te vinden WD Drive Manager .
- Dubbelklik erop en verander zijn Opstarttype tot automatisch .
- Zorg ervoor dat de Service status is rennen .
- Klik ten slotte op Van toepassing zijn en OK om de wijzigingen op te slaan.
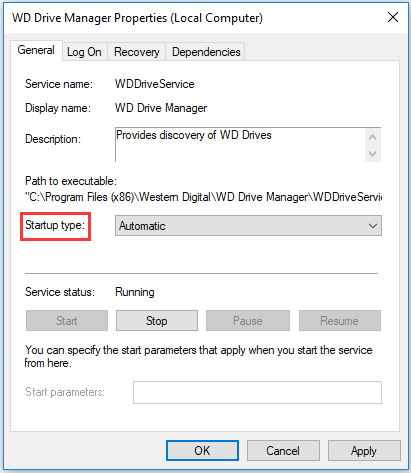
Nadat alle stappen zijn voltooid, controleert u of het probleem dat WD Drive Utilities de schijf niet herkent, is opgelost en controleert u of WD Drive Utilities normaal kan werken of niet.
Oplossing 5. Probeer WD Drive Utilities Alternative
Een andere manier om deze WD Drive Utilities-problemen op te lossen, is door een alternatief voor WD Drive Utilities te proberen. Daarom wordt de professionele schijf- en partitiemanager - MiniTool Partition Wizard aanbevolen.
MiniTool Partition Wizard kan dezelfde dingen doen als de WD Drive Utilities, zoals het controleren van fouten op de harde schijf, het controleren van beschadigde sectoren op de harde schijf, het formatteren/wissen van de harde schijf, het beheren van RAID-schijven. Afgezien hiervan heeft het krachtigere functies, zoals partitie uitbreiden, verloren gegevens herstellen, verloren partitie herstellen, enzovoort.
Bovendien kan deze WD Drive Utilities harde schijven van andere fabrikanten herkennen, niet alleen voor WD-schijven.
Nu laten we u zien hoe u het alternatief voor WD Drive Utilities gebruikt - MiniTool Partition Wizard. We laten u zien hoe u het kunt gebruiken om fouten op de harde schijf te controleren en op te lossen.
1. Download MiniTool Partition Wizard uit het volgende deel, installeer het en start het.
2. Selecteer in de hoofdinterface de harde schijf die u wilt controleren en klik er met de rechtermuisknop op.
3. Kies vervolgens Oppervlaktetest uit het contextmenu om door te gaan.
4. Klik in het pop-upvenster op Begin nu .
5. Vervolgens begint de MiniTool Partition Wizard uw harde schijf te scannen en toont de resultaten later.
6. Het schijfblok zonder leesfout wordt groen gemarkeerd, terwijl het schijfblok met leesfout rood wordt gemarkeerd.
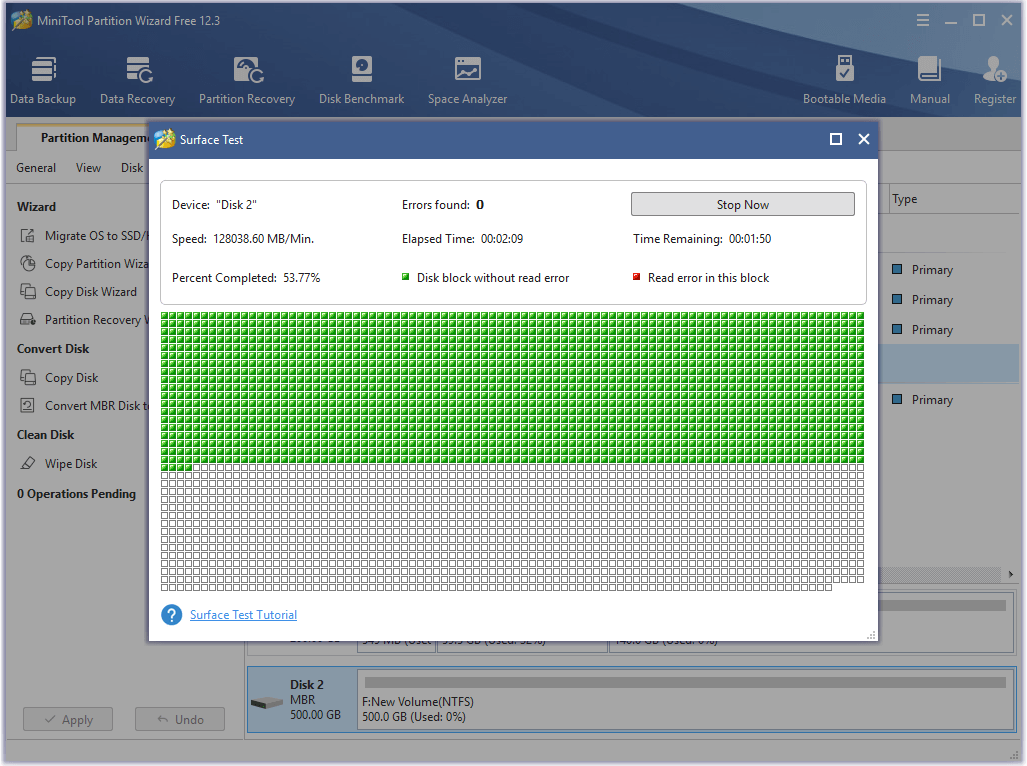
Als er een paar slechte blokken op uw harde schijf staan, kunt u ervoor kiezen om deze af te schermen. U kunt dus het bericht lezen: Wat te doen als ik slechte sectoren op de harde schijf vind in Windows 10/8/7? Als er te veel slechte sectoren op de harde schijf staan, moet u mogelijk een back-up van uw bestanden maken en een nieuwe vervangen.
Naast de Surface Test-functie is de Check File System-functie ook krachtig. Het kan de gedetecteerde fouten controleren en oplossen. De Disk Benchmark is ook een goede functie en wordt gebruikt om de prestaties van de harde schijf te controleren.
Omdat WD Drive Utilities de harde schijf kan wissen, kan MiniTool Partition Wizard dat ook. Het kan de harde schijf formatteren en wissen. Als u per ongeluk een harde schijf formatteert, kunt u deze tool ook gebruiken om uw verloren gegevens te herstellen.
Als u enkele fouten tegenkomt, zoals WD Drive Utilities werkt niet of andere fouten, kunt u dit alternatief voor WD Drive Utilities proberen - MiniTool Partition Wizard.
Bottom Line
Samenvattend heeft dit bericht laten zien wat de WD Drive Utilities zijn en hoe de WD Drive Utilities werken. Dit bericht heeft ook enkele WD Drive Utilities-fouten geïntroduceerd en hoe u deze kunt oplossen.
Als u andere ideeën heeft over WD Drive Utilities, kunt u deze delen in de commentaarzone. Als je een probleem hebt met MiniTool-programma's, neem dan gerust contact met ons op via de e-mail Ons en we zullen u zo snel mogelijk antwoorden.
![Wat is het slaan van schijven en hoe kunt u dit voorkomen [MiniTool Wiki]](https://gov-civil-setubal.pt/img/minitool-wiki-library/39/what-is-disk-thrashing.jpg)
![Oplossingen om de NVIDIA-uitvoer te repareren die niet is aangesloten op een fout [MiniTool News]](https://gov-civil-setubal.pt/img/minitool-news-center/08/solutions-fix-nvidia-output-not-plugged-error.png)
![Opgelost: de ‘Uplay kan uw download niet starten’ Fout [MiniTool Tips]](https://gov-civil-setubal.pt/img/backup-tips/98/fixed-uplay-is-unable-start-your-download-error.png)


![Oplossing: de stuurprogramma's voor dit apparaat zijn niet geïnstalleerd. (Code 28) [MiniTool News]](https://gov-civil-setubal.pt/img/minitool-news-center/99/fix-drivers-this-device-are-not-installed.png)


![Hier zijn oplossingen voor Windows 10 Startmenu Kritieke fout! [MiniTool-tips]](https://gov-civil-setubal.pt/img/backup-tips/02/here-are-solutions-windows-10-start-menu-critical-error.jpg)
![[Opgelost] Macbook Hard Drive Recovery | Hoe Macbook-gegevens extraheren [MiniTool Tips]](https://gov-civil-setubal.pt/img/data-recovery-tips/32/macbook-hard-drive-recovery-how-extract-macbook-data.jpg)


![Wat is de betekenis van gestreept volume [MiniTool Wiki]](https://gov-civil-setubal.pt/img/minitool-wiki-library/14/whats-meaning-striped-volume.jpg)


![Hoe verwijderde Skype-chatgeschiedenis in Windows te vinden [Opgelost] [MiniTool-tips]](https://gov-civil-setubal.pt/img/data-recovery-tips/35/how-find-deleted-skype-chat-history-windows.png)
![PUBG-netwerkvertraging gedetecteerd? Hoe herstel je het? Oplossingen zijn er! [MiniTool Nieuws]](https://gov-civil-setubal.pt/img/minitool-news-center/43/pubg-network-lag-detected.jpg)
![4 Oplossingen voor slepen en neerzetten werkt niet Windows 10 [MiniTool News]](https://gov-civil-setubal.pt/img/minitool-news-center/12/4-solutions-drag.png)

![Hoe bepaalde pagina's van een PDF op Windows/Mac op te slaan? [MiniTool-nieuws]](https://gov-civil-setubal.pt/img/minitool-news-center/91/how-save-certain-pages-pdf-windows-mac.png)