2 manieren - Prioriteit instellen Windows 10 [Stapsgewijze handleiding] [MiniTool-nieuws]
2 Ways How Set Priority Windows 10
Overzicht :
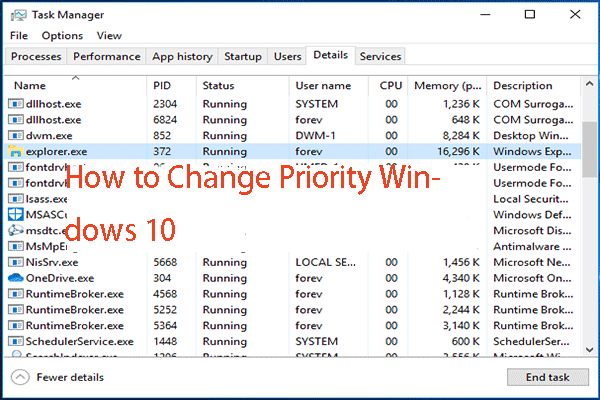
Hoe prioriteit Windows 10 instellen? Hoe prioriteit Windows 10 wijzigen? Hoe stel ik een programma in op Windows 10 met hoge prioriteit? Dit bericht van MiniTool zal u laten zien hoe u prioriteit Windows 10 instelt.
Zoals bekend deelt Windows de CPU-bronnen van de computer tussen actieve programma's. Hoeveel middelen er aan een proces worden besteed, wordt echter bepaald door de prioriteit. In het algemeen geldt dat hoe hoger het prioriteitsniveau is, hoe meer middelen aan het proces worden toegewezen.
Dus in dit bericht laten we u zien hoe u prioriteit Windows 10 instelt of hoe u een programma instelt op Windows 10 met hoge prioriteit.
2 manieren - Prioriteit instellen Windows 10
In dit deel laten we u zien hoe u prioriteit Windows 10 instelt. Voordat u verder gaat, moet u wat basisinformatie over de prioriteit weten. Er zijn 6 prioriteitsniveaus beschikbaar voor processen in Windows, en dit zijn:
- Echte tijd
- Hoog
- Bovengemiddeld
- Normaal
- Hieronder Normaal
- Laag
Normaal is het standaardniveau en de meeste programma's met normale prioriteit kunnen zonder problemen worden uitgevoerd. Gebruikers kunnen er echter voor kiezen om de procesprioriteiten te wijzigen om de app te versnellen of te vertragen om minder middelen te verbruiken.
En het nieuwe prioriteitsniveau dat op de app wordt toegepast, wordt van kracht totdat het proces van de app stopt met werken. Als het eenmaal is gestopt, wordt het de volgende keer geopend met het standaard prioriteitsniveau, tenzij de app zelf een instelling heeft om de prioriteit automatisch te wijzigen.
Sommige programma's kunnen hun prioriteit automatisch wijzigen, zoals WinRAR en 7-Zip. Ze kunnen hun prioriteit wijzigen in Boven normaal om het archiveringsproces te versnellen.
Opmerking: u moet weten dat het Realtime-prioriteitsniveau niet door de gebruikers kan worden ingesteld, aangezien dit systeeminstabiliteit kan veroorzaken. Een applicatie met de Realtime-prioriteit kan 100% van de CPU verbruiken en toetsenbord- en muisinvoer onderscheppen, waardoor de pc onbruikbaar wordt.
Prioriteit instellen Windows 10 via Taakbeheer
Nu laten we u zien hoe u prioriteit Windows 10 instelt.
- Open Taakbeheer .
- Klik in het pop-upvenster op Meer details .
- Navigeer vervolgens naar het Details tabblad.
- Selecteer het proces dat u prioriteit wilt geven en klik er met de rechtermuisknop op.
- Kies dan Prioriteit instellen in het contextmenu en kies het gewenste prioriteitsniveau.
- Klik daarna in het pop-upvenster op Verander prioriteit doorgaan.

Zodra alle stappen zijn voltooid, hebt u het prioriteitsniveau van een proces met succes ingesteld of gewijzigd.
Naast bovenstaande manier kun je de prioriteit Windows 10 ook op een andere manier instellen. Het zal dus in het volgende deel worden geïntroduceerd.
Prioriteit instellen Windows 10 via WMIC
In dit deel laten we u zien hoe u prioriteit Windows 10 instelt via WMIC.
Nu, hier is de tutorial.
- Open de opdrachtprompt als beheerder .
- Voer het commando in wmic process where name = 'Process Name' call setpriority 'Priority Level' en raak Enter doorgaan. (U moet de procesnaam vervangen door de werkelijke naam van het proces en het prioriteitsniveau vervangen volgens de volgende tabel.
| Waarde prioriteitsniveau | Naam prioriteitsniveau |
| 256 | Echte tijd |
| 128 | Hoog |
| 32768 | Bovengemiddeld |
| 32 | Normaal |
| 16384 | Hieronder Normaal |
| 64 | Laag |
Daarna hebt u met succes het prioriteitsniveau van het proces gewijzigd.
 3 Methoden om te repareren Kan prioriteit niet wijzigen in Taakbeheer
3 Methoden om te repareren Kan prioriteit niet wijzigen in Taakbeheer Als u geen toegang heeft tot dat programma, moet u de procesprioriteit wijzigen. Maar soms kunt u de prioriteit niet wijzigen in Taakbeheer.
Lees verderLaatste woorden
Wat betreft het instellen van Windows 10 met hoge prioriteit, heeft dit bericht 2 manieren getoond. Als u de prioriteit Windows 10 wilt instellen of wijzigen, kunt u deze manieren proberen. Als u betere oplossingen heeft, kunt u deze delen in de commentaarzone.

![Hoe Android Data Recovery gemakkelijk te doen zonder root? [MiniTool-tips]](https://gov-civil-setubal.pt/img/android-file-recovery-tips/02/how-do-android-data-recovery-without-root-easily.jpg)
![Hoe kunt u webpagina's van pc naar telefoon verzenden met uw telefoon-app? [MiniTool Nieuws]](https://gov-civil-setubal.pt/img/minitool-news-center/04/how-can-you-send-web-pages-from-pc-phone-with-your-phone-app.jpg)
![Word kan de bestaande algemene sjabloon niet openen. (Normal.dotm) [MiniTool News]](https://gov-civil-setubal.pt/img/minitool-news-center/02/word-cannot-open-existing-global-template.png)















