Windows 11 10-laptop kan geen verbinding maken met iPhone-hotspot? Maak het!
Windows 11 10 Laptop Kan Geen Verbinding Maken Met Iphone Hotspot Maak Het
Verschijnt iPhone-hotspot niet op pc? HP/Dell/Lenovo/ASUS-laptop kan geen verbinding maken met iPhone-hotspot? Als u wordt getroffen door deze frustrerende situatie, hoe kunt u deze dan oplossen? Ga naar wat je moet doen in dit bericht op de MiniTool website en u kunt gemakkelijk van de problemen afkomen.
Windows 11/10-laptop zegt dat hij geen verbinding kan maken met iPhone-hotspot
Smartphones kunnen verbinding maken met internet via het 4G- of 5G-netwerk dat wordt gegeven door simkaarten. Ook wordt een Wi-Fi-verbinding ondersteund. Maar voor een laptop/desktop is dat niet hetzelfde. Om toegang te krijgen tot internet, moet u uw pc aansluiten via een Wi-Fi- of bekabelde breedbandverbinding.
Als je naar een plek gaat zonder netwerkverbinding, wat moet je dan doen om de laptop met internet te verbinden? Een hotspot is aan te raden. Tegenwoordig ondersteunen veel smartphones een hotspot. Als je een iPhone gebruikt, kun je Personal Hotspot erop inschakelen en de internetverbinding delen met andere apparaten in de buurt, zoals een laptop.
Soms kom je echter de situatie tegen: de laptop kan geen verbinding maken met de iPhone-hotspot. Om specifiek te zijn, de hotspot is ingeschakeld, maar verschijnt niet op de pc. Of u kunt de hotspot vinden maar er geen verbinding mee maken. Wat moet u doen als de iPhone-hotspot niet werkt? Probeer deze methoden hieronder om het probleem op te lossen.
Oplossingen voor Kan laptop niet verbinden met iPhone Hotspot
Doe een paar basisdingen
- Zorg ervoor dat uw hotspot is ingeschakeld. Ga naar Instellingen > Persoonlijke hotspot controleren.
- Start je iPhone opnieuw op. Dit is een handige oplossing (bewezen door sommige gebruikers) om de iPhone-hotspot te repareren die niet op de laptop wordt weergegeven.
- Zorg ervoor dat u de nieuwste versie van iOS gebruikt.
- Ga op de iPhone naar Instellingen > Algemeen > Overzetten of resetten [Apparaat] > Reset en tik vervolgens op Reset netwerk instellingen .
Als deze basistips voor probleemoplossing niet helpen, probeer dan andere oplossingen hieronder.
Vliegtuigmodus in- en uitschakelen op iPhone en pc
Volgens gebruikers is dit een handige manier. Als de iPhone-hotspot die niet op de pc verschijnt, wordt geactiveerd door een storing, probeer dan de vliegtuigmodus in en uit te schakelen om eventuele kleine verbindingsproblemen te elimineren die ervoor zorgen dat uw iPhone de hotspot niet kan uitzenden of dat uw Windows 10/11-pc deze niet kan detecteren.
Veeg op de iPhone vanaf de bovenkant van het scherm naar beneden om het vliegtuigpictogram te vinden en tik erop om de vliegtuigmodus in te schakelen. Tik er vervolgens nogmaals op om deze modus uit te schakelen.
Klik in Windows 10/11 op de Netwerk pictogram op de taakbalk en klik op Vliegtuigmodus om het in te schakelen. Klik er na een paar seconden opnieuw op om het uit te schakelen.

Wijzig iPhone Hotspot-wachtwoord
Als u het probleem tegenkomt dat hotspot op iPhone niet werkt op uw laptop, kunt u het hotspot-wachtwoord wijzigen om het te repareren. Ga gewoon naar Instellingen > Persoonlijke hotspot , Klik Wifi wachtwoord en verander het.
Hotspot-naam wijzigen op iPhone
Soms kan deze manier nuttig zijn om te verhelpen dat de iPhone-hotspot niet werkt. Ga naar Instellingen > Algemeen > Info > Naam en verander de naam van de telefoon in een naam die gemakkelijk te identificeren is.
Vergeet de persoonlijke hotspot van de iPhone
Als u uw HP/ASUS/Dell/Lenovo-laptop eerder op de iPhone-hotspot hebt aangesloten, kunt u Windows dit laten vergeten en vervolgens opnieuw verbinding maken. In de meeste gevallen kan dit het systeem helpen het opnieuw te detecteren.
Stap 1: ga in Windows 10/11 naar Instellingen > Netwerk en internet > Wi-Fi > Bekende netwerken beheren .
Stap 2: Zoek de hotspot en kies Vergeten .
Stap 3: Verbind uw pc opnieuw met deze hotspot met een wachtwoord.
Voer de probleemoplosser voor internetverbindingen uit
Op uw laptop kunt u de ingebouwde probleemoplosser voor internetverbindingen uitvoeren om te verhelpen dat de iPhone-hotspot niet werkt.
Ga in Windows 10 naar Instellingen > Update en beveiliging > Problemen oplossen > Extra probleemoplossers . Klik Internetverbindingen en tik op Voer de probleemoplosser uit .
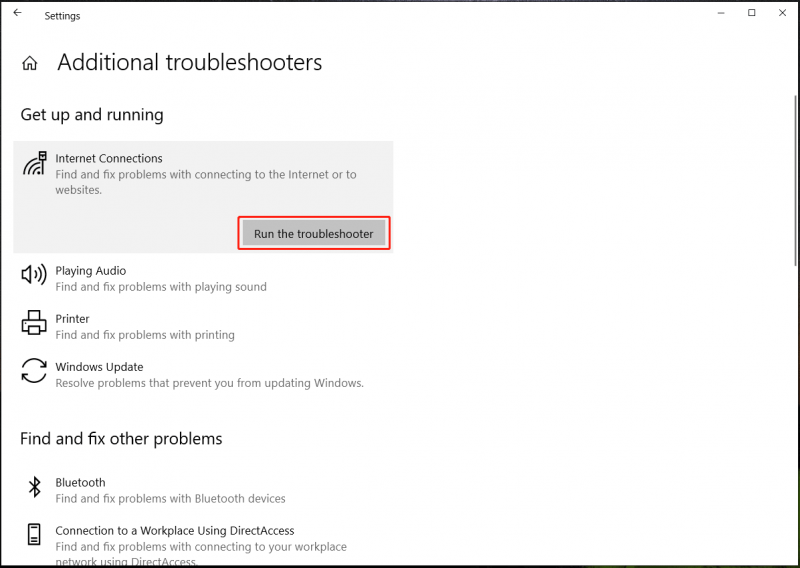
Ga in Windows 10 naar Instellingen > Systeem > Problemen oplossen > Andere probleemoplossers . bevind zich Internetverbindingen en klik op de Rennen om de probleemoplossing uit te voeren.
Draadloze netwerkadapter bijwerken
Als uw laptop geen verbinding kan maken met de iPhone-hotspot of als u een iPhone-hotspot tegenkomt die niet wordt weergegeven op de pc, kan de mogelijke reden het probleem met de draadloze netwerkadapter zijn en kunt u proberen het stuurprogramma bij te werken naar een nieuwe versie.
Stap 1: Druk op Win + X en kies Apparaat beheerder in Windows 10/11.
Stap 2: Uitvouwen Netwerkadapters , klik met de rechtermuisknop op uw draadloze adapter en kies Stuurprogramma bijwerken .
Stap 3: Klik op de eerste optie om Windows automatisch naar een beschikbaar stuurprogramma te laten zoeken en het op uw computer te laten installeren.
Andere oplossingen
Naast deze manieren om de iPhone-hotspot te repareren die niet werkt of de iPhone-hotspot niet wordt weergegeven op de pc, zijn er nog enkele andere veelvoorkomende oplossingen. Als uw laptop na deze bovenstaande oplossingen geen verbinding meer kan maken met de iPhone-hotspot, probeert u deze:
- Upgrade Windows en iOS naar de nieuwste versie
- Spoel DNS-cache op pc
- Schakel de energiebesparende modus uit op de iPhone
- Verbind iPhone-hotspot via USB
![3 oplossingen voor de taakafbeelding is beschadigd of er is mee geknoeid [MiniTool News]](https://gov-civil-setubal.pt/img/minitool-news-center/22/3-fixes-task-image-is-corrupted.png)
![Gemaakt! Zoeken mislukt wanneer Chrome controleert op schadelijke software [MiniTool News]](https://gov-civil-setubal.pt/img/minitool-news-center/25/fixed-search-failed-when-chrome-checking.jpg)
![Wilt u een Asus-diagnose doen? Gebruik een Asus Laptop Diagnostic Tool! [MiniTool-tips]](https://gov-civil-setubal.pt/img/backup-tips/88/want-do-an-asus-diagnosis.png)

![iPhone-touchscreen werkt niet? Hier is hoe u dit kunt oplossen [MiniTool Tips]](https://gov-civil-setubal.pt/img/ios-file-recovery-tips/92/iphone-touch-screen-not-working.jpg)

![Handige oplossingen om te repareren Er wordt geen batterij gedetecteerd in Windows 10 [MiniTool Tips]](https://gov-civil-setubal.pt/img/backup-tips/90/useful-solutions-fix-no-battery-is-detected-windows-10.png)





![Hoe Windows Update Error 0x8024001e te repareren? Probeer de 6 methoden [MiniTool Tips]](https://gov-civil-setubal.pt/img/backup-tips/23/how-fix-windows-update-error-0x8024001e.png)



![Hoe vind ik de AppData-map op Windows? (Twee gevallen) [MiniTool-tips]](https://gov-civil-setubal.pt/img/data-recovery-tips/70/how-find-appdata-folder-windows.png)

