Hoe te repareren Niet toegestaan om lokale bronnen in Google Chrome te laden? [MiniTool-tips]
Hoe Te Repareren Niet Toegestaan Om Lokale Bronnen In Google Chrome Te Laden Minitool Tips
Wat betekent Niet toegestaan om de lokale bron te laden en wat kunt u doen om van deze fout af te komen? In dit bericht op MiniTool-website , zullen we u de gedetailleerde instructies daarover laten zien. Volg de stappen zorgvuldig en deze fout is verdwenen.
Niet toegestaan om lokale bron te laden
Het is niet nieuw om enkele fouten tegen te komen wanneer u een webpagina in uw Chrome/Edge/Safari/Firefox inspecteert. Wanneer u lokale bronnen in uw browser laadt, kan er een foutmelding verschijnen: Edge/Safari/Firefox/Chrome mag lokale bronnen niet laden. Dit betekent dat u wordt geblokkeerd voor het bekijken van specifieke bestanden, webpagina's of webbronnen.
In dit geval, gefeliciteerd, je bent hier aan het juiste adres! We zullen ons best doen om de gemakkelijkste en meest effectieve oplossingen voor u te vinden!
Wanneer u enkele specifieke bestanden laadt, krijgt u ook foutcodes zoals: ERR_CONNECTION_REFUSED , ERR_NAME_NOT_RESOLVED , STATUSBREEKPUNT behalve niet toegestaan om lokale bronnen te laden.
Hoe op te lossen Niet toegestaan om lokale bronnen te laden?
Oplossing 1: DNS-instellingen wijzigen
Soms, wanneer uw computer dynamisch een DNS-adres van uw ISP verkrijgt, stopt het om de een of andere reden, waardoor het niet toegestaan is om Chrome voor lokale bronnen te laden. Het is bewezen dat het nuttig is om de DNS-servers van Google te gebruiken om dat te verhelpen:
Stap 1. Druk op Win + R om de op te roepen Rennen doos.
Stap 2. Typ ncpa.cpl en raak Binnenkomen openen Netwerk connecties .
Stap 3. Klik met de rechtermuisknop op de netwerkadapter die u het meest gebruikt en kies Eigendommen .
Stap 4. In de Netwerken tabblad, kies Internetprotocol versie 4 (TCP/IPv4) en raak Eigendommen .
Stap 5. In de Algemeen tab, vink aan Gebruik de volgende DNS-serveradressen: En instellen Voorkeur DNS-server tot 8.8.8.8 en Alternatieve DNS-server tot 8.8.4.4 .

Stap 6. Controleer Valideer instellingen bij het verlaten en raak Oké om de wijzigingen toe te passen.
Oplossing 2: DNS-hostcache wissen
Er is een ingebouwde DNS-server in Google Chrome om de laadsnelheid van de website te verbeteren. Wanneer het IP-adres van de website echter wordt gewijzigd, laadt de cache automatisch het vorige IP-adres, waardoor het niet toegestaan is om het lokale bronbestand te laden. Daarom kunt u proberen de hostcache te wissen om te zien of deze werkt.
Stap 1. Open uw Google Chrome en kopieer en plak chrome://net-internals/#dns in de adresbalk en druk vervolgens op Binnenkomen .
Stap 2. Tik op Hostcache wissen en start uw browser opnieuw om toegang te krijgen tot de bron die u wilt laden.
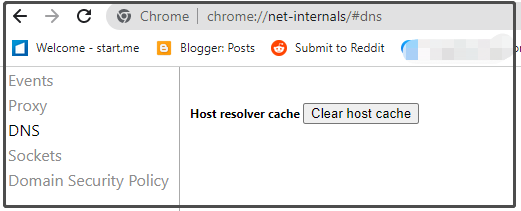
Oplossing 3: installeer de webserverextensie voor Chrome
De webserver voor Chrome is een offline-extensie die helpt om de lokale bestanden en webpagina's vanuit een lokale map te netwerken. Het is ook handig om op te lossen Niet toegestaan om lokale bronnen te laden.
Stap 1. Ga naar Webserver voor Chrome .
Stap 2. Druk op Toevoegen aan Chrome en raak App toevoegen in het bevestigingsvenster.
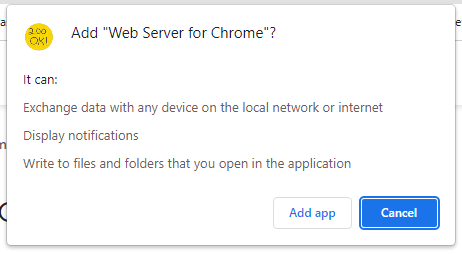
Stap 3. Druk op KIES FOLDER en blader vervolgens door de map waarin uw project zich bevindt.
Stap 4. Druk op het adres onder Webserver-URL('s) om het bestand uit te voeren.
Oplossing 4: schakel beveiligingsinstellingen in Chrome uit
Als geen van de bovenstaande methoden voor u niet werkt, kunt u proberen de beveiligingsfunctie in uw Chrome uit te schakelen. Deze methode is een beetje riskant omdat uw browser kwetsbaar zal zijn voor aanvallen na het uitschakelen van deze functie. Zorg er daarom voor dat de bron die u laadt niet kwaadaardig is.
Stap 1. Openen Google Chrome en klik op de drie-punt pictogram om te openen Instellingen .
Stap 2. In Privacy en veiligheid , raken Veiligheid > Geen bescherming (niet aanbevolen) .
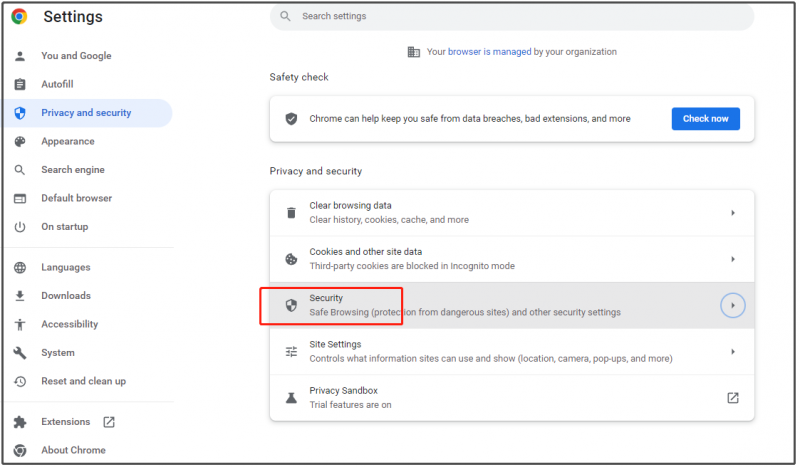
Stap 3. Druk in de bevestigingsvensters op Zet uit .



![Drive openen in CMD (C, D, USB, externe harde schijf) [MiniTool News]](https://gov-civil-setubal.pt/img/minitool-news-center/88/how-open-drive-cmd-c.jpg)
![De 4 belangrijkste oplossingen voor het Alienware Command Center werken niet [MiniTool News]](https://gov-civil-setubal.pt/img/minitool-news-center/02/top-4-solutions-alienware-command-center-not-working.png)







![Hoe Windows 10 toetsenbordinvoervertraging te repareren? Gemakkelijk te repareren! [MiniTool Nieuws]](https://gov-civil-setubal.pt/img/minitool-news-center/09/how-fix-windows-10-keyboard-input-lag.jpg)




![Wat is het MEMZ-virus? Hoe het Trojan-virus te verwijderen? Zie een gids! [MiniTool-tips]](https://gov-civil-setubal.pt/img/backup-tips/48/what-is-memz-virus-how-remove-trojan-virus.png)

