Vast! Dockingstation detecteert de monitor niet
Fixed Docking Station Not Detecting Monitor
Maak je gebruik van een dockingstation om extra monitoren op je systeem te plaatsen? Kan uw dockingstation de monitor foutloos detecteren? Als het dockingstation momenteel geen laptopprobleem detecteert, kunt u de suggesties in dit bericht van de MiniTool-website volgen.
Op deze pagina :- Dockingstation detecteert de monitor niet
- Hoe te repareren dat het dockingstation de monitor niet detecteert?
Dockingstation detecteert de monitor niet
Om de productiviteit te verhogen, kunt u meerdere monitoren op uw computer aansluiten. Hoe kunnen deze monitoren in hetzelfde systeem worden geïntegreerd? De beste manier is om een dockingstation te gebruiken. Een dockingstation, ook wel dock of poortreplicator genoemd, biedt een manier om een mobiel apparaat zoals uw pc aan te sluiten op gangbare computerrandapparatuur.
Een dockingstation ondersteunt meerdere apparaten en poorten, zodat u geen gesynchroniseerd systeem hoeft te maken wanneer u meerdere monitoren op een computer aansluit. Hoewel deze tool zo krachtig is, kunt u er ook enkele problemen mee tegenkomen. Een van de prominente problemen is dat het dockingstation geen monitoren detecteert. Als u hetzelfde probleem heeft, dan is deze handleiding iets voor u!
Tips: Omdat dit probleem verband houdt met computers, is de kans groot dat u gegevens kwijtraakt als er iets misgaat tijdens het probleemoplossingsproces. Daarom is het belangrijk om op een geavanceerde manier een back-up te maken van kritieke gegevens met een aantal betrouwbare tools zoals MiniTool ShadowMaker. Ontvang de gratis proefversie van deze Windows-back-upsoftware en probeer het zelf!MiniTool ShadowMaker-proefversieKlik om te downloaden100%Schoon en veilig
Hoe te repareren dat het dockingstation de monitor niet detecteert?
Oplossing 1: Start zowel het dockingstation als de pc opnieuw op
Het opnieuw opstarten van het dockingstation en uw computer kan helpen bij het oplossen van enkele kleine bugs en problemen, waaronder het dockingstation dat geen verbinding maakt met de laptop. Zo doet u het:
1. Schakel uw computer uit en verwijder de wisselstroomadapter als u een laptop gebruikt.
2. Koppel het dockingstation los van uw computer en koppel het los.
3. Koppel het netsnoer en de monitoren van het dock los van het dock.
4. Houd de aan/uit-knop van uw dockingstation 3-4 seconden ingedrukt om deze te resetten.
5. Schakel het dockingstation in en sluit het aan op uw computer.
6. Start uw computer opnieuw op en sluit de monitoren opnieuw aan op het dockingstation.
Oplossing 2: controleer de systeemvereisten
Elk dockingstation heeft zijn eigen systeemvereisten. Controleer dus of uw systeemspecificaties overeenkomen met de vereisten van het dockingstation. Zo ja, dan kunt u andere oplossingen meenemen. Als dit niet het geval is, moet u het vervangen of een nieuw dockingstation kopen.
Oplossing 3: Controleer de weergave-instellingen
Een andere oorzaak waarom het dockingstation geen monitoren detecteert, is een onvolledige configuratie in de weergave-instellingen. Hier kunt u deze instellingen handmatig aanpassen met de onderstaande stappen:
1. Klik met de rechtermuisknop op een lege ruimte op uw bureaublad en kies Beeldscherminstellingen .
2. Klik op Detecteer onder Meerdere beeldschermen .

3. Kies Duplicaat of Verlengen uit het vervolgkeuzemenu.
4. Druk op de Identificeren knop ernaast Identificeer beeldschermen .
5. Noteer het nummer dat op uw monitoren verschijnt en plaats de apparaten in dezelfde volgorde als de nummers op het scherm.
Oplossing 4: Installeer het grafische stuurprogramma opnieuw
Om aan te pakken dat het dockingstation niet werkt, is het laatste redmiddel het opnieuw installeren van het grafische stuurprogramma. Volg deze stappen:
1. Klik met de rechtermuisknop op de Begin icoontje om uit te kiezen Apparaat beheerder uit het vervolgkeuzemenu.
2. Uitbreiden Beeldschermadapters en klik met de rechtermuisknop op elke grafische kaart en kies Apparaat verwijderen .
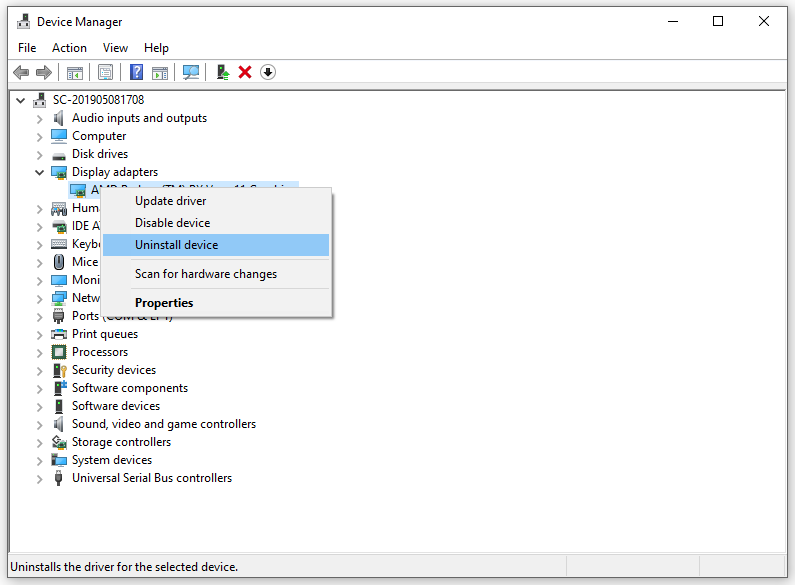
3. Na de installatie start u uw computer opnieuw op.
4. Open de Actie tabblad in Apparaat beheerder en selecteer Scannen op hardwarewijzigingen .
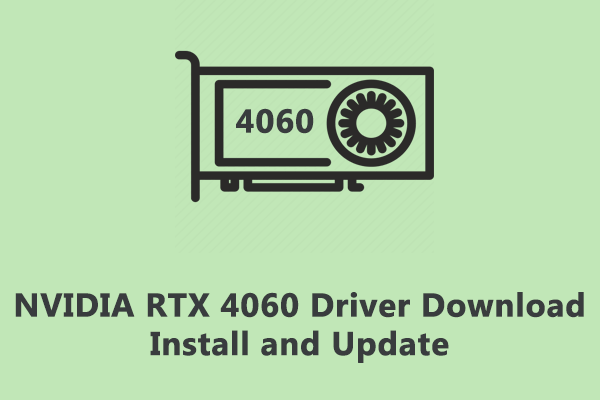 Hoe download, installeer en update ik NVIDIA RTX 4060-stuurprogramma's?
Hoe download, installeer en update ik NVIDIA RTX 4060-stuurprogramma's?Apparaatstuurprogramma is van vitaal belang voor de communicatie tussen uw pc en de randapparatuur. Dit bericht laat je het downloaden, installeren en updaten van het RTX 4060-stuurprogramma zien.
Lees verder
![Wat te doen als de VMware-autorisatieservice niet actief is? [MiniTool-tips]](https://gov-civil-setubal.pt/img/news/EB/what-to-do-when-vmware-authorization-service-is-not-running-minitool-tips-1.png)






![Bluetooth kan niet worden ingeschakeld in Windows 10? Repareer het nu! [MiniTool Nieuws]](https://gov-civil-setubal.pt/img/minitool-news-center/23/bluetooth-won-t-turn-windows-10.png)

![[Opgelost] Hoe je het delen van YouTube TV-familie kunt oplossen werkt niet](https://gov-civil-setubal.pt/img/blog/31/how-fix-youtube-tv-family-sharing-not-working.jpg)


![Dropbox niet genoeg ruimte om de map te openen? Probeer Fixes hier nu! [MiniTool-tips]](https://gov-civil-setubal.pt/img/backup-tips/C9/dropbox-not-enough-space-to-access-folder-try-fixes-here-now-minitool-tips-1.png)



![Opgelost: wacht tot het huidige programma klaar is met verwijderen [MiniTool News]](https://gov-civil-setubal.pt/img/minitool-news-center/96/fixed-please-wait-until-current-program-finished-uninstalling.jpg)
![Top 5 beste MIDI naar MP3 converters in 2021 [MiniTool Tips]](https://gov-civil-setubal.pt/img/video-converter/40/top-5-best-midi-mp3-converters-2021.png)