Toshiba Format Tools voor USB, SD-kaart en externe harde schijf
Toshiba Format Tools For Usb Sd Card And External Hard Drive
Toshiba-formaathulpmiddelen zijn nodig als u van plan bent een Toshiba-opslagapparaat te formatteren. Hier, MiniTool verzamelt Toshiba-formatteringshulpmiddelen voor flashdrives, Toshiba-formatteringshulpmiddelen voor externe harde schijven en Toshiba SD-kaartformatteringshulpmiddelen voor u.Over Toshiba-opslagapparaten
Toshiba Corporation is een elektronicabedrijf met hoofdkantoor in Minato, Tokio. Het was een van de grootste fabrikanten van personal computers, consumentenelektronica, thuistoepassingen en medische apparatuur. Het produceert opslagapparaten zoals USB-flashstations, geheugenkaarten en interne/externe harde schijven.
- USB-flashstations (2.0 en 3.0): capaciteit varieert van 2 tot 128 GB
- Geheugenkaarten: Toshiba-geheugen SD/SDHC/SDXC-kaart met een capaciteit van 2 GB tot 256 GB
- Interne/externe harde schijven: Toshiba harde schijven en draagbare harde schijven (maximale capaciteit tot 16TB)
Waarom Toshiba-apparaten moeten worden geformatteerd
Over het algemeen is dat nodig formatteer de schijf voordat u deze kunt gebruiken , vooral als het een nieuwe is. Bovendien moet je een apparaat ook formatteren als je het opnieuw wilt gebruiken of het bestandssysteem naar het gewenste wilt wijzigen. Soms is opmaak een beschikbare methode om een aantal verwarrende problemen op te lossen.
Wanneer uw Toshiba-opslagapparaten de volgende problemen ondervinden, kunt u ze formatteren om de problemen op te lossen en ze weer te laten werken.
- Bestandssysteemfouten
- Problemen met toegang tot apparaten
- Virus- of malware-aanvallen
- Harde schijf of USB geeft aan dat hij vol is, maar dat is niet het geval
- Enz.
Om Toshiba-opslagapparaten effectief te formatteren, moet u een Toshiba-formatteringstool gebruiken. Dit bericht verzamelt Toshiba-formatteringshulpmiddelen voor flashdrives, Toshiba-formatteringshulpmiddelen voor externe harde schijven en Toshiba SD-kaartformatteringshulpmiddelen, die aan uw verschillende eisen kunnen voldoen.
Toshiba Format Tools voor USB/externe harde schijf/SD-kaart
Zoals u weet produceert Toshiba opslagapparaten, waaronder USB-drives, geheugenkaarten en interne/externe harde schijven. Daarom kunt u beter een Toshiba-formaattool zoeken die al deze Toshiba-apparaten ondersteunt. Anders moet u verschillende programma's installeren om verschillende apparaten te formatteren.
Als er belangrijke gegevens op het Toshiba-opslagapparaat staan, moet u hiervan vooraf een back-up maken. Anders kunt u last krijgen van gegevensverlies. Afhankelijk van uw apparaattype volgt u de bijbehorende tutorial om een back-up van de gegevens te maken.
- Maak een back-up van bestanden op een USB-station
- Maak een back-up van de SD-kaart
- Maak een back-up van de externe harde schijf
Kies daarna een Toshiba-formatteringstool uit het bericht om uw Toshiba-apparaat te formatteren.
#1: MiniTool-partitiewizard
MiniTool Partition Wizard wordt sterk aanbevolen omdat het kan worden gebruikt als Software voor het klonen van SSD's , FAT32-formatter , Formatter voor SD-kaarten , En USB-formatter . In dit scenario kan het werken als een Toshiba flashdrive-formatteringstool, Toshiba externe harde schijf-formatteringstool en Toshiba SD-kaartformatteringstool. Simpel gezegd is het een alles-in-één Toshiba-formaattool.
Naast Toshiba ondersteunt het ook merken als WD (Western Digital), Samsung, Intel, ADATA, enzovoort. U hoeft zich dus geen zorgen te maken over de limiet van het merk. Hiermee kunt u een apparaat formatteren naar NTFS, exFAT, FAT32, EXT2/3/4. Het is vermeldenswaard dat de MiniTool Partition Wizard de Limiet voor FAT32-partitiegrootte , wat betekent dat het FAT32-partities van meer dan 32 GB kan maken, formatteren en uitbreiden.
Tips: Op 15 augustus 2024, Microsoft verwijdert de FAT32-partitiegroottelimiet in Windows 11 .Het heeft een duidelijke en duidelijke interface. U kunt de formaatoptie eenvoudig vinden en het proces binnen een paar klikken voltooien. Klik op de onderstaande knop om de MiniTool Partition Wizard te downloaden, voer vervolgens het installatiebestand uit en volg de instructies op het scherm om het te installeren. Volg daarna deze stappen om uw Toshiba-apparaat te formatteren.
MiniTool Partitiewizard Gratis Klik om te downloaden 100% Schoon en veilig
Stap 1: Sluit het Toshiba USB-station, de externe harde schijf of SD-kaart aan op uw computer.
Stap 2: Ga naar de hoofdinterface van MiniTool Partition Wizard, klik met de rechtermuisknop op het opslagapparaat en druk op Formaat optie in het contextmenu. U kunt ook op het doelopslagapparaat klikken en klikken Partitie formatteren in het linkerpaneel.

Stap 3: Configureer in het volgende venster het partitielabel, het bestandssysteem en de clustergrootte volgens uw behoeften. Klik vervolgens OK om wijzigingen op te slaan.
Stap 4: Klik ten slotte Toepassen om de operatie uit te voeren. Als u een bevestigingsvenster ontvangt, klikt u op Ja om de operatie uit te voeren.
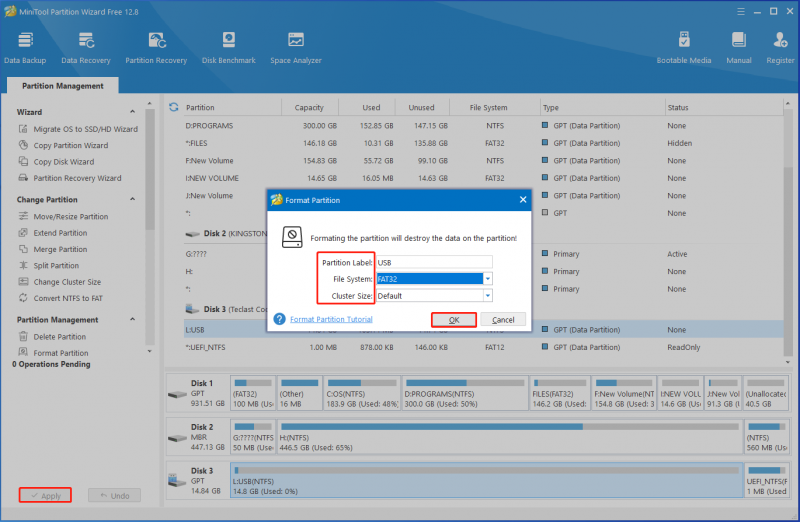
Gerelateerd artikel: Wat doet het formatteren van een harde schijf? Hier zijn antwoorden
#2: Schijfbeheer
Schijfbeheer is een ingebouwd hulpprogramma op de Windows-pc. Het kan verschillende taken uitvoeren die verband houden met harde schijven en partities. Hiermee kunt u bijvoorbeeld een volume maken/formatteren/uitbreiden/verkleinen/verwijderen, de stationsletter en het pad wijzigen, een partitie als actief markeren, een spiegel toevoegen, naar een dynamische schijf converteren, naar een MBR/GPT-schijf converteren, enz.
Het kan opslagapparaten beheren die op de computer zijn aangesloten. Nadat u de Toshiba USB-drive, externe harde schijf of SD-kaart op de pc hebt aangesloten, kunt u deze formatteren via Schijfbeheer. Net als de MiniTool Partition Wizard kan het worden gebruikt als Toshiba flashdrive-formatteringstool, Toshiba externe harde schijf-formatteringstool en Toshiba SD-kaartformatteringstool.
De volgende stappen laten zien hoe u de Toshiba USB-drive/SD-kaart/externe harde schijf formatteert met deze Toshiba-formatteringstool
Stap 1: Sluit uw Toshiba-opslagapparaat aan op de computer.
Stap 2: Open Schijfbeheer van de Begin menu. U kunt ook de Loop venster, typ diskmgmt.msc en klik OK om Schijfbeheer te openen.
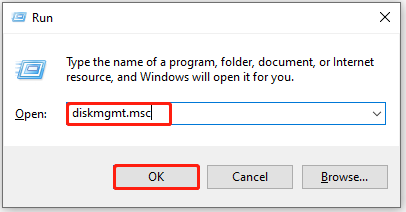
Stap 3: Klik met de rechtermuisknop op het Toshiba-opslagapparaat en klik op de Formaat optie in het contextmenu.
Tips: Wat moet ik doen als de optie Schijfbeheerformaat grijs is? Dit bericht biedt u meerdere oplossingen.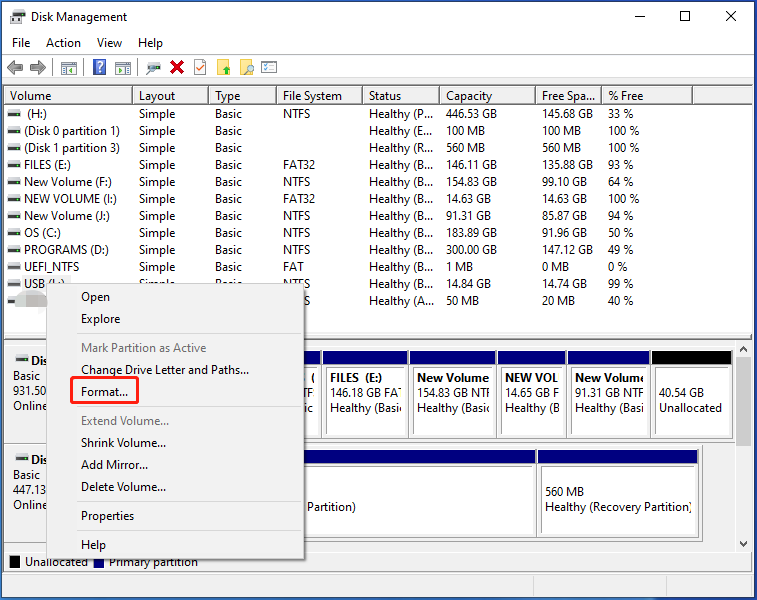
Stap 4: Stel in het verhoogde venster het volumelabel, het bestandssysteem en de grootte van de toewijzingseenheid in. Klik vervolgens OK om wijzigingen op te slaan. U wordt gewaarschuwd dat alle gegevens op het volume worden gewist nadat u het hebt geformatteerd. Zorg ervoor dat u een back-up van de gegevens hebt gemaakt en klik OK om de operatie te bevestigen.
Tips: Om onbedoelde opmaak te voorkomen, kunt u beter de “ Voer een snelle formattering uit ”optie voor later gegevensherstel. Anders wordt uw schijf volledig geformatteerd. Dan kunt u de gegevens niet meer terugkrijgen. Je kunt lezen dit bericht om het verschil te leren tussen snel formatteren en volledig formatteren.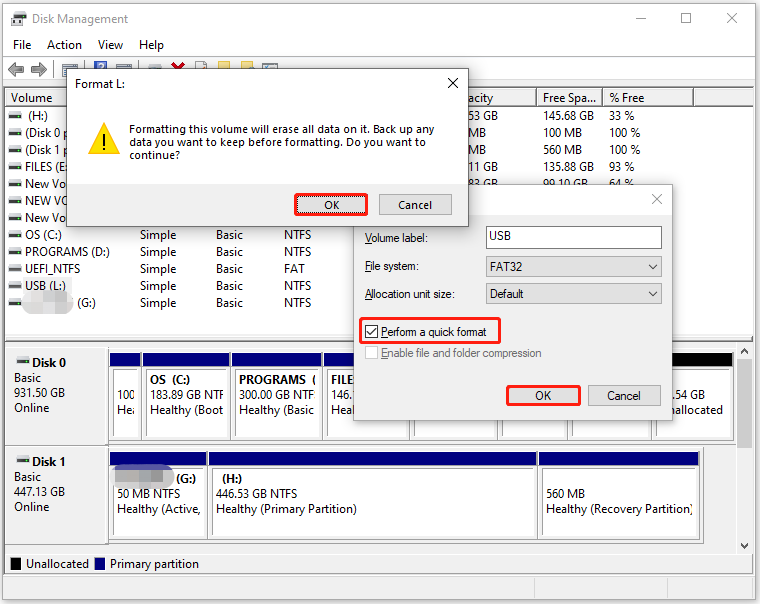
# 3: Opdrachtprompt
Met de opdrachtprompt kunt u verschillende taken uitvoeren door opdrachtregels uit te voeren. Via de opdrachtprompt kunt u partities maken/formatteren/uitbreiden/verkleinen/verwijderen/wissen, stationsletters toewijzen, converteren naar MBR/GPT, enzovoort. In dit scenario kan het worden gebruikt om de Toshiba SD-kaart/USB-schijf/externe harde schijf te formatteren.
Hoe gebruikt u deze Toshiba-formatteringstool om uw Toshiba-opslagapparaat te formatteren? Hier zijn de stappen om dat te doen.
Stap 1: Sluit het Toshiba-opslagapparaat aan op uw computer.
Stap 2: Type cmd in het zoekvak en klik Uitvoeren als beheerder onder het weergegeven Opdrachtprompt app.
Stap 3: In het verhoogde Gebruikersaccountbeheer venster, klik Ja doorgaan.
Stap 4: In de Opdrachtprompt venster, typ de volgende opdrachten en druk op Binnenkomen na elk.
- schijfpart
- lijst schijf
- selecteer schijf 2 (vervangen 2 met het exacte schijfnummer van het Toshiba-doelopslagapparaat)
- schoon
- maak een primaire partitie
- formaat fs=ntfs (Je kunt ook vervangen Ntfs naar andere bestandssystemen zoals dik32 , exfat .)
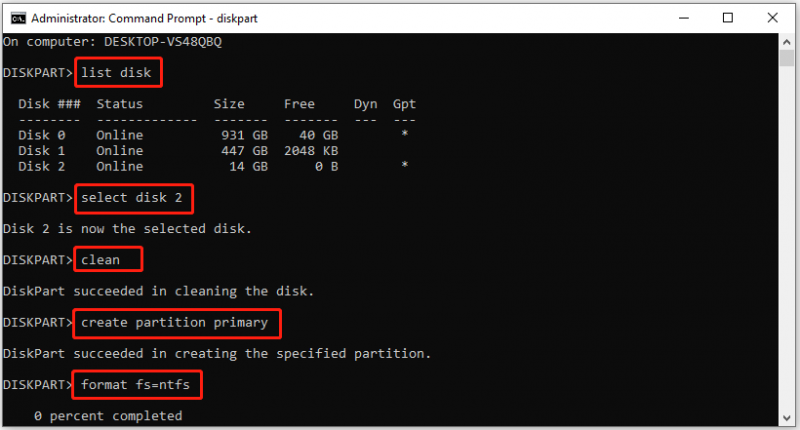
Stap 5: Wacht tot het formatteringsproces is voltooid. Wijs vervolgens een stationsletter toe door de opdracht uit te voeren: wijs stationsletter=Y toe . Je kunt vervangen EN andere beschikbare stationsletters.
Lees ook: Formaat op hoog niveau versus formaat op laag niveau | Verschillen en opmaakhulpmiddelen
#4: TOSHIBA SD-geheugenkaart formatteren
TOSHIBA SD Memory Card Format is ontworpen voor het formatteren van SD-geheugenkaarten in digitale camera's, smartphones, tablets en andere elektronische apparaten. Deze Toshiba SD-kaartformatteringstool ondersteunt verschillende soorten SD-geheugenkaarten , inclusief SD, SDHC en SDXC. Deze software kan echter alleen SD-geheugenkaarten formatteren die door Toshiba zijn vervaardigd.
Tips: Anders dan de bovenstaande hulpprogramma's kan TOSHIBA SD Memory Card Format alleen Toshiba SD-geheugenkaarten formatteren. Als u externe harde schijven of andere apparaten van Toshiba wilt formatteren, moet u andere compatibele formatteerhulpmiddelen installeren. Daarom wordt het TOSHIBA SD-geheugenkaartformatteren alleen aanbevolen als u alleen een Toshiba SD-kaart formatteert.Deze native Toshiba SD-kaartformatteringstool kan alle gegevens van de SD-kaart wissen en deze voorbereiden voor nieuw gebruik. Bovendien controleert het de kaart ook op fouten en repareert het eventuele problemen. Het zorgt er in één woord voor dat de geheugenkaart in goede staat verkeert en nieuwe gegevens goed kan opslaan.
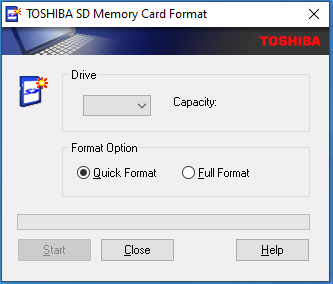
TOSHIBA SD-geheugenkaartformaat werkt op Windows 10-, 8.1-, 7-, Vista- en XP-systemen. Download het van de officiële website van Toshiba en installeer het op uw computer. Nadat u de SD-kaart op de computer hebt aangesloten, start u de software, selecteert u het doelstation in het vervolgkeuzemenu en kiest u Snel formatteren of Volledig formaat en klik op de Begin knop. Zoals u ziet, kunt u eenvoudig een SD-kaart formatteren via TOSHIBA SD Memory Card Format.
Verder lezen:
Wat moet u doen als u bent vergeten een back-up te maken van de gegevens op de Toshiba USB/SD-kaart/externe harde schijf, maar het apparaat hebt geformatteerd? Gelukkig kunt u de gegevens terughalen met behulp van een stukje gegevensherstelsoftware zoals MiniTool Partition Wizard.
MiniTool Partition Wizard-demo Klik om te downloaden 100% Schoon en veilig
Het is in staat verloren gegevens te herstellen die om verschillende redenen zijn veroorzaakt. Het helpt u bijvoorbeeld verloren gegevens te herstellen als gevolg van systeemupdates, pc-crashes, stroomuitval, enz. Het kan echter geen gegevens herstellen van een opslagapparaat dat fysiek beschadigd is of volledig is geformatteerd.
Met deze krachtige software voor gegevensherstel kunt u herstel van de harde schijf uitvoeren, USB-gegevensherstel , herstel van externe harde schijf , SSD-bestandsherstel en andere gegevenshersteltaken. Bovendien beschikt het ook over de Partitieherstel functie, waarmee u ontbrekende/verwijderde partities kunt herstellen.
Het einde
Dit bericht introduceert de belangrijkste opslagapparaten van Toshiba, gevallen waarin u het opslagapparaat moet formatteren en de belangrijkste Toshiba-formatteringshulpmiddelen. TOSHIBA SD-geheugenkaartformaat is een hulpmiddel voor het formatteren van SD-kaarten van Toshiba, ontwikkeld door Toshiba Corporation. Het kan u alleen helpen bij het formatteren van Toshiba SD-geheugenkaarten.
Als u een tool wilt gebruiken om een Toshiba USB-drive, SD-kaart en externe harde schijf te formatteren, probeer dan hulpprogramma's zoals MiniTool Partition Wizard, Schijfbeheer en Opdrachtprompt. Ze kunnen deze apparaten formatteren zonder extra gereedschap. Als u problemen ondervindt tijdens het gebruik van de MiniTool Partition Wizard, neem dan contact met ons op door een e-mail te sturen via [e-mailadres beveiligd] . Wij nemen zo snel mogelijk contact met u op.


![Wat is de Microsoft Basic Display Adapter en hoe kan ik deze controleren? [MiniTool Wiki]](https://gov-civil-setubal.pt/img/minitool-wiki-library/66/what-is-microsoft-basic-display-adapter.png)


![Hoe verwijderde video op Android-telefoons en -tablets te herstellen [MiniTool-tips]](https://gov-civil-setubal.pt/img/android-file-recovery-tips/20/how-recover-deleted-video-android-phones.jpg)
![Wat is een goede GPU-temperatuur voor gaming? Krijg nu het antwoord! [MiniTool Nieuws]](https://gov-civil-setubal.pt/img/minitool-news-center/49/what-is-good-gpu-temp.png)





![Antivirus op Windows 10 tijdelijk / permanent uitschakelen [MiniTool News]](https://gov-civil-setubal.pt/img/minitool-news-center/99/how-disable-antivirus-windows-10-temporarily-permanently.png)
!['Verplaatsen naar' en 'Kopiëren naar' toevoegen aan het contextmenu in Windows 10 [MiniTool News]](https://gov-civil-setubal.pt/img/minitool-news-center/69/how-addmove-toandcopy-toto-context-menu-windows-10.png)

![Kan ik Delivery Optimization-bestanden verwijderen? Ja, je kunt het [MiniTool News]](https://gov-civil-setubal.pt/img/minitool-news-center/03/can-i-delete-delivery-optimization-files.png)

![Heeft mijn bureaublad wifi | Wi-Fi toevoegen aan pc [Instructies]](https://gov-civil-setubal.pt/img/news/61/does-my-desktop-have-wi-fi-add-wi-fi-to-pc-how-to-guide-1.jpg)

![Hoe koppel ik een Bluetooth-apparaat op Windows 11/10/8.1/7? [MiniTool-tips]](https://gov-civil-setubal.pt/img/news/4C/how-to-pair-a-bluetooth-device-on-windows-11/10/8-1/7-minitool-tips-1.jpg)