Microsoft Teams-fout oplossen: Sorry, we konden u niet verbinden
Solve Microsoft Teams Error Sorry We Couldn T Connect You
De Microsoft Teams-foutmelding 'Sorry, we kunnen geen verbinding maken' verschijnt meestal vanwege netwerkgerelateerde problemen of onjuiste Teams-instellingen. Als u zo’n onverwacht probleem tegenkomt, kunt u dit volgen MiniTool post om de hoofdoorzaken te begrijpen en hoe u deze fout kunt oplossen.
Microsoft Teams is een veelgebruikt samenwerkingsplatform dat een scala aan functies biedt, waaronder chat, videovergaderingen, bestandsopslag en applicatie-integratie. Hoewel het bekend staat om zijn effectieve communicatie en teamwerkfacilitatie, is het, zoals elke andere software, niet immuun voor problemen. Gebruikers kunnen fouten tegenkomen zoals 'Sorry, we konden u niet verbinden'. Deze fout kan bijzonder storend zijn, omdat het de samenwerkings- en communicatiemogelijkheden binnen Teams kan beperken, wat gebruikers kan ontwrichten.
Waarom blijft Microsoft Teams sorry zeggen, we konden u niet verbinden?
Talloze redenen kunnen tot deze Microsoft Teams-fout leiden. Hier zijn er een paar:
- Netwerkconnectiviteitsproblemen : Netwerkconnectiviteitsproblemen kunnen ervoor zorgen dat Microsoft Teams de benodigde online services niet kan bereiken.
- Onjuiste instellingen : soms ligt het probleem bij de accountinstellingen van de gebruiker, die mogelijk opnieuw moeten worden geconfigureerd.
- Softwareconflicten : Applicaties van derden, zoals beveiligingssoftware, kunnen het netwerkverkeer van Microsoft Teams blokkeren.
4 methoden om te verhelpen dat Microsoft Teams geen verbinding kunnen maken
Voordat u met de onderstaande methoden begint, moet u enkele eenvoudige controles uitvoeren om externe factoren te elimineren die waarschijnlijk de fout 'Sorry, we konden u niet verbinden' in Microsoft Teams veroorzaken. Zorg er eerst voor dat uw computer een internetverbinding heeft. Controleer bovendien of Microsoft Teams up-to-date blijft. Als er een update beschikbaar is, installeer dan de nieuwste versie om te proberen het probleem op te lossen. Controleer bovendien de Microsoft-servicestatus om de algemene toestand van Microsoft Teams te onderzoeken. Controleer ten slotte de Windows Firewall- en antivirusinstellingen om er zeker van te zijn dat deze toegang tot Microsoft Teams toestaan.
Als de bovenstaande programma's goed werken, volgt u de onderstaande oplossingen om het probleem op te lossen.
Methode 1: Voer de netwerkprobleemoplosser uit
Normaal gesproken geeft dit foutbericht aan dat de aanvraag de tijdslimiet heeft overschreden. Simpel gezegd: de Microsoft Teams-servers konden niet onmiddellijk reageren op uw verbindingsverzoek. Het ingebouwde hulpprogramma voor probleemoplossing van Windows kan helpen bij het opsporen en oplossen van problemen met de internetverbinding. Hier leest u wat u kunt doen om dit probleem aan te pakken:
Stap 1: Druk op Winnen + I samen om Windows-instellingen te starten.
Stap 2: Navigeer naar het volgende pad: Update en beveiliging > Problemen oplossen > Extra probleemoplossers .
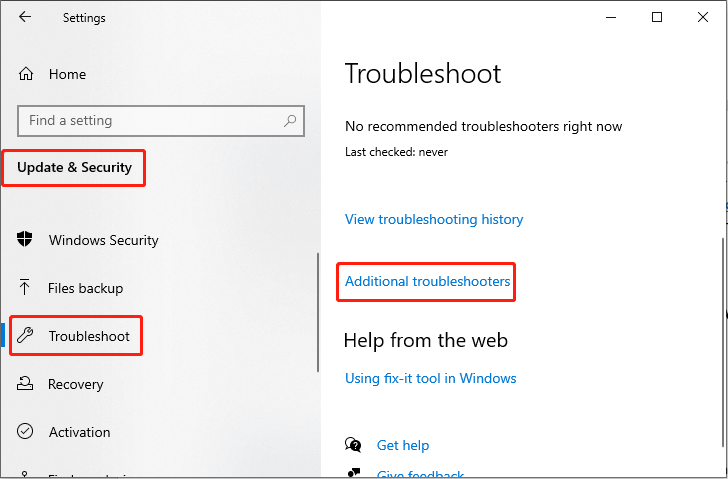
Stap 3: Klik op de Internetverbinding optie uit de lijst en kies Voer de probleemoplosser uit .
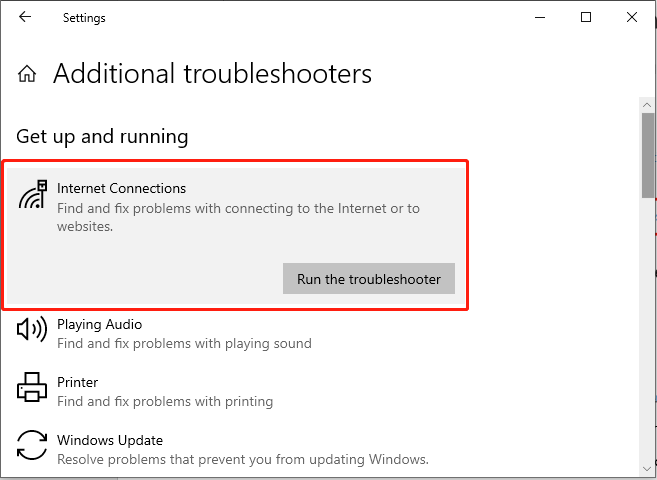
Methode 2: Teams-cachebestanden opschonen
Met cachegeheugen in Microsoft Teams kunnen apps inloggen op eerder geverifieerde accounts en toegang krijgen tot eerdere gesprekken en bestanden. Als er dus problemen zijn met het verbinden of synchroniseren met de servers, Teams-cache wissen zou het probleem mogelijk kunnen oplossen. Zo werkt het:
Stap 1: Sluit Microsoft Teams. Druk vervolgens op de Winnen + R toetscombinatie om het dialoogvenster Uitvoeren te openen.
Stap 2: Typ Appgegevens en druk op de Binnenkomen knop.
Stap 3: Navigeer naar het volgende pad: C:\Users\Gebruiker\AppData\Local\Microsoft
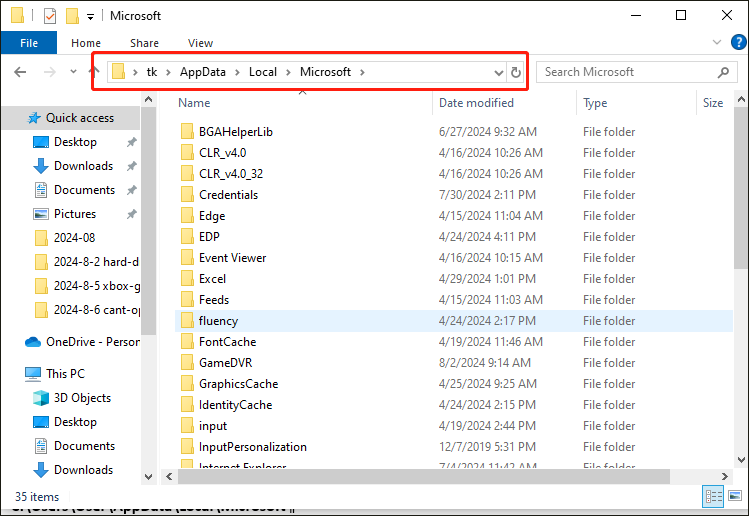
Stap 4: Verwijder alle bestanden en mappen in Microsoft Teams.
Methode 3: In de cache opgeslagen inloggegevens van Teams opschonen
Als Microsoft Teams spijt krijgt dat we geen verbinding met u kunnen maken, kan dit te wijten zijn aan in de cache opgeslagen inloggegevens. Volg de onderstaande stappen om in de cache opgeslagen inloggegevens op te schonen:
Stap 1: Sluit Microsoft Teams. Klik op de Zoekopdracht op de taakbalk en typ Credential Manager in het zoekvak. Selecteer vervolgens het relevante resultaat.
Stap 2: Klik in het pop-upvenster op de Windows-referenties optie.
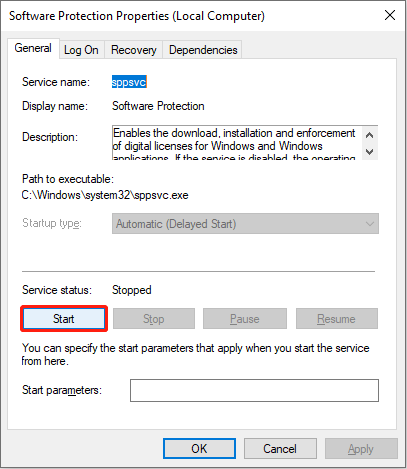
Stap 3: Zoek alle opgeslagen inloggegevens met betrekking tot Microsoft Teams, klik erop en selecteer Verwijderen .
Methode 4: Teams opnieuw instellen
Sommige gebruikers meldden dat het repareren of opnieuw instellen van Microsoft Teams de fout 'Sorry, we konden u niet verbinden' kan oplossen. Daarom kunt u het proberen door de gedetailleerde stappen te volgen:
Opmerking: Als u opnieuw instelt, worden app-gegevens verwijderd. Als u ervoor kiest om het Reset-programma uit te voeren, heeft u daarom mogelijk een back-uptool nodig die een uitgebreide en nauwkeurige back-uptaak uitvoert om gegevensverlies te voorkomen. MiniTool ShadowMaker is een professionele back-upservice.MiniTool ShadowMaker-proefversie Klik om te downloaden 100% Schoon en veilig
Stap 1: Druk op Winnen + I samen om Instellingen te openen. Selecteer vervolgens de Apps optie.
Stap 2: Typ Microsoft Teams klik in het zoekvak op het relevante resultaat in de lijst en kies Geavanceerde opties .
Stap 3: Klik op de Beëindigen knop. Selecteer vervolgens Opnieuw instellen .
Conclusie
Soms kan de foutmelding “Sorry, we konden geen verbinding maken” op de computer van invloed zijn op uw Microsoft Teams-ervaring. Het probleem wordt veroorzaakt door verschillende oorzaken, maar gelukkig kun je werken met de methoden die in dit bericht worden uitgelegd om het op te lossen.
![Herstel nu gegevens van een beschadigde geheugenkaart met een geweldige tool [MiniTool Tips]](https://gov-civil-setubal.pt/img/data-recovery-tips/85/recover-data-from-corrupted-memory-card-now-with-an-amazing-tool.png)



![Hier zijn 8 oplossingen om het Windows 10 Action Center te repareren dat niet wordt geopend [MiniTool News]](https://gov-civil-setubal.pt/img/minitool-news-center/07/here-are-8-solutions-fix-windows-10-action-center-won-t-open.png)

![[Nieuw] Discord-tekstopmaak: kleur/vet/cursief/doorhalen](https://gov-civil-setubal.pt/img/news/16/discord-text-formatting.png)




![Chrome is niet correct afgesloten? Hier zijn enkele oplossingen! [MiniTool Nieuws]](https://gov-civil-setubal.pt/img/minitool-news-center/13/chrome-didn-t-shut-down-correctly.jpg)



![Internet repareren blijft Windows 10 - 6 tips loskoppelen [MiniTool News]](https://gov-civil-setubal.pt/img/minitool-news-center/44/fix-internet-keeps-disconnecting-windows-10-6-tips.jpg)


![[Opgelost] Hoe de PS5/PS4 CE-33986-9-fout op te lossen? [MiniTool-tips]](https://gov-civil-setubal.pt/img/news/10/solved-how-to-fix-ps5/ps4-ce-33986-9-error-minitool-tips-1.png)
![OPGELOST: Hoe verwijderde muziekbestanden in Android herstellen? Het is makkelijk! [MiniTool-tips]](https://gov-civil-setubal.pt/img/android-file-recovery-tips/38/solved-how-recover-deleted-music-files-android.jpg)