Hoe werken SD-kaarten en hoe kunnen ze op verschillende apparaten worden gebruikt?
How Do Sd Cards Work
SD-kaarten zijn de meest voorkomende opslagapparaten en zijn te vinden op verschillende apparaten, zoals laptops, camera's, auto's, telefoons en gameconsoles zoals Nintendo Switch. Maar weet u hoe SD-kaarten werken en hoe u SD-kaarten gebruikt? Volg nu het bericht van MiniTool om daar achter te komen.
Op deze pagina :Werkingsprincipes van SD-kaarten
Hoe werken SD-kaarten in Switch? Hoe werken SD-kaarten in telefoons?
Een SD-kaart (Secure Digital) is een gebruikelijk opslagapparaat. Een SD-kaart heeft een klein formaat, een hoge geheugendichtheid, een hoge gegevensoverdrachtsnelheid en een betrouwbare beveiliging, wat bijdraagt aan het uitgebreide gebruik van SD-kaarten op verschillende apparaten, van computers tot telefoons, van camera's tot auto's, enzovoort.

Hoewel veel mensen bekend zijn met het opslagapparaat, is het werkingsprincipe van het apparaat voor hen onbekend. Hoe werken SD-kaarten in telefoons en andere elektronica?
Simpel gezegd gebruiken SD-kaarten NAND-chips (één type flashgeheugen) om digitale bestanden op te slaan. Een SD-kaart heeft een reeks elektronische componenten die NAND-chips worden genoemd. Dankzij de chips kunnen gegevens van de host worden geschreven en opgeslagen op de SD-kaart en kunnen de gegevens worden bewaard zonder stroomvoorziening. Bovendien hebben de chips geen bewegende delen, waardoor gegevens snel van de SD-kaart kunnen worden overgedragen.
Lees nu verder om te zien hoe u een SD-kaart op verschillende apparaten kunt gebruiken.
Gebruik van SD-kaart
Hoe gebruik je een SD-kaart? SD-kaarten zijn de gebruikelijke opslagapparaten en kunnen worden gebruikt in combinatie met computers, telefoons, camera's, gameconsoles (zoals Nintendo Switch) en auto's.
Gebruik SD-kaarten op laptops
Zodra u een SD-kaart via de kaartsleuf of een SD-kaart op uw computer aansluit, open Verkenner waarbij de SD-kaart wordt weergegeven als een schijf onder Apparaten en stations, en de schijf meestal wordt gelabeld met de merknaam en toegewezen aan een stationsletter.
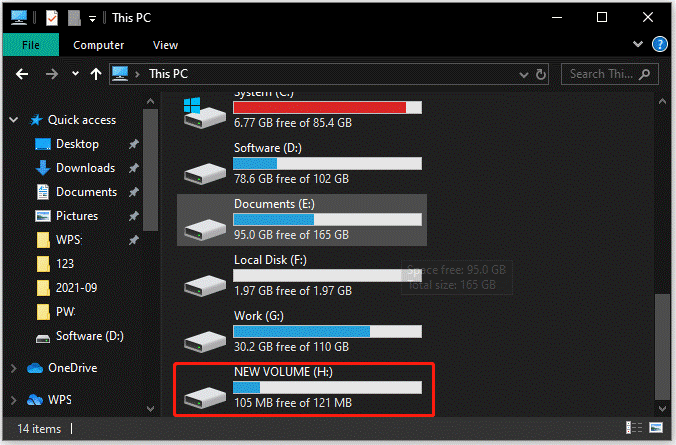
Vervolgens kunt u dubbelklikken op de schijf om door de bestanden op de SD-kaart te bladeren of deze te beheren, of om gegevens over te dragen tussen de SD-kaart en de computer. Zodra de taak met betrekking tot de SD-kaart is voltooid, verwijdert u deze veilig van uw pc door met de rechtermuisknop op de schijf te klikken en de optie te kiezen Uitwerpen optie om gegevensverlies of beschadiging van de SD-kaart te voorkomen.
U kunt de SD-kaart ook gebruiken als interne opslag om uw computeropslag uit te breiden. Daarvoor moet u:
Stap 1: Zorg ervoor dat de SD-kaart is geformatteerd naar NTFS.
Klik in het Verkenner-venster met de rechtermuisknop op het SD-kaartstation en kies vervolgens het Eigenschappen keuze. Vervolgens ziet u een pop-upvenster waarin u kunt achterhalen of het bestandssysteem is NTFS .
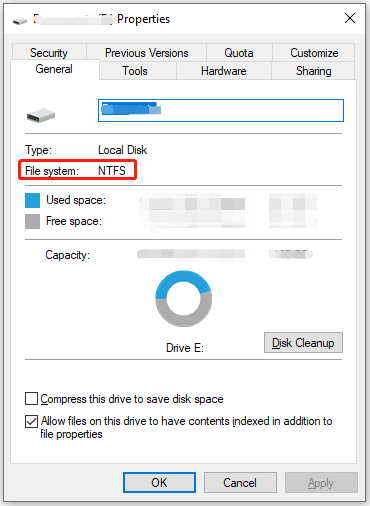
Stap 2: Formatteer het SD-kaartstation naar NTFS met behulp van Verkenner. Let daar op Als u de SD-kaart formatteert, worden alle gegevens op het opslagapparaat verwijderd. Maak dus een back-up van het bestand voordat u het formatteert. U kunt deze stap overslaan als deze naar dit bestandssysteem is geformatteerd.
- Klik met de rechtermuisknop op het SD-kaartstation en kies vervolgens het Formaat
- Zorg ervoor dat de NTFS bestandssysteem en de Snel formaat optie zijn geselecteerd en klik vervolgens op de Begin
- Klik op de OK om deze formatteringstaak te bevestigen.
- Wacht tot het proces is voltooid.
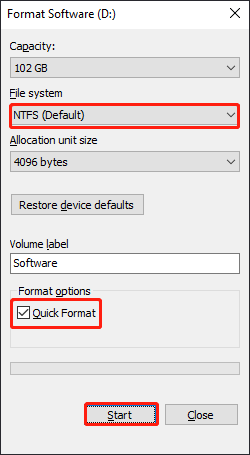
Stap 3: Maak een map op uw hoofdschijf (zoals C-schijf) en geef deze een naam SD-kaart .
Stap 4: Monteer de SD-kaart in de gemaakte map met behulp van Schijfbeheer.
- Open Schijfbeheer .
- Zoek de SD-kaart, klik er met de rechtermuisknop op en kies vervolgens de Wijzig de stationsletter en paden…
- Klik Toevoegen > Blader .
- Selecteer de gemaakte map in deze lijst en klik op OK .
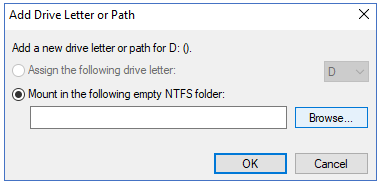
Ga nu terug naar Verkenner, waar je zou moeten zien dat het pictogram voor de map SD-kaart lijkt op een pictogram met de tekst SD.
![[Opgelost] SD-kaart kan niet worden gelezen door pc](http://gov-civil-setubal.pt/img/partition-disk/48/how-do-sd-cards-work.jpg) [Opgelost] SD-kaart kan niet worden gelezen door pc's/telefoons
[Opgelost] SD-kaart kan niet worden gelezen door pc's/telefoonsUw pc of telefoon kan uw SD-kaart niet lezen? Lees nu dit bericht om erachter te komen wat u moet doen als uw SD-kaart niet kan worden gelezen.
Lees verderGebruik SD-kaarten op camera's
Een geheugenkaart is meestal het eerste item dat fotografen moeten kopen voor hun nieuwe digitale camera. Welnu, hoe gebruik je een SD-kaart in een digitale camera?
U moet de SD-kaart formatteren voordat u deze voor de eerste keer gebruikt. U kunt het bestand op een computer formatteren, maar het verdient de voorkeur dat u het op een camera formatteert, zodat het volledig compatibel is met het bestandstype van uw camera.
Het formatteringsproces is eenvoudig omdat er slechts vier stappen hoeven te worden uitgevoerd:
- Schakel uw camera uit en duw de SD-kaart voorzichtig in de kaartsleuf.
- Zet uw camera aan en kies de optie zoals Menu of Voorkeuren .
- Zoek en selecteer de Formaat
- Bevestig dat u de SD-kaart wilt formatteren en wacht vervolgens tot het proces is voltooid.
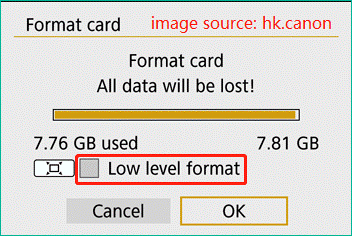
Zodra het proces is voltooid, kunt u op de sluiter van de camera drukken om iets vast te leggen dat u leuk vindt.
Voorzorgsmaatregelen tegen corruptie van de SD-kaart van de camera
Voorzorg één: verwissel de SD-kaart niet hot-swap
Hot-swapping kan gegevensverlies en zelfs beschadiging van de SD-kaart veroorzaken. Zorg er dus voor dat de camera is uitgeschakeld voordat u de SD-kaart uit uw camera verwijdert.
Voorzorg twee: verwijder de SD-kaart voorzichtig
Wees voorzichtig als u de SD-kaart uit de camera verwijdert als deze plotseling valt. Als uw camera langere tijd niet wordt gebruikt, is het bovendien raadzaam de SD-kaart uit de camera te verwijderen en in een droge en schone lade te bewaren.
Voorzorg drie: breng foto's regelmatig over
Na een periode van gebruik kunnen er veel foto's zijn en moet u deze foto's zo snel mogelijk naar uw computer kopiëren. Dit is om ruimte op de SD-kaart vrij te maken en gegevensverlies als gevolg van corruptie van de SD-kaart te voorkomen.
Voorzorgsmaatregel vier: bewerk geen foto's op een camera
Bewerk een foto niet rechtstreeks in uw camera, waardoor de foto korter wordt Levensduur SD-kaart . De veel veiligere manier is om de foto naar uw computer te kopiëren en deze vervolgens op de computer te bewerken.
Gebruik SD-kaarten op gameconsoles (Nintendo Switch)
Met Nintendo Switch kun je een SD-kaart gebruiken om de opslagruimte uit te breiden.
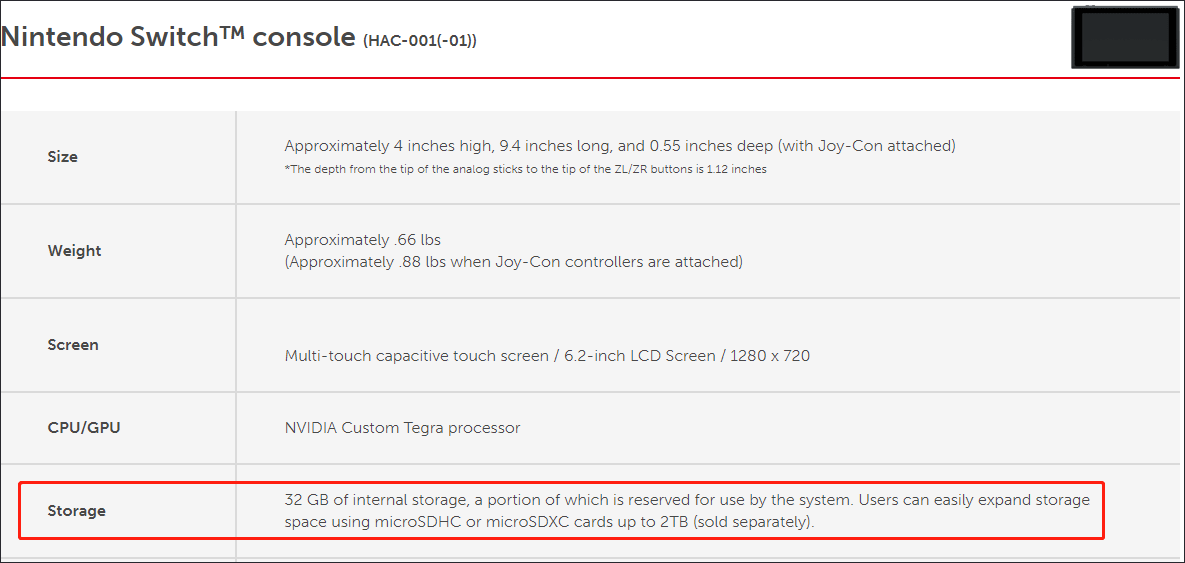
Hoe breid je de opslagruimte van de Nintendo Switch uit met een SD-kaart? Daarvoor zijn de volgende stappen nodig:
- Schakel de Nintendo Switch uit en draai vervolgens voorzichtig de beugel open zodat de microSD-kaartsleuf zichtbaar wordt.
- Plaats de SD-kaart in de sleuf en druk hem voorzichtig naar beneden totdat hij op zijn plaats klikt.
- Zet de Nintendo Switch aan en je kunt de game of andere gegevens op de SD-kaart opslaan.
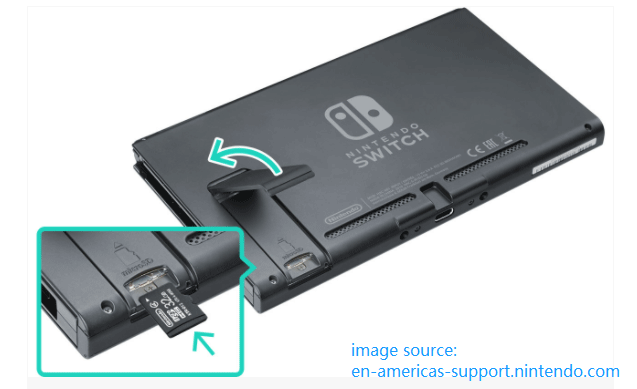
Misschien ben je hierin geïnteresseerd Nintendo Switch-opslag toevoegen als deze vol is
Gebruik SD-kaarten in auto's
Hoe gebruik je een SD-kaart in een auto? In dit geval kan de SD-kaart werken met uw autoradio of Dash Cam.
Heeft uw auto een SD-kaartsleuf of een USB-poort? Als je er een vindt, is dat geweldig! U kunt uw favoriete nummers op de SD-kaart opslaan en ervan genieten tijdens het rijden.
Om tijdens het rijden naar nummers op de SD-kaart te luisteren, moet je de onderstaande stappen uitvoeren:
Formatteer eerst de SD-kaart naar FAT32.
Het formatteren van de SD-kaart naar FAT32 kan het compatibiliteitsprobleem oplossen. Hier is een betrouwbaar en veilig Formatter voor SD-kaarten aanbevolen – MiniTool Partition Wizard kan een SD-kaart (meer dan 32 GB) binnen een paar klikken formatteren naar FAT32.
MiniTool Partitiewizard GratisKlik om te downloaden100%Schoon en veilig
- Start de SD-kaartformatter.
- Markeer de SD-kaart en kies de Partitie formatteren functie uit het linkerdeelvenster.
- Kies in het pop-upvenster FAT32 uit het vervolgkeuzemenu van Bestandssysteem en klik vervolgens op de OK
- Klik op de Toepassen knop.
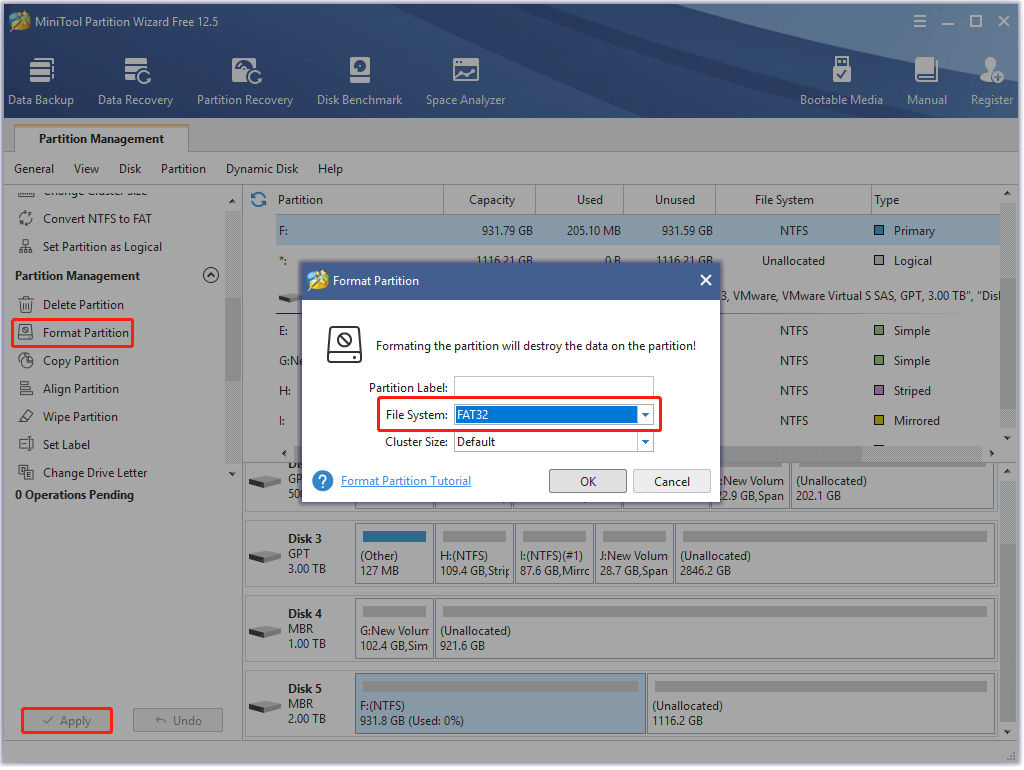
MiniTool Partition Wizard is een uitstekende FAT32-formaattool.Klik om te tweeten
Download vervolgens uw favoriete nummers naar de SD-kaart (zie Hoe u gratis video's van YouTube op uw apparaten kunt opslaan).
Sluit ten slotte de SD-kaart aan op uw auto.
Als er alleen een USB-poort beschikbaar is, moet de verbinding tussen de SD-kaart en de auto tot stand worden gebracht door een SD-kaartlezer .
Tegenwoordig zijn moderne auto’s uitgerust met Dash Cams om vast te leggen wat er tijdens het rijden gebeurt. Maar de meeste Dash Cams hebben geen ingebouwde opslagapparaten, en daarom moeten autobezitters er een SD-kaart voor klaarmaken.
De SD-kaart kan snel worden gevuld met video's. Daarom is het essentieel om de SD-kaart elke 2 tot 3 weken te formatteren om de beveiligde bestanden te verwijderen en ruimte op de geheugenkaart vrij te maken voor nieuwe opnamen.
U kunt de SD-kaart rechtstreeks in uw Dash Cam formatteren, of u kunt de SD-kaart verwijderen en in een computer formatteren. Hieronder volgen de stappen om een SD-kaart in een Dash Cam te formatteren:
- Schakel de dashcam in.
- druk de rode cirkel in de linkerbenedenhoek van het scherm van de Dash Cam. Dit is om de opname te stoppen.
- Selecteer de opties één voor één: Instellingen > Opgericht > Formaat .
Gebruik SD-kaarten op telefoons
Hoe gebruik ik een SD-kaart in telefoons? Vroeger was een SD-kaart een noodzakelijk onderdeel van telefoons, maar nu hebben telefoonfabrikanten smartphones onderzocht en ontwikkeld en de meeste worden geleverd zonder SD-kaarten. De SD-kaart is dus een soort overblijfsel uit het verleden geworden.
Een oude telefoon heeft een kaarthouder waarin u uw simkaart en SD-kaart kunt plaatsen. Nadat u de SD-kaart hebt geïnstalleerd, kunt u dat doen gebruik het als een intern of draagbaar opslagapparaat .
SD-kaart werkt niet op het apparaat
Veel mensen ontdekten dat hun SD-kaarten na een tijdje niet meer werken, en hier is een waar voorbeeld van de website forums.tomshardware.com:
Ik gebruik een Kingston 32 GB MicroSD-kaart in mijn Samsung Galaxy S7. Opeens werkte de kaart niet meer. Het wordt niet meer herkend op mijn telefoon. Wat ik wil is al mijn foto's herstellen. Als ik hem in mijn laptopsleuf stop, wordt de kaart weergegeven in Verkenner, maar als ik hem probeer te openen, staat er: Toegang geweigerd (hij heeft ook 0 MB) ...
Wat veroorzaakt het probleem? Hoe het probleem op te lossen? Raadpleeg het volgende aanbevolen artikel:
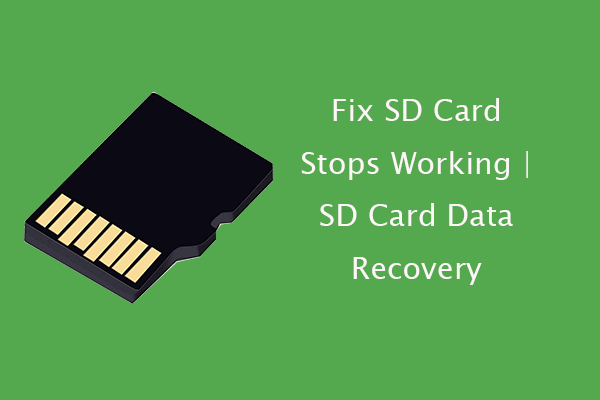 4 tips om te verhelpen dat de SD-kaart niet meer werkt | Gegevensherstel op SD-kaart
4 tips om te verhelpen dat de SD-kaart niet meer werkt | Gegevensherstel op SD-kaartSD-kaart werkt niet meer? Hier zijn 4 tips om het probleem met de SD-kaart werkt niet/lees/reageert op te lossen en corrupte SD- of geheugenkaarten te repareren zonder gegevensverlies.
Lees verderKortom
Hoe werken SD-kaarten? Hoe SD-kaarten gebruiken? Al met al gebruiken SD-kaarten NAND-chips om digitale bestanden op te slaan en kunnen ze samenwerken met veel elektronica, van laptops tot dashcams. Als u nog steeds twijfelt over de werkingsprincipes en het gebruik van de SD-kaart, kunt u hieronder een reactie achterlaten.
Als u ten slotte problemen ondervindt bij het gebruik van de MiniTool-software, neem dan contact met ons op via Ons en wij zullen u zo snel mogelijk antwoorden.
![De 4 beste methoden om Windows Defender-fout 577 Windows 10 te herstellen [MiniTool News]](https://gov-civil-setubal.pt/img/minitool-news-center/49/top-4-methods-fix-windows-defender-error-577-windows-10.png)



![6 Oplossingen voor foutcode 0xc0000001 Windows 10 bij opstarten [MiniTool Tips]](https://gov-civil-setubal.pt/img/backup-tips/09/6-solutions-error-code-0xc0000001-windows-10-start-up.jpg)

![[OPGELOST] Hoe kan ik SMART Hard Disk Error 301 uitschakelen? Top 3 oplossingen [MiniTool Tips]](https://gov-civil-setubal.pt/img/backup-tips/11/how-disable-smart-hard-disk-error-301.jpg)
![De beste manier om bestanden te herstellen van een kapotte computer | Snel en gemakkelijk [MiniTool-tips]](https://gov-civil-setubal.pt/img/data-recovery-tips/16/best-way-recover-files-from-broken-computer-quick-easy.jpg)


![Wat is de SysWOW64-map en moet ik deze verwijderen? [MiniTool Nieuws]](https://gov-civil-setubal.pt/img/minitool-news-center/41/what-is-syswow64-folder.png)



![[Waarschuwing] Dell Data Protection End of Life & zijn alternatieven [MiniTool Tips]](https://gov-civil-setubal.pt/img/backup-tips/39/dell-data-protection-end-life-its-alternatives.jpg)

![Maak je geen zorgen, hier zijn 8 oplossingen voor het zwarte scherm van YouTube [MiniTool Tips]](https://gov-civil-setubal.pt/img/blog/39/no-te-preocupes-aqu-tienes-8-soluciones-para-la-pantalla-negra-de-youtube.jpg)

![Opgelost - Netflix-foutcode M7361-1253 op Windows 10 [MiniTool News]](https://gov-civil-setubal.pt/img/minitool-news-center/62/solved-netflix-error-code-m7361-1253-windows-10.jpg)
