Hoe de ontwikkelaarsmodus op Windows 11 10 uit te schakelen?
Hoe De Ontwikkelaarsmodus Op Windows 11 10 Uit Te Schakelen
Weet jij wat de ontwikkelaarsmodus op Windows 11/10 is? Weet u hoe u de ontwikkelaarsmodus op Windows 11/10 in- of uitschakelt? In dit bericht, MiniTool-software toont u de antwoorden die u wilt weten.
Wat is de ontwikkelaarsmodus op Windows 11/10?
De apps die je zelf hebt ontwikkeld, kun je standaard niet testen. Maar je kunt de ontwikkelaarsmodus inschakelen op Windows 10/11, dan mag je je app testen onder de Ubuntu Bash-shellomgeving en enkele op ontwikkelaars gerichte instellingen wijzigen en andere gerelateerde dingen doen.
De Windows Developer Mode is standaard niet ingeschakeld. Maar je kunt het vinden in de app Instellingen en het inschakelen als je het wilt gebruiken.
Dus, hoe de ontwikkelaarsmodus in of uit te schakelen op Windows 11/10? Je kunt enkele handleidingen vinden in dit bericht.
Hoe de ontwikkelaarsmodus in of uit te schakelen op Windows 11?
Hoe de ontwikkelaarsmodus op Windows 11 in te schakelen?
U kunt deze stappen gebruiken om de ontwikkelaarsmodus op uw Windows 11-computer in te schakelen:
Stap 1: Druk op Windows + I om de te openen Instellingen app.
Stap 2: Klik op Privacy en beveiliging uit het linkermenu.
Stap 3: Zoek Ontwikkelaarsmodus vanuit het rechterpaneel en zet de knop eronder op Op .
Stap 4: Er verschijnt een venster met een bericht waarin staat wat u kunt doen en welke risico's u loopt nadat u de ontwikkelaarsmodus op Windows 11 hebt ingeschakeld. Als u zeker weet dat u de ontwikkelaarsmodus wilt inschakelen, klikt u op de knop Ja knop.

Hoe de ontwikkelaarsmodus op Windows 11 uit te schakelen?
Om de ontwikkelaarsmodus op Windows 11 uit te schakelen, kunt u deze handleiding volgen:
Stap 1: Druk op Windows + I om de te openen Instellingen app.
Stap 2: Klik op Privacy en beveiliging uit het linkermenu.
Stap 3: Zoek Ontwikkelaarsmodus vanuit het rechterpaneel en zet de knop eronder op Uit .
Nadat u de ontwikkelaarsmodus op Windows 11 hebt uitgeschakeld, kunt u uw apps niet testen.
Hoe de ontwikkelaarsmodus in of uit te schakelen op Windows 10?
Hoe de ontwikkelaarsmodus op Windows 10 in te schakelen?
U kunt deze stappen gebruiken om de ontwikkelaarsmodus in Windows 10 in te schakelen:
Stap 1: Druk op Windows + I om de app Instellingen te openen.
Stap 2: Klik op Update en beveiliging en selecteer vervolgens Voor ontwikkelaars uit het linkermenu.
Stap 3: Zoek Ontwikkelaarsmodus vanaf het rechterpaneel. Als het is uitgeschakeld, kunt u het inschakelen.
Stap 4: Klik op de Ja knop in het pop-upvenster om de bewerking te bevestigen.
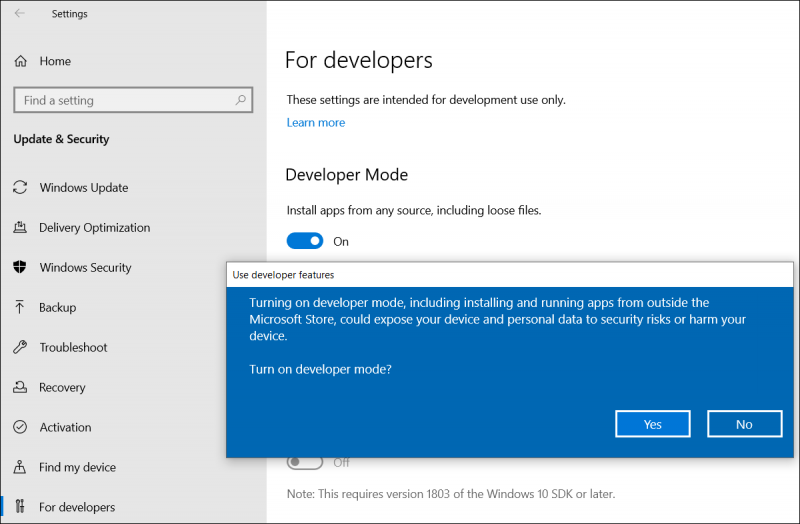
Hoe de ontwikkelaarsmodus op Windows 10 uit te schakelen?
Als u de ontwikkelaarsmodus op Windows 10 wilt uitschakelen, kunt u deze stappen gebruiken:
Stap 1: Druk op Windows + I om de app Instellingen te openen.
Stap 2: Ga naar Update en beveiliging > Voor ontwikkelaars op de volgende pagina.
Stap 3: Zet de knop uit voor Ontwikkelaarsmodus vanaf het rechterpaneel.
Als uw bestanden verloren gaan door een virusaanval
Als uw bestanden helaas ontbreken door een virusaanval, wat kunt u dan doen om ze terug te krijgen?
U kunt MiniTool Power Data Recovery proberen, professioneel software voor gegevensherstel , om uw bestanden te redden.
Deze software is speciaal ontworpen om allerlei soorten bestanden te herstellen van verschillende soorten gegevensopslagapparaten op Windows 11/10/8/7. Het heeft een proefversie en u kunt het eerst proberen om de schijf te scannen waarvan u gegevens wilt herstellen en controleren of deze software uw benodigde bestanden kan vinden. Als u deze software wilt gebruiken om gegevens te herstellen, moet u een volledige editie gebruiken.
Bottom Line
Wilt u de ontwikkelaarsmodus in- of uitschakelen op Windows 11/10? Het is gemakkelijk om deze dingen te doen. Je kunt de manieren vinden in dit bericht. Als u andere gerelateerde problemen heeft, kunt u ons dit laten weten in de opmerkingen.

![Top 5 oplossingen voor Hulu Error Code Runtime-2 [MiniTool News]](https://gov-civil-setubal.pt/img/minitool-news-center/45/top-5-solutions-hulu-error-code-runtime-2.png)
![Windows heeft geen netwerkprofiel voor dit apparaat: opgelost [MiniTool News]](https://gov-civil-setubal.pt/img/minitool-news-center/18/windows-doesnt-have-network-profile.png)

![[Review] Wat is het UNC-pad en hoe gebruik ik het?](https://gov-civil-setubal.pt/img/knowledge-base/83/what-is-unc-path.png)
![6 manieren om Windows Shell Gemeenschappelijke DLL werkt niet meer [MiniTool News]](https://gov-civil-setubal.pt/img/minitool-news-center/62/6-ways-windows-shell-common-dll-has-stopped-working.png)



![Zit Windows 10 vast in tabletmodus? Volledige oplossingen zijn hier! [MiniTool-tips]](https://gov-civil-setubal.pt/img/backup-tips/32/is-windows-10-stuck-tablet-mode.jpg)
![Volledige oplossingen omdat er niet genoeg geheugen of schijfruimte is [MiniTool Tips]](https://gov-civil-setubal.pt/img/data-recovery-tips/76/full-fixes-there-is-not-enough-memory.png)


![Antivirus op Windows 10 tijdelijk / permanent uitschakelen [MiniTool News]](https://gov-civil-setubal.pt/img/minitool-news-center/99/how-disable-antivirus-windows-10-temporarily-permanently.png)

![Oplossingen - U hebt geen toegang gekregen tot deze map [MiniTool News]](https://gov-civil-setubal.pt/img/minitool-news-center/10/fixes-you-have-been-denied-permission-access-this-folder.png)


![Overzicht van internetproviders: waar staat ISP voor? [MiniTool-wiki]](https://gov-civil-setubal.pt/img/minitool-wiki-library/27/internet-service-provider-overview.png)
