Hoe formules in Microsoft Excel weergeven of verbergen?
Hoe Formules In Microsoft Excel Weergeven Of Verbergen
Wilt u formules weergeven in Excel? Wilt u formules in Excel verbergen? Het is niet moeilijk om deze klussen te klaren. MiniTool-software verzamelt enkele handige methoden en toont ze in dit bericht. Als u bovendien uw verloren Excel-bestanden wilt herstellen, kunt u het proberen MiniTool Power-gegevensherstel .
Toon of verberg formules in Excel
Je kunt gebruiken formules in Excel om snel wat rekenwerk te doen. De cellen tonen alleen de resultaten in plaats van de formules nadat u de formule hebt laten werken (druk op de Binnenkomen toets). Het is echter eenvoudig om formules in Excel weer te geven of te verbergen. In dit bericht laten we je enkele eenvoudige methoden zien voor verschillende situaties.
Manier 1: gebruik uw muis en toetsenbord
Als u de formule in een enkele cel wilt weergeven, dubbelklikt u gewoon op die cel. Vervolgens kunt u zien dat de formule wordt weergegeven. Om die formule te verbergen, moet u op drukken Binnenkomen toets op je toetsenbord.
Wanneer de formule in de cel verschijnt, moet u niet op een andere cel klikken omdat dit de verwijzing in de formule zal veranderen.

Manier 2: Schakel tussen het weergeven van formules en de resultaten via het bovenste lint
Microsoft Excel zelf heeft een ingebouwde functie waarmee uw Excel formules in cellen kan weergeven. Je vindt het in het bovenste lintmenu. Deze functie geeft alle formules in uw Excel weer.
Hier leest u hoe u formules in Excel kunt weergeven met deze methode:
Stap 1: Open uw werkblad, klik op Formules in het bovenste lintmenu.
Stap 2: Klik op de Toon formules knop in de Formule auditing groep.
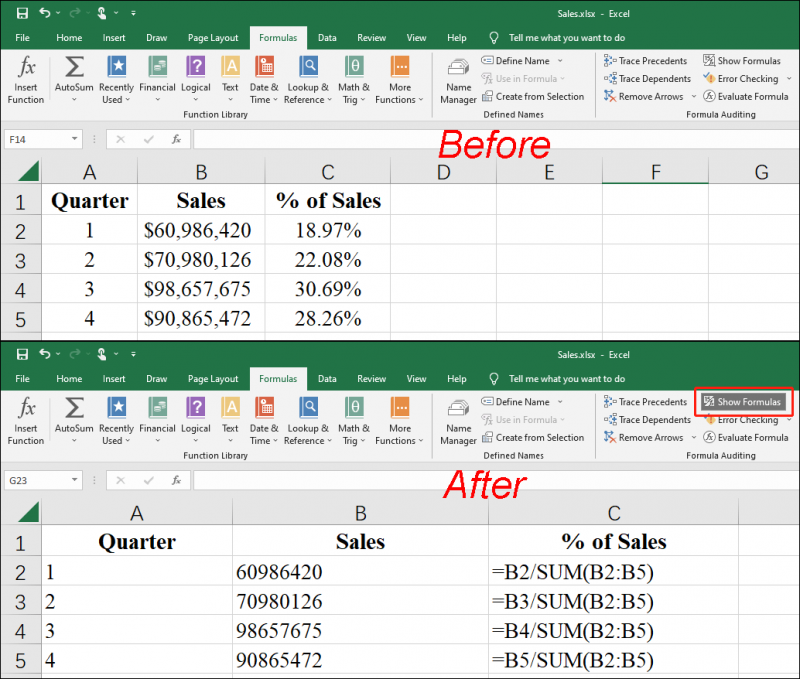
Alle cellen die formules gebruiken, zullen de formules tonen.
Welnu, hoe formules in Excel te verbergen? Je hoeft alleen maar op de te klikken Toon formules nogmaals op de knop drukt, dan tonen de cellen alleen de resultaten.
Manier 3: Schakel tussen het weergeven van formules en de resultaten met behulp van de sneltoets
U kunt de sneltoets ook rechtstreeks gebruiken om formules in Excel weer te geven of te verbergen. Het is heel eenvoudig om dit te doen: u hoeft alleen maar de toetsen Ctrl en ` tegelijkertijd in te drukken. De toets ` bevindt zich onder de Esc sleutel in de meeste gevallen. Om formules in cellen te verbergen, drukt u nogmaals op Ctrl + `.
De Toon formules knop wordt gemarkeerd nadat u op Ctrl + ` hebt gedrukt.
Manier 4: voorkomen dat een formule wordt weergegeven in de formulebalk
Opmerking: U kunt formules in cellen verbergen door Cellen opmaken te gebruiken en de cellen te beveiligen. Maar u moet weten dat op deze manier ook wordt voorkomen dat de cellen die de formule bevatten, worden bewerkt.
Stap 1: Selecteer het bereik van de cellen waarvan u de formules wilt verbergen. In deze stap kunt u niet-aangrenzende bereiken of het hele werkblad selecteren.
Stap 2: Ga naar Start > Opmaak > Cellen opmaken .
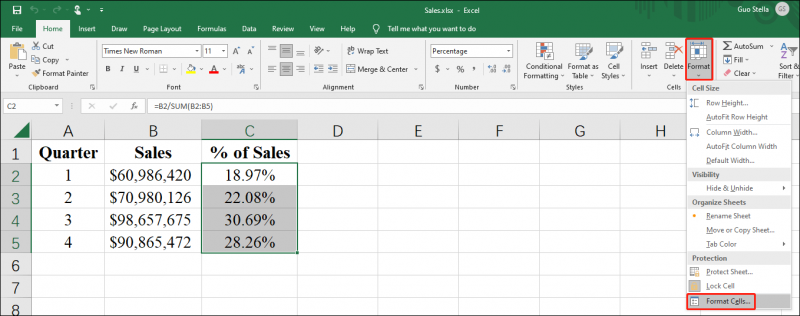
Stap 3: Schakel over naar de Bescherming tabblad en selecteer vervolgens Verborgen .
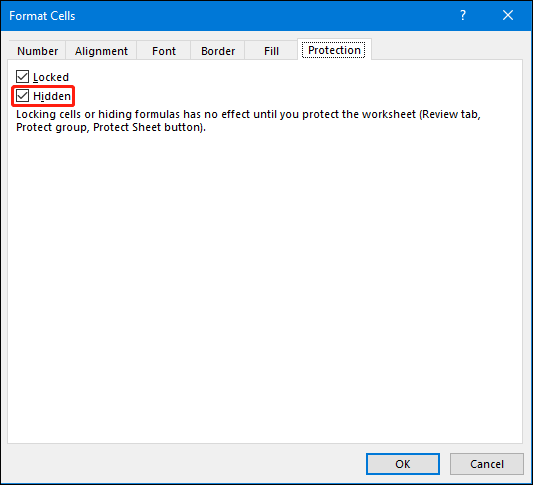
Stap 4: Klik Oké om de wijziging op te slaan.
Stap 5: Ga naar Controleren > Blad beveiligen .
Stap 6: Zorg ervoor dat de Bescherm het werkblad en de inhoud van vergrendelde cellen controleren vakje is geselecteerd en klik vervolgens op Oké .
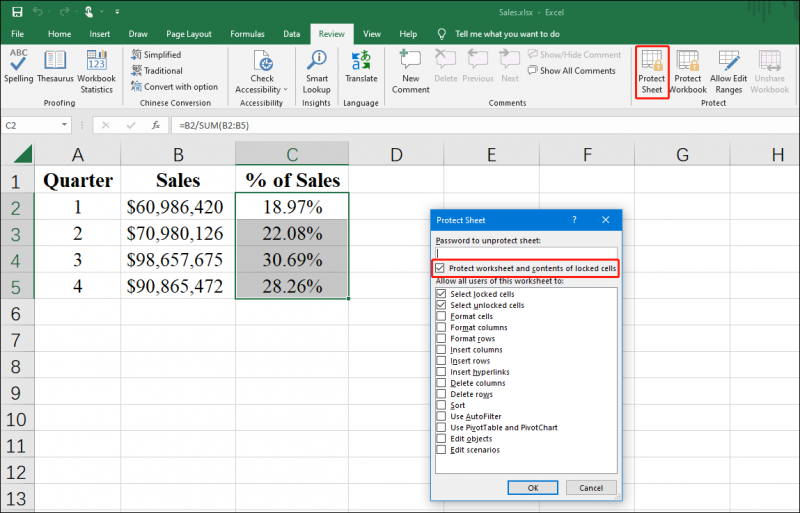
Na deze stappen zijn de formules in cellen verborgen en beschermd. Je kunt ze nu niet bewerken. Als u in een cel wilt klikken, ziet u een bericht met de tekst De cel of het diagram dat u probeert te wijzigen, bevindt zich op een beveiligd blad. Als u een wijziging wilt aanbrengen, maakt u de beveiliging van het blad ongedaan. Mogelijk wordt u gevraagd een wachtwoord in te voeren . Als u de cel wilt bewerken, moet u op de knop klikken Beveiliging blad opheffen knop.
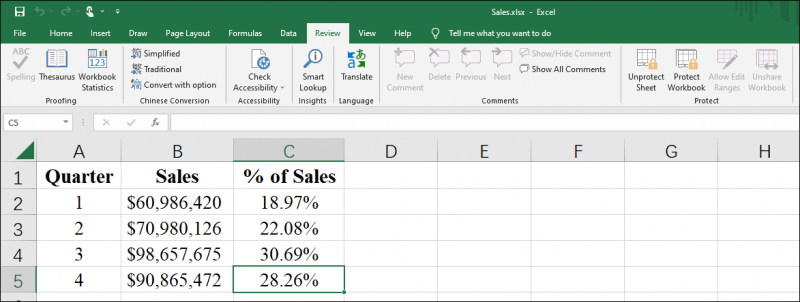
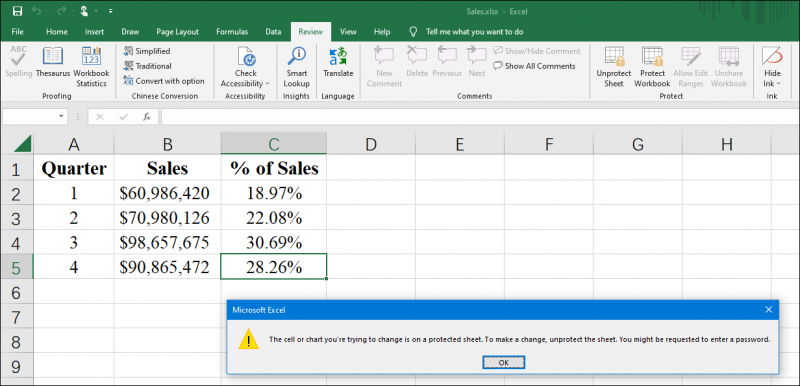
Als u niet wilt dat de formules in cellen worden verborgen wanneer het werkblad is beveiligd, kunt u met de rechtermuisknop op de cellen klikken en selecteren Cellen opmaken . Schakel dan over naar de Bescherming tabblad en wis het Verborgen selectievakje.
U moet dit doen wanneer de cellen niet worden beschermd. Als de cellen beveiligd zijn, moet u eerst op het Beveiliging blad opheffen knop onder Recensie .
Herstel uw ontbrekende Excel-bestanden
U kunt uw Excel-bestanden per ongeluk verwijderen of kwijtraken. Als u ze terug wilt krijgen, kunt u MiniTool Power Data Recovery proberen. Dit is een gratis hulpprogramma voor het herstellen van bestanden . Hiermee kunt u allerlei soorten bestanden van verschillende soorten gegevensopslagapparaten herstellen.
Het komt erop neer
Hoe formules in Excel weergeven of verbergen? Na het lezen van dit bericht zou je de antwoorden moeten kennen die je wilt weten. Als u andere gerelateerde problemen heeft die moeten worden opgelost, kunt u ons dit laten weten in de opmerkingen.



![[Opgelost] Surface Pro kan niet worden ingeschakeld of ontwaken uit de slaapstand [MiniTool-tips]](https://gov-civil-setubal.pt/img/data-recovery-tips/63/surface-pro-won-t-turn.jpg)
![Hoe de Timeout-fout Rust Steam Auth Fix? (5 handige manieren) [MiniTool News]](https://gov-civil-setubal.pt/img/minitool-news-center/00/how-fix-rust-steam-auth-timeout-error.jpg)

![Windows repareren Kan geen thuisgroep opzetten op deze computer [MiniTool News]](https://gov-civil-setubal.pt/img/minitool-news-center/86/how-fix-windows-can-t-set-up-homegroup-this-computer.jpg)
![[Eenvoudige oplossingen!] Windows Defender-foutcode 0x80016CFA](https://gov-civil-setubal.pt/img/news/C8/easy-fixes-windows-defender-error-code-0x80016cfa-1.png)

![Het probleem met Overwatch FPS Drops oplossen [2021 Bijgewerkt] [MiniTool News]](https://gov-civil-setubal.pt/img/minitool-news-center/74/how-fix-overwatch-fps-drops-issue.jpg)









