Hoe Chrome volledige URL's in de adresbalk te laten weergeven?
Hoe Chrome Volledige Url S In De Adresbalk Te Laten Weergeven
Kunt u de volledige URL's niet zien in de adresbalk van Chrome? Het is normaal. Maar misschien wilt u Chrome volledige URL's laten weergeven, maar weet u niet hoe u dit moet doen. Maak je geen zorgen! In dit bericht MiniTool-software zal enkele methoden introduceren die u kunt proberen.
Chrome toont geen volledige URL's in de adresbalk
Plots kan het zijn dat Chrome geen volledige URL's weergeeft: Chrome toont alleen een korte URL in de adresbalk. We zullen u vertellen dat Google deze wijziging jaren geleden heeft aangebracht. Nu verbergt Chrome standaard de ' https:// ' En ' www ” delen van de link die u bezoekt. U hoeft zich dus niet zoveel zorgen te maken over dit probleem, want het is normaal.

Sommige gebruikers zijn hieraan gewend, terwijl anderen Chrome nog steeds volledige URL's willen laten weergeven. Is het mogelijk om dit te doen? Natuurlijk. Chrome behoudt de optie om altijd volledige URL's weer te geven. We introduceren twee manieren om u te helpen volledige URL's weer te geven in Chrome. U kunt slechts één manier selecteren volgens uw vereisten.
Hoe Chrome volledige URL's in de adresbalk te laten weergeven?
Manier 1: Dubbelklik op de adresbalk in Chrome
Deze methode is heel eenvoudig, maar werkt maar één keer: u kunt dubbelklikken op de adresbalk en dan ziet u de volledige URL. Maar wanneer u op een andere plaats in Chrome klikt, is het verkorte adres terug.
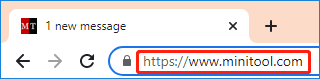
Hoewel Chrome alleen een verkort URL-adres weergeeft, kunt u nog steeds een volledig URL-adres krijgen wanneer u de URL naar tekst kopieert.
Manier 2: zorg ervoor dat Chrome altijd volledige URL's weergeeft
U kunt Chrome ook altijd volledige URL's laten weergeven. Het is ook gemakkelijk om dit te doen. U kunt met de rechtermuisknop op de adresbalk in Chrome klikken en Altijd volledige URL's weergeven selecteren in het rechtsklikmenu. Hiervoor hoeft u geen webpagina te openen. Chrome onthoudt deze instelling, zelfs als u Chrome opnieuw start of Chrome opnieuw opent.
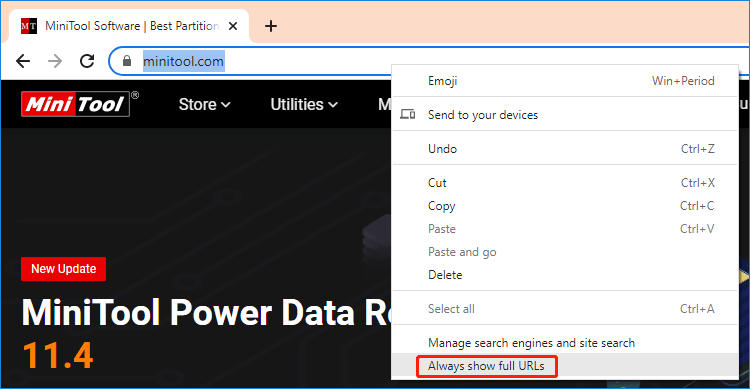
Als u adressen in Chrome kort wilt verbergen, kunt u met de rechtermuisknop op de adresbalk klikken en klikken Toon altijd de volledige URL's om deze optie uit te schakelen. Vervolgens toont Chrome de verkorte URL's opnieuw.
Wat te doen als u niet kunt zien Altijd volledige URL's weergeven?
Als u Altijd volledige URL's weergeven niet kunt zien nadat u met de rechtermuisknop op de adresbalk in Chrome hebt geklikt, moet u uw Google Chrome bijwerken naar de nieuwste versie.
Hier leest u hoe u een Chrome-update op pc uitvoert:
Stap 1: Open Chrome op uw computer.
Stap 2: Klik op het menu met drie stippen in de rechterbovenhoek en selecteer Instellingen uit het vervolgkeuzemenu.
Stap 3: In de interface Instellingen moet u klikken Over Chrome . Vervolgens begint Chrome te controleren op updates. Als er een beschikbare update is, zal Chrome deze automatisch downloaden en installeren.
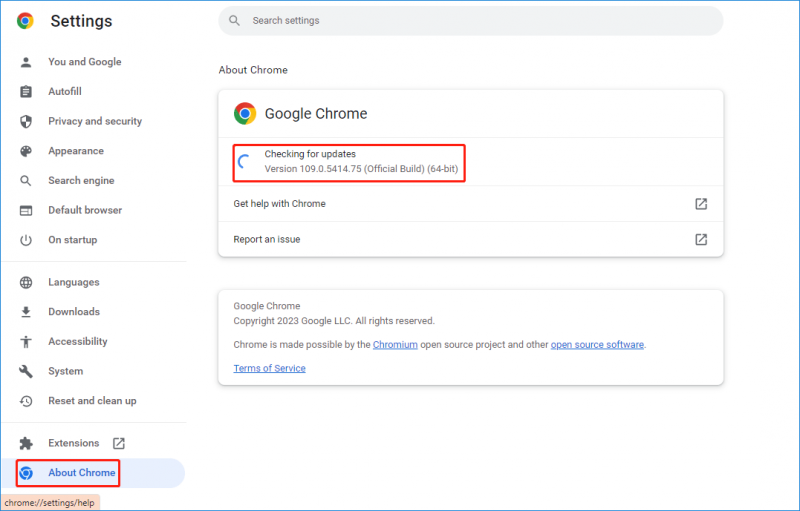
Na deze stappen kunt u uw Chrome opnieuw starten en kijken of Toon altijd de volledige URL's is beschikbaar.
Het komt erop neer
Na het lezen van dit bericht, zou u moeten weten hoe u ervoor kunt zorgen dat Chrome volledige URL's weergeeft en hoe u adressen in Chrome weer kort kunt verbergen. Het is gemakkelijk om deze dingen te doen.
Als u bovendien uw ontbrekende bestanden op Windows 11/10/8/7 wilt herstellen, kunt u het proberen MiniTool Power-gegevensherstel . Het heeft een gratis versie, waarmee u tot 1 GB aan gegevens kunt herstellen zonder een cent te betalen.
Als u andere gerelateerde problemen heeft die moeten worden opgelost, kunt u ons dit laten weten in de opmerkingen.



![[OPGELOST!] Camera wordt gebruikt door een andere toepassing [MiniTool News]](https://gov-civil-setubal.pt/img/minitool-news-center/08/camera-is-being-used-another-application.png)

![Een apparaat dat is aangesloten op het systeem werkt niet - opgelost [MiniTool News]](https://gov-civil-setubal.pt/img/minitool-news-center/26/device-attached-system-is-not-functioning-fixed.jpg)



![Opgelost! Hoge latentie / ping in games na upgrade naar Windows 10 [MiniTool News]](https://gov-civil-setubal.pt/img/minitool-news-center/75/solved-high-latency-ping-games-after-windows-10-upgrade.jpg)

![Hoe u een Discord-server op desktop / mobiel achterlaat [MiniTool News]](https://gov-civil-setubal.pt/img/minitool-news-center/91/how-leave-discord-server-desktop-mobile.png)







![4 oplossingen om het probleem 'Uw pc ondersteunt Miracast niet' op te lossen [MiniTool News]](https://gov-civil-setubal.pt/img/minitool-news-center/10/4-solutions-fix-your-pc-doesn-t-support-miracast-issue.jpg)