Wilt u System Z Drive op Windows 10 verwijderen? Probeer deze methoden [MiniTool News]
Want Remove System Z Drive Windows 10
Overzicht :

Wilt u de Z-schijf van het systeem verwijderen? Weet jij hoe je dat moet doen? Als je het niet weet, is dit bericht van MiniTool-oplossing is wat je nodig hebt. Het laat je 3 handige methoden zien. U kunt proberen het register te bewerken, een systeemherstel uit te voeren en Windows 10 bij te werken. Ik hoop dat deze methoden nuttig voor u zijn.
AZ: systeemschijfpartitie wordt altijd weergegeven in de bestandsverkenner van Windows 10 na het partitioneren van een harde schijf of het upgraden naar Windows 10. Als u deze echter probeert te openen, ontvangt u een bericht met de melding: deze map. '
U kunt proberen de Z: -drive te verwijderen, maar niet verwijderen, en dan zult u deze niet zien in Verkenner. Volg de onderstaande instructies om dat te doen.
Methode 1: Bewerk het register
Om de Z: -schijf in Verkenner te verwijderen, is de veiligste manier waarop u het kunt proberen om nieuwe NoDrive DWORD's of QWORD's aan het register toe te voegen.
Volg hiervoor de onderstaande stappen.
Stap 1: Druk op de Winnen + R toetsencombinatie om te openen Rennen . Typ vervolgens regedit en druk op Enter openen Register-editor .
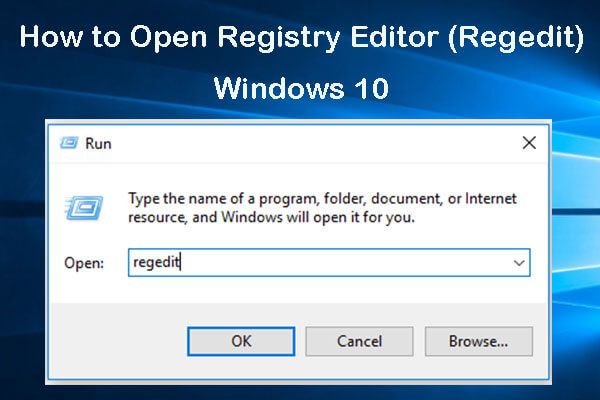 Hoe de Register-editor (Regedit) Windows 10 te openen (5 manieren)
Hoe de Register-editor (Regedit) Windows 10 te openen (5 manieren) Bekijk de 5 manieren om de Register-editor Windows 10 te openen en leer hoe u Windows Register-editor gebruikt om het register te bewerken.
Lees verderStap 2: Navigeer naar dit pad:
HKEY_CURRENT_USER SOFTWARE Microsoft Windows CurrentVersion Policies .
Kopieer het en plak het in de adresbalk van de Register-editor. Druk vervolgens op Enter .
Stap 3: In het Register-editor venster, klik met de rechtermuisknop op een leeg gebied aan de rechterkant, kies Nieuw > QWORD (64-bit) Waarde als u een 64-bits Windows 10-platform heeft. Als u een 32-bits Windows-platform heeft, kiest u Nieuw > DWORD (32-bit) waarde .
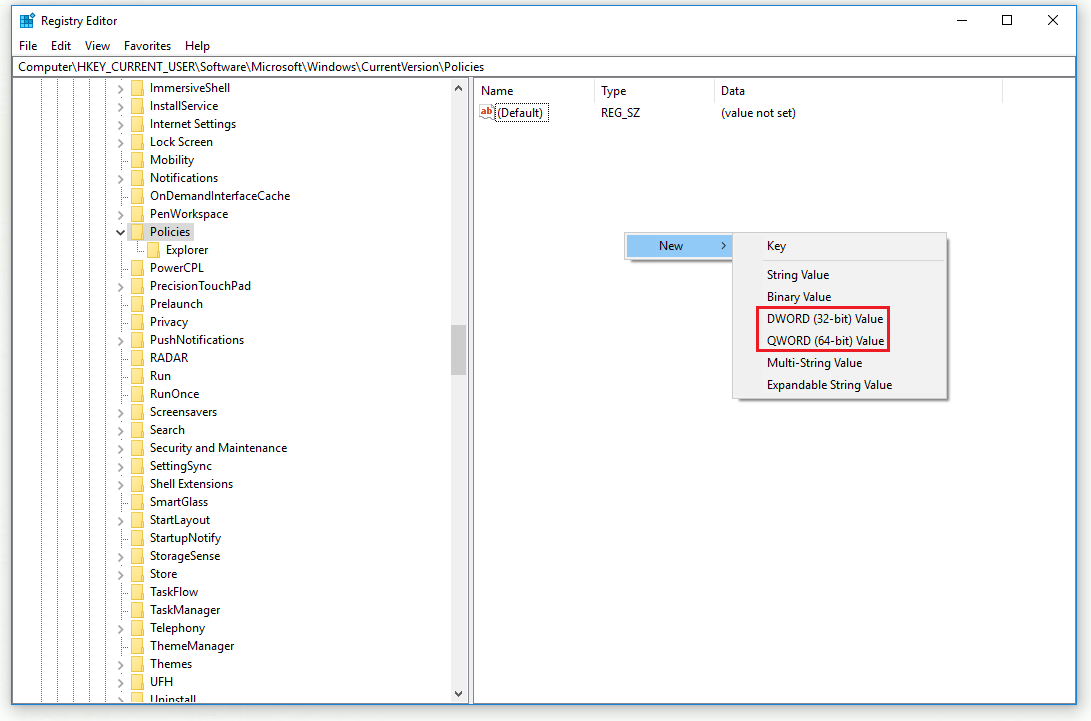
Stap 4: Noem het nieuwe QWORD of DWORD zoals NoDrives .
Stap 5: Dubbelklik NoDrives , controleren Decimale en verander de Waarde data naar 33554432 . Klik nu OK .
Stap 6: Zoek nu dit pad in de adresbalk van de Register-editor:
HKEY_CURRENT_USER SOFTWARE Microsoft Windows CurrentVersion Explorer .
Stap 7: Selecteer het Ontdekkingsreiziger toets aan de linkerkant, stel een nieuwe in NoDrives QWORD of DWORD voor het zoals u deed voor de sleutel Policies.
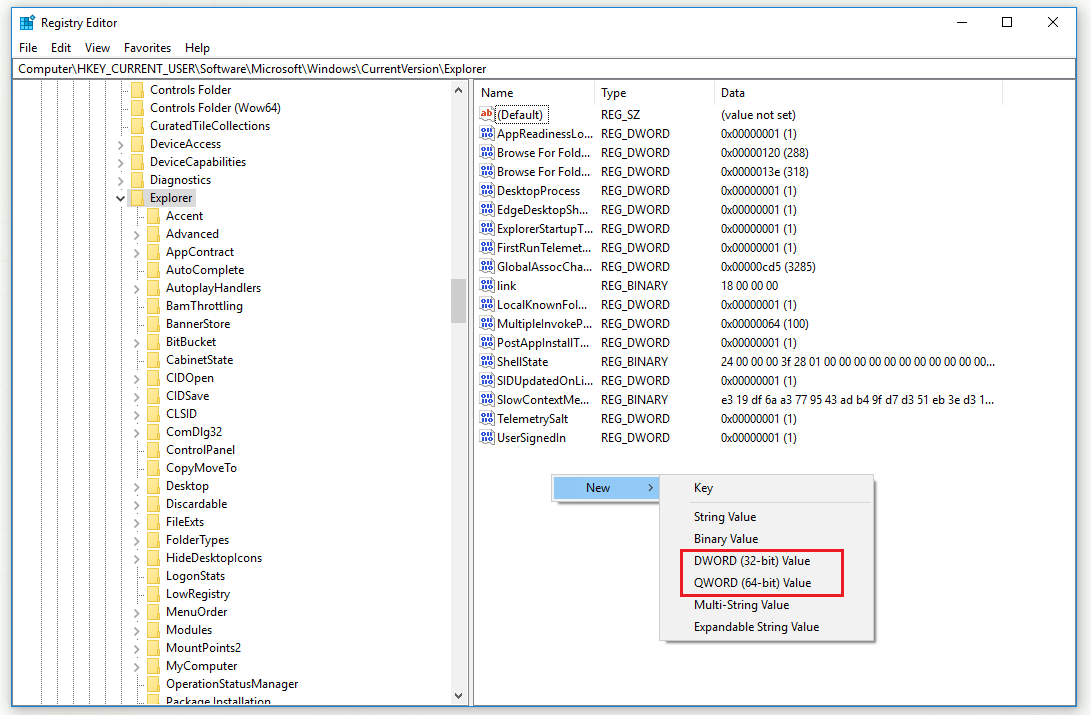
Stap 8: Dubbelklik NoDrives , controleren Decimale en verander de Waarde data naar 33554432 . Klik nu OK .
Stap 9: Sluit het Register-editor venster en start Windows opnieuw.
Nadat u de bovenstaande stappen hebt voltooid, moet u de systeem-Z-schijf op Windows 10 met succes verwijderen.
Methode 2: Voer een systeemherstel uit
Als u een systeemherstelpunt van tevoren kunt u nu ook proberen Windows 10 terug te draaien naar een eerdere datum om de Z-schijf van het systeem te verwijderen. Op deze manier wordt uw software verwijderd die na de geselecteerde datum is geïnstalleerd en worden andere systeemwijzigingen ongedaan gemaakt. Hier zijn de stappen voor het uitvoeren van een systeemherstel.
Stap 1: Druk op de Winnen + R toetsencombinatie om te openen Rennen . Typ vervolgens rstrui en druk op Enter openen Systeemherstel .
Stap 2: Klik op De volgende . Selecteer een herstelpunt waarmee uw systeem teruggaat naar het tijdstip waarop de partitie Z: schijf niet in Verkenner verscheen en klik vervolgens op De volgende .
Stap 3: Klik Af hebben om uw geselecteerde herstelpunt te bevestigen.
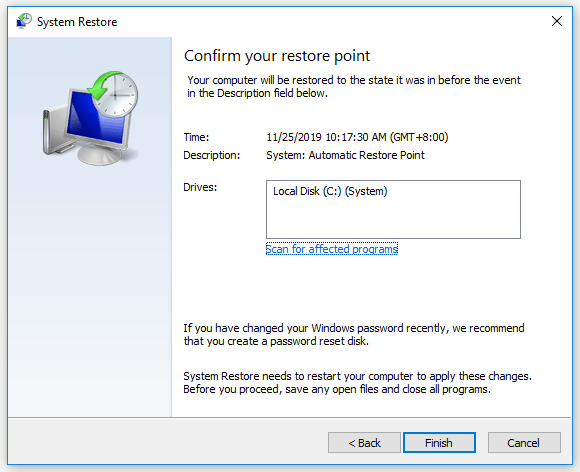
Met deze stappen moet u de Z-schijf van het systeem nu met succes verwijderen.
Methode 3: Update Windows 10
Soms kan de Z-schijf van het systeem verschijnen als uw Windows 10-updates niet volledig zijn geïnstalleerd. Als dit geval van toepassing is, kunt u proberen uw Windows 10 bij te werken om de Z-schijf van het systeem te verwijderen.
Hier is een korte handleiding.
Stap 1: Klik op het Begin menu, kies Instellingen en kies dan Update en beveiliging .
Stap 2: In het Windows Update venster, klik op het Controleer op updates knop aan de rechterkant.
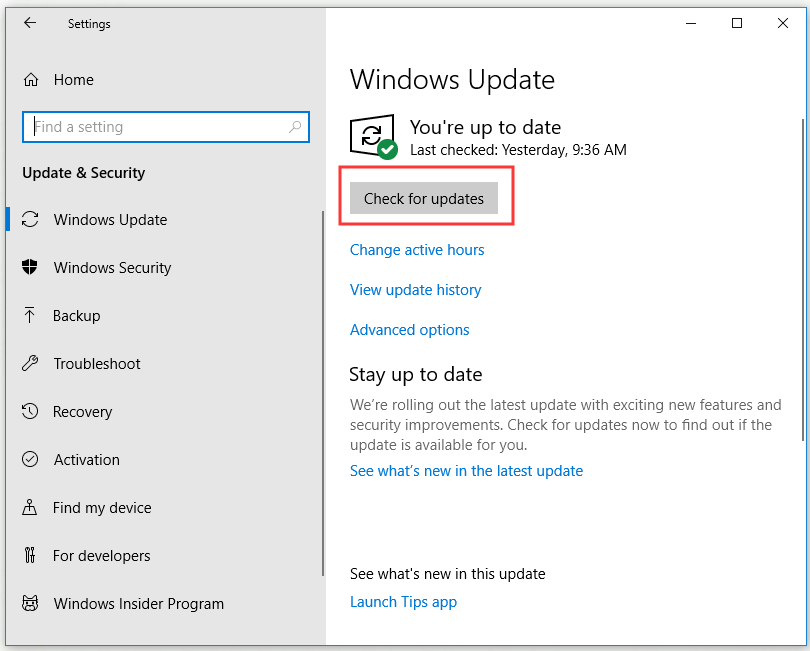
Wacht even, als er updates beschikbaar zijn, worden deze automatisch gedownload en geïnstalleerd.
Stap 3: Start uw computer opnieuw op en controleer of u de Z-schijf van het systeem met succes hebt verwijderd.
Kortom
Dat is alle informatie over het verwijderen van de systeem-Z-schijf in Verkenner. Als je dat wilt, probeer dan de hierboven genoemde methoden.



![Drive openen in CMD (C, D, USB, externe harde schijf) [MiniTool News]](https://gov-civil-setubal.pt/img/minitool-news-center/88/how-open-drive-cmd-c.jpg)
![De 4 belangrijkste oplossingen voor het Alienware Command Center werken niet [MiniTool News]](https://gov-civil-setubal.pt/img/minitool-news-center/02/top-4-solutions-alienware-command-center-not-working.png)





![Hoe de 0x8009002d-fout op Windows 10/8/7 te repareren [MiniTool News]](https://gov-civil-setubal.pt/img/minitool-news-center/65/how-fix-0x8009002d-error-windows-10-8-7.png)

![5 acties die je kunt ondernemen als je PS4 traag werkt [MiniTool Tips]](https://gov-civil-setubal.pt/img/disk-partition-tips/32/5-actions-you-can-take-when-your-ps4-is-running-slow.png)

![Top 4 snelste USB-flashdrives [de nieuwste update]](https://gov-civil-setubal.pt/img/news/84/top-4-fastest-usb-flash-drives.jpg)

![7 beste sites om Hindi-nummers te downloaden [werkt nog]](https://gov-civil-setubal.pt/img/movie-maker-tips/03/7-best-sites-download-hindi-songs.png)
![Hier zijn 5 methoden om te verhelpen dat het laptop-toetsenbord niet werkt Windows 10 [MiniTool News]](https://gov-civil-setubal.pt/img/minitool-news-center/21/here-are-5-methods-fix-laptop-keyboard-not-working-windows-10.jpg)
![Discord Bestandsgrootte limiet | Grote video's verzenden over Discord [MiniTool News]](https://gov-civil-setubal.pt/img/minitool-news-center/69/discord-file-size-limit-how-send-large-videos-discord.png)
