Hoe Windows Defender USB automatisch te laten scannen
Hoe Windows Defender Usb Automatisch Te Laten Scannen
Wilt u Windows Defender automatisch laten scannen op virussen wanneer u een USB-stick aansluit? In dit artikel over MiniTool , je zal het weten hoe u Windows Defender USB automatisch kunt laten scannen . Dit bericht laat ook zien hoe u door Windows Defender verwijderde bestanden kunt herstellen.
Windows Defender is een antimalwaresysteem dat wordt gebruikt om malware op een Windows-systeem te identificeren. Als Windows Defender is ingeschakeld, zal het malware op uw computer detecteren, verwijderen of in quarantaine plaatsen. Windows Defender scant USB-flashstations echter niet automatisch op virussen wanneer u een USB-station aansluit.
Waarom stelt Windows zich zo in?
Waarom Windows Defender USB-flashstations niet automatisch op virussen scant
In eerdere Windows-versies scant Windows Defender automatisch USB-flashstations wanneer deze zijn aangesloten. Deze functie is echter uitgeschakeld in recente Windows-versies. Microsoft heeft hierover geen duidelijke verklaring afgelegd om de reden uit te leggen.
De grootste reden voor Windows om deze instelling te annuleren kan zijn dat Windows Defender automatisch USB's scant en gegevensverlies kan veroorzaken. Als u Windows Defender wilt inschakelen om USB-flashstations automatisch op virussen te scannen, kunt u de volgende manieren proberen.
Hoe Windows Defender USB automatisch te laten scannen
Manier 1. Register-editor gebruiken
Om Windows Defender USB automatisch te laten scannen, kunt u het Windows-register .
Opmerking: Voordat u wijzigingen in het register aanbrengt, is het beter maak een back-up van het register in geval van ongelukken omdat verkeerde bewerkingen in het register kunnen leiden tot computerstoringen.
Stap 1. Druk op Windows + R toetscombinaties om Uitvoeren te openen.
Stap 2. Typ regedit in het invoervak en druk op Binnenkomen . Dan klikken Ja in de pop-up UAC-venster .
Stap 3. Kopieer en plak in de bovenste adresbalk de volgende locatie en druk vervolgens op Binnenkomen :
Computer\HKEY_LOCAL_MACHINE\SOFTWARE\Policies\Microsoft\Windows Defender
Stap 4. Klik met de rechtermuisknop in het linkerdeelvenster Windows Defender selecteren Nieuw > Sleutel .

Stap 5. Wijzig de naam van de aangemaakte sleutel in Scannen .
Stap 6. Selecteer de nieuwe sleutel - Scannen . Klik vervolgens in het rechterdeelvenster met de rechtermuisknop op een lege ruimte om te kiezen Nieuw > DWORD-waarde (32-bits). . Hernoem daarna de nieuwe DWORD naar SchakelRemovableDriveScanning uit .
Stap 7. Dubbelklik op de gemaakte DWORD en stel de waarde in op 0 . Klik daarna OK om uw wijzigingen op te slaan.
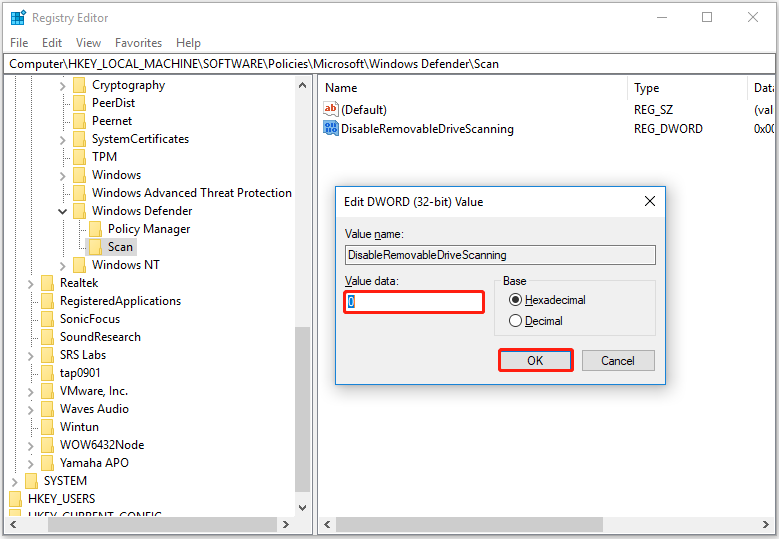
Nu is Windows Defender ingeschakeld om uw USB-drives automatisch te scannen.
Manier 2. Groepsbeleid-editor gebruiken
Naast de Register-editor kunt u de Groepsbeleid-editor gebruiken om Windows Defender USB automatisch te laten scannen. Groepsbeleid-editor is een Windows-beheerprogramma waarmee u belangrijke Windows-instellingen kunt configureren.
Stap 1. Druk op Windows + R toetsen combinaties. Typ dan gpedit.msc in het invoervak en druk op Binnenkomen .
Stap 2. Navigeer in het linkerdeelvenster van het nieuwe venster naar computer configuratie > administratieve sjablonen > Windows-componenten > Windows Defender-antivirus .
Stap 3. Dubbelklik in het rechterdeelvenster op de map van Scannen . Zoek en dubbelklik vervolgens Scan verwisselbare schijven . Deze functie is niet standaard geconfigureerd.
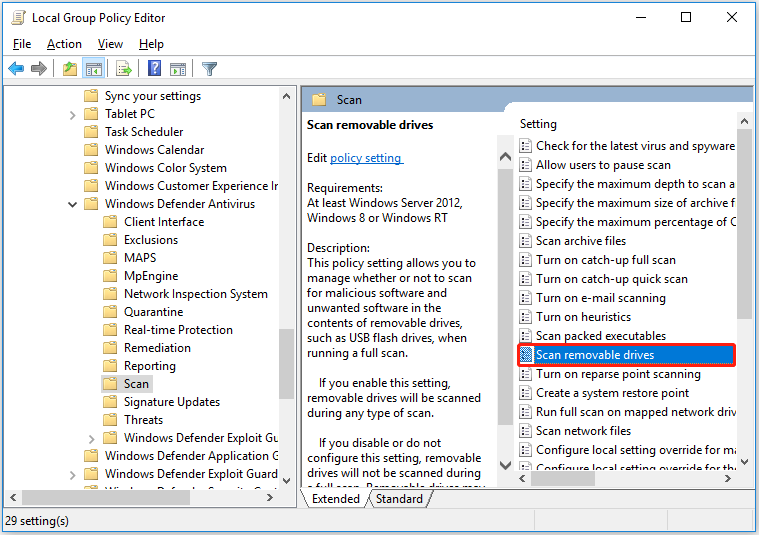
Stap 4. Selecteer in het nieuwe venster voor het scannen van verwisselbare stations Ingeschakeld en klik Toepassen .
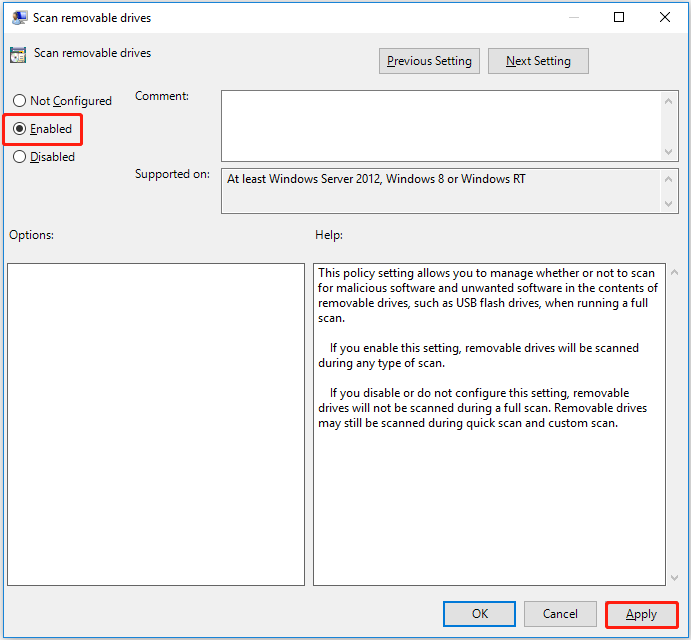
Nu is Windows Defender geconfigureerd om USB-flashstations op virussen te scannen.
Hoe voorkom ik dat Windows Defender externe schijven scant? Je hoeft alleen maar te herstellen ' Scan verwisselbare schijven ' naar Niet ingesteld of Gehandicapt .
Hoe verwijderde bestanden van Windows Defender te herstellen
Nu zou u moeten weten hoe u Windows Defender automatisch USB laat scannen. Zoals eerder gezegd, kan dit echter leiden tot verlies van USB-bestanden. Hier wil ik een stukje introduceren gratis software voor gegevensherstel om je te helpen herstel Windows Defender verwijderde bestanden van USB-drives.
MiniTool Power-gegevensherstel , de beste software voor gegevensherstel, is ontworpen om documenten, afbeeldingen, video's, audio, e-mails enz. te herstellen van interne harde schijven, externe harde schijven, USB-flashstations, cd's/dvd's en andere opslagapparaten.
Het kan helpen om bestanden te herstellen in verschillende situaties van gegevensverlies en bestandsherstel. Wanneer bijvoorbeeld de Prullenbak is grijs en u uw gegevens niet kunt herstellen vanuit de Prullenbak, kunt u MiniTool Power Data Recovery gebruiken om verwijderde bestanden terug te krijgen. Hiermee kunt u niet alleen uw schijven en apparaten scannen, maar ondersteunt u ook het afzonderlijk scannen van het bureaublad, de Prullenbak en een specifieke map.
Nu kunt u op de onderstaande knop klikken om MiniTool Power Data Recovery gratis te downloaden om USB-gegevensherstel uit te voeren.
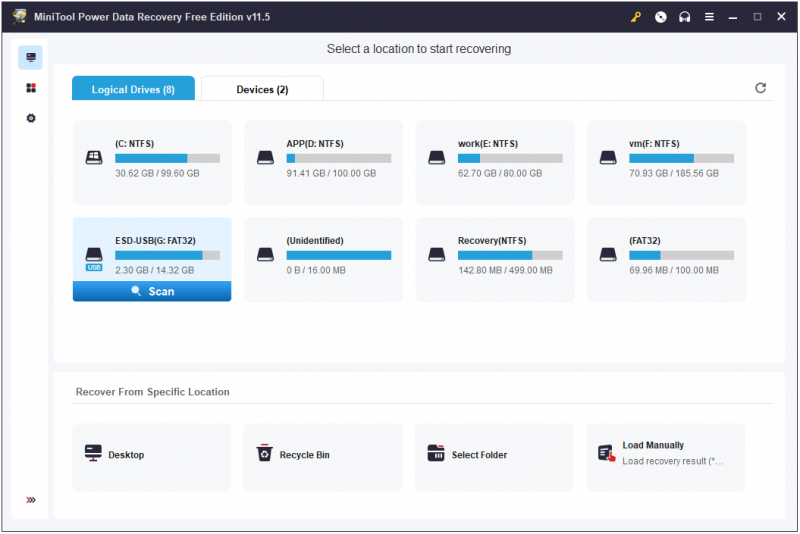
Voor meer informatie over Windows-bestandsverlies en gegevensherstel, kunt u verwijzen naar: Herstel Windows door automatisch bestanden te verwijderen en gegevens te herstellen .
Tip: Met MiniTool Power Data Recovery Free kunt u 1 GB aan bestanden herstellen zonder een cent te betalen. Om onbeperkte bestanden te herstellen, moet u een geregistreerde editie kiezen, zoals MiniTool Power Gegevensherstel Persoonlijk Ultiem .
Het komt erop neer
Dit artikel laat zien hoe u Windows Defender USB automatisch laat scannen en hoe u door Windows Defender verwijderde bestanden kunt herstellen.
Als u vragen of suggesties heeft over USB-virusscanners of MiniTool Power Data Recovery, kunt u ons dit laten weten door hieronder uw opmerkingen achter te laten of een e-mail te sturen naar [e-mail beveiligd] .
![[3 manieren] Downgrade/verwijder Windows 11 en ga terug naar Windows 10](https://gov-civil-setubal.pt/img/news/80/downgrade-uninstall-windows-11.png)



![Opgelost: BESTUURDER GELADEN ZONDER TE ANNULEREN IN LOPENDE BEWERKINGEN [MiniTool News]](https://gov-civil-setubal.pt/img/minitool-news-center/54/fixed-driver-unloaded-without-cancelling-pending-operations.png)


![Waarom is mijn Word-document zwart? | Redenen en oplossingen [MiniTool-tips]](https://gov-civil-setubal.pt/img/news/89/why-is-my-word-document-black-reasons-and-solutions-minitool-tips-1.png)


![Hoe Android Data Recovery gemakkelijk te doen zonder root? [MiniTool-tips]](https://gov-civil-setubal.pt/img/android-file-recovery-tips/02/how-do-android-data-recovery-without-root-easily.jpg)

![Hier is het beste WD Smartware-alternatief voor Windows 10 [MiniTool-tips]](https://gov-civil-setubal.pt/img/backup-tips/83/here-is-best-wd-smartware-alternative.jpg)
![Kan niets downloaden op een Windows 10-computer [opgelost]](https://gov-civil-setubal.pt/img/partition-disk/52/can-t-download-anything-windows-10-computer.png)




![Top 10 nuttige Windows 10-registerhacks die u moet kennen [MiniTool-tips]](https://gov-civil-setubal.pt/img/backup-tips/39/top-10-useful-windows-10-registry-hacks-you-need-know.jpg)
![Camerafout op Windows 10 snel oplossen [MiniTool News]](https://gov-civil-setubal.pt/img/minitool-news-center/59/how-fix-camera-error-windows-10-quickly.png)