7 manieren om Discord-meldingen te verhelpen die niet werken Windows 10 [MiniTool News]
7 Ways Fix Discord Notifications Not Working Windows 10
Overzicht :
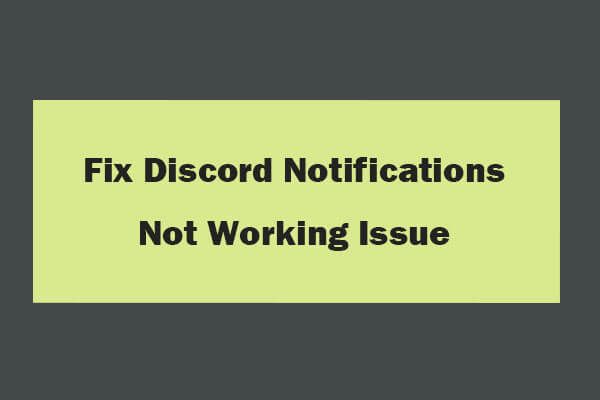
Discord verzendt geen meldingen? Deze tutorial biedt 6 manieren om u te helpen het probleem met Discord-meldingen die niet werken op te lossen. MiniTool-software brengt ook gratis software voor gegevensherstel, partitiebeheer voor harde schijven, systeemback-up- en herstelsoftware enz. uit om u te helpen uw gegevens veilig te houden.
Veel gamers gebruiken de Discord-app om spraakchats te doen en sms-berichten naar anderen te sturen. Sommige gebruikers melden echter dat Discord geen meldingen verzendt en dat ze geen Discord-meldingsgeluiden kunnen horen, zelfs als ze alle meldingen hebben ingeschakeld.
De oorzaken van dit probleem kunnen verschillende zijn. Dit kunnen de verkeerde instellingen zijn, de bug in de Discord-app, problemen met het audiostuurprogramma, enz. Dit bericht introduceert verschillende manieren om u te helpen bij het oplossen van problemen met Discord-meldingen die niet werken in Windows 10.
Discord-meldingen oplossen Werkt niet Windows 10 - 7 manieren
Manier 1. Schakel bureaubladmeldingen in voor onenigheid
U kunt eerst controleren of u bureaubladmeldingen heeft ingeschakeld voor Discord.
- U kunt de Discord-app openen en op het tandwiel klikken Gebruikersinstellingen pictogram en klik op Meldingen onder App instellingen .
- Controleer of het Schakel Bureaubladmeldingen in optie is ingeschakeld, zo niet, schakel deze optie dan in.
Manier 2. Selecteer het juiste spraakuitvoerapparaat
- U kunt de Discord-app openen en op het Gebruikersinstellingen pictogram linksonder.
- Klik Spraak en video in het linkerpaneel en klik op het vervolgkeuzepictogram onder Uitvoerapparaat om uw uitvoerapparaat als het standaardapparaat te selecteren.
- Sluit het venster Instellingen en controleer of u een meldingsgeluid kunt horen op Discord.
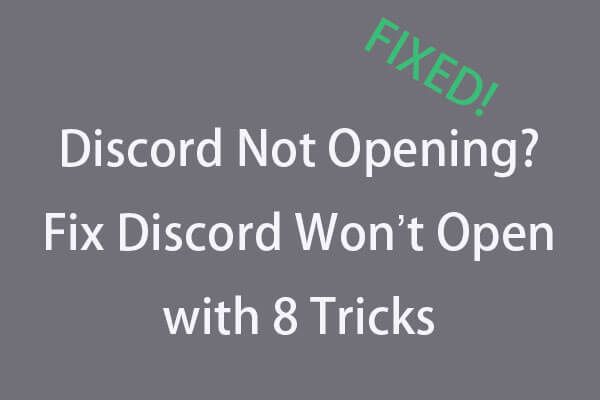 Discord gaat niet open? Fix Discord wordt niet geopend met 8 trucs
Discord gaat niet open? Fix Discord wordt niet geopend met 8 trucs Discord wordt niet geopend of kan niet worden geopend op Windows 10? Opgelost met deze 8 oplossingen. Raadpleeg de stapsgewijze handleiding om het probleem met het openen van onenigheid in Windows 10 op te lossen.
Lees verderManier 3. Schakel de Streamer-modus uit
U kunt proberen de Streamer-modusfunctie in Discord uit te schakelen om te zien of dit u kan helpen om het probleem met Discord-meldingen die niet werken op te lossen.
- U kunt Discord-software openen en klikken Gebruikersinstellingen icoon.
- Klik Streamer-modus onder App instellingen in het linkerpaneel.
- In het rechtervenster kunt u de status van Schakel de Streamer-modus in Schakel deze optie uit om de Discord Streamer-modus uit te schakelen.
Manier 4. Schakel de Discord Streamer-modus in en uit
U kunt proberen de Streamer-modus in en uit te schakelen om te zien of dit kan helpen bij het oplossen van het probleem met de Discord-app zonder meldingen in Windows 10.
- U kunt de Discord-app openen en op Gebruikersinstellingen klikken.
- Klik vervolgens op Streamer-modus onder App-instellingen. Controleer de status van Streamer-modus inschakelen in het rechtervenster. Schakel het uit als het is ingeschakeld. Schakel het in als het uit is.
- Sluit het venster Instellingen. Klik nogmaals op het pictogram Gebruikersinstellingen en klik op Streamer-modus. Als u de Streamer-modus in de vorige stap hebt ingeschakeld, schakel dan de optie uit.
Controleer of het probleem met Discord-meldingen niet is opgelost. U kunt ook proberen de optie Automatisch inschakelen / uitschakelen uit te schakelen en proberen de Streamer-modus in en uit te schakelen om te zien of dit u kan helpen dit probleem op te lossen.
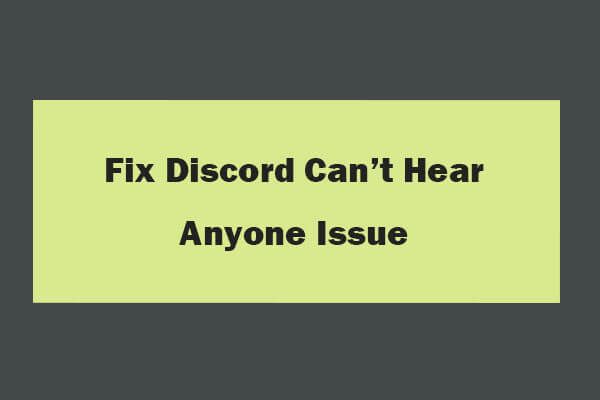 8 tips om onenigheid te verhelpen Kan niemand horen Windows 10 (2020)
8 tips om onenigheid te verhelpen Kan niemand horen Windows 10 (2020) Hier zijn 8 oplossingen om Discord te verhelpen, hoor niemand een probleem in Windows 10. Bekijk de gedetailleerde gids om het probleem op te lossen, mensen kunnen het probleem niet horen.
Lees verderManier 5. Wijzig de instellingen voor de melding van de Discord-server
- Open Discord-software, klik met de rechtermuisknop op het serverpictogram in het linkerdeelvenster en selecteer Meldingsinstellingen in de lijst.
- Klik vervolgens op de optie Alle berichten onder Instellingen voor servermeldingen en klik op Gereed.
- Volg dezelfde procedure om de meldingsinstellingen voor al uw servers in te stellen.
Way 6. Update de Discord-app
U kunt ook proberen de Discord-software bij te werken om te zien of dit kan helpen bij het oplossen van het probleem met Discord-meldingen die niet werken. U kunt de Discord-app openen, druk op Ctrl + R om de Discord-app te vernieuwen en bij te werken.
Manier 7. Update Windows 10
U kunt op Windows + I drukken om Instellingen te openen, klik op Update en beveiliging en klik op Windows Update. Klik vervolgens op de knop Controleren op updates om te beginnen met het controleren en downloaden van beschikbare nieuwe updates naar uw computer.
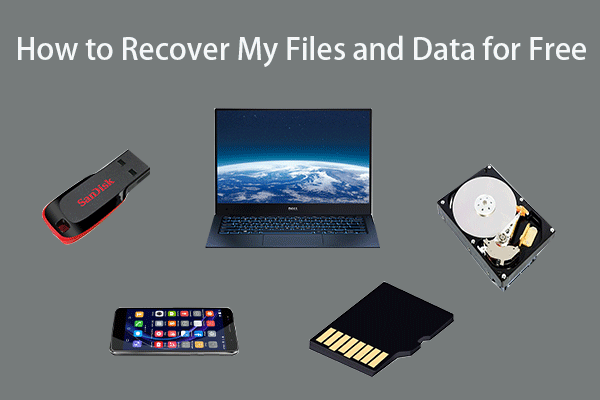 Hoe u mijn bestanden / gegevens gratis kunt herstellen in 3 stappen [23 FAQs]
Hoe u mijn bestanden / gegevens gratis kunt herstellen in 3 stappen [23 FAQs] Eenvoudige 3 stappen om snel mijn bestanden / gegevens gratis te herstellen met de beste gratis software voor bestandsherstel. 23 veelgestelde vragen voor het herstellen van mijn bestanden en verloren gegevens zijn inbegrepen.
Lees verderBottom Line
Als u geconfronteerd wordt met het feit dat Discord geen meldingsgeluiden afspeelt, kunt u de 6 bovenstaande manieren proberen om het probleem met Discord-meldingen die niet werken in Windows 10 op te lossen.
![Hoe los ik het 169 IP-adresprobleem op? Probeer deze oplossingen nu! [MiniTool Nieuws]](https://gov-civil-setubal.pt/img/minitool-news-center/34/how-fix-169-ip-address-issue.png)









![Hier leest u hoe u kunt verhelpen dat er geen luidsprekers of koptelefoon zijn aangesloten Fout [MiniTool News]](https://gov-civil-setubal.pt/img/minitool-news-center/79/here-s-how-fix-no-speakers.png)
![Tijdelijke Windows-bestanden openen of verwijderen Windows 10 [MiniTool News]](https://gov-civil-setubal.pt/img/minitool-news-center/38/how-access-delete-windows-temporary-files-windows-10.png)





![Apparaten en printers worden niet geladen? Hier zijn oplossingen [MiniTool News]](https://gov-civil-setubal.pt/img/minitool-news-center/26/devices-printers-not-loading.png)
![Discord-stream Geen geluid? Vast met 10 oplossingen [MiniTool News]](https://gov-civil-setubal.pt/img/minitool-news-center/04/discord-stream-no-sound.png)
