Fix SD-kaart wordt niet weergegeven Windows 10: 10-oplossingen [MiniTool-tips]
Fix Sd Card Not Showing Up Windows 10
Overzicht :

In deze tutorial worden 10 oplossingen opgesomd om u te helpen een micro SD-kaart te repareren die niet wordt weergegeven of een herkend probleem in Windows 10. Sommige oplossingen om een SD-kaart te repareren die niet wordt weergegeven op Mac of Android, zijn ook inbegrepen. Bovendien, aangezien u geen toegang heeft tot de gegevens op de SD-kaart als deze niet wordt weergegeven in Windows 10, MiniTool Power Data Recovery is ook bijgevoegd om u te helpen gegevens op de SD-kaart te herstellen.
Snelle navigatie :
- SD-kaart wordt niet weergegeven in Windows 10, welk stuurprogramma is nodig?
- SD-kaart wordt niet weergegeven wanneer Android-telefoon is verbonden met Windows 10.
- SD-kaart wordt niet herkend wanneer deze in sleuf Windows 10 wordt geplaatst.
Wat kan de oorzaak zijn dat de SD-kaart Windows 10 niet laat zien?
Waarom wordt mijn SD-kaart niet weergegeven op mijn Windows 10- of Mac-computer? De oorzaken van dit probleem kunnen hardware- of softwareproblemen zijn. Het kan worden veroorzaakt door het verouderde apparaatstuurprogramma, beschadigd of niet-ondersteund SD-kaartbestandssysteem , onjuist uitwerpen van SD-kaart, SD-kaartlezer werkt niet , slechte computer USB-poort, de schrijfbeveiliging van de SD-kaart, malware / virusinfectie, logische of fysieke schade op de SD-kaart, enz.
 Fix My Phone SD Free: repareer beschadigde SD-kaart en herstel gegevens 5 manieren
Fix My Phone SD Free: repareer beschadigde SD-kaart en herstel gegevens 5 manieren Hoe kan ik mijn telefoon SD gratis repareren? Bekijk de 5 manieren om een beschadigde SD-kaart op (Android) telefoons te repareren en herstel eenvoudig SD-kaartgegevens en -bestanden in 3 eenvoudige stappen.
Lees verderOp basis van de mogelijke oorzaken voor de micro SD-kaart die Windows 10 niet herkent, bieden we hieronder 8 oplossingen met gedetailleerde handleidingen om u te helpen omgaan met SD die niet wordt weergegeven / herkende / werkende fout op Windows 10.
Fix SD-kaart wordt niet weergegeven Windows 10-10-oplossingen
- Start de Windows 10-computer opnieuw
- Controleer hardwareverbindingen
- Voer de probleemoplosser voor hardware uit
- Update of installeer het stuurprogramma voor de SD-kaartlezer opnieuw
- Voer een malware- / virusscan uit
- Wijs een stationsletter toe aan de SD-kaart
- Schakel SD-kaartlezer uit en weer in in Apparaatbeheer
- Verwijder de schrijfbeveiliging op de SD-kaart
- Herstel een beschadigd SD-kaartbestandssysteem met CHKDSK
- Herstel gegevens van de SD-kaart en formatteer deze opnieuw naar FAT32
Hoe een SD-kaart te repareren die niet wordt weergegeven of wordt herkend Windows 10-10-oplossingen
Oplossing 1. Start de Windows 10-computer opnieuw
Soms kan het herstarten van de computer altijd de magie doen als je problemen hebt met je computer. U kunt op Start -> Power -> Restart klikken om uw computer eenvoudig opnieuw op te starten. Controleer daarna of de SD-kaart wordt gedetecteerd door uw Windows 10-computer.
Fix 2. Controleer hardwareverbindingen
Omdat we over het algemeen een SD-kaartlezer gebruiken om de SD-kaart op de computer aan te sluiten om toegang te krijgen tot de gegevens. U kunt eerst controleren of het probleem wordt veroorzaakt door hardwareproblemen.
- Wijzig dit om de SD-kaartlezer in een andere USB-poort op uw computer te plaatsen om te zien of deze wordt weergegeven.
- Verander een andere SD-kaartlezer om de SD-kaart te lezen om te zien of dit de schuld is van de SD-kaartlezer.
- Sluit een andere SD-kaart aan op de SD-kaartlezer om te zien of u toegang hebt tot de gegevens erop.
- Sluit de SD-kaartlezer aan op een andere computer om te zien of deze werkt.
- Je kunt ook de SD-kaart en SD-kaartlezer schoonmaken om het stof te verwijderen en opnieuw controleren of het kan worden herkend.
- Controleer of de vergrendelingsschakelaar op de geheugenkaart in de ontgrendelingsstatus staat.
Fix 3. Voer de probleemoplosser voor hardware uit
Windows heeft een ingebouwde probleemoplosser voor hardware. U kunt het uitvoeren om hardwareproblemen op te lossen.
Stap 1. U kunt op drukken Windows + I om Instellingen te openen. Klik Update en beveiliging -> Problemen oplossen .
Stap 2. Scroll naar beneden in het rechtervenster om te zoeken en klik Hardware en apparaten . En klik Voer de probleemoplosser uit knop. Windows zal automatisch problemen met apparaten en hardware vinden en oplossen.
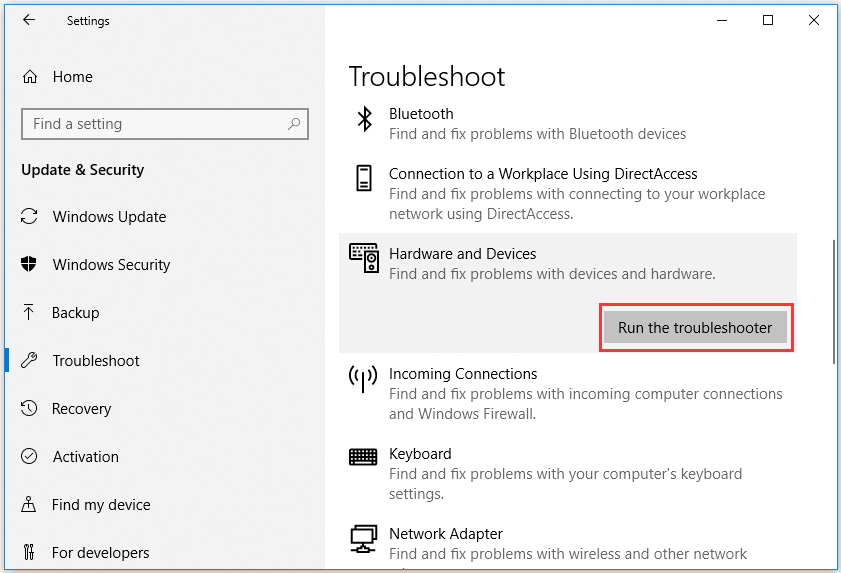
Nadat u uw computer opnieuw heeft opgestart en alle mogelijke hardwareproblemen heeft opgelost, als het niet de SD-kaartlezer of USB-poortfout is, kunt u overwegen dat de softwareproblemen ertoe leiden dat de SD-kaart niet wordt weergegeven Windows 10-fout. Bekijk de onderstaande oplossingen om ze een voor een op te lossen.
Fix 4. Update of installeer het stuurprogramma voor de SD-kaartlezer opnieuw
De meeste SD-kaartlezers zullen automatisch stuurprogramma's installeren wanneer u ze voor de eerste keer op de computer aansluit. Als het beschadigde of verouderde stuurprogramma voor de SD-kaartlezer de oorzaak is dat Windows 10 de SD-kaart niet herkent, kunt u de onderstaande gids volgen om het stuurprogramma voor de SD-kaartlezer bij te werken of opnieuw te installeren.
Stap 1. Druk op Windows + X en selecteer Apparaat beheerder om het te openen.
Stap 2. Uitklappen Schijfstations en klik met de rechtermuisknop op uw SD-kaartapparaat en kies Update stuurprogramma . U kunt ook kiezen Verwijder het apparaat en klik vervolgens op Actie -> Scannen op hardwarewijzigingen om het stuurprogramma van de SD-kaartlezer opnieuw te installeren.
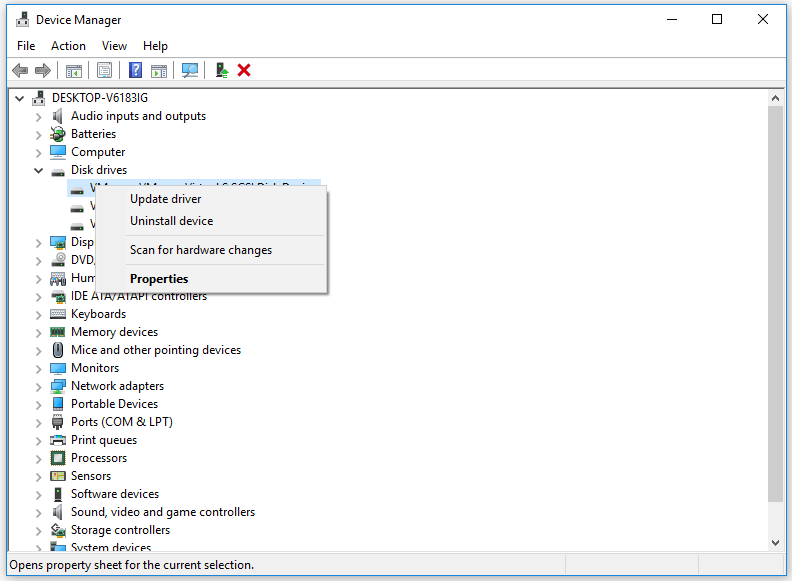
Fix 5. Voer een malware- / virusscan uit
Malware of virusinfectie kan er ook voor zorgen dat de SD-kaart niet wordt weergegeven in Windows 10. Het is raadzaam om Windows Defender uit te voeren of antivirussoftware van derden te installeren om een malware- / virusscan uit te voeren.
Malware / virusinfectie kan er ook voor zorgen dat SD-kaartbestanden worden verborgen. Je kunt dit bericht bekijken voor enkele oplossingen: Verborgen bestanden op een USB- of SD-kaart weergeven / herstellen .
Fix 6. Wijs een stationsletter toe aan de SD-kaart
Als de SD-kaart niet wordt weergegeven of niet wordt herkend in Windows 10 Verkenner, kan dit worden veroorzaakt door de ontbrekende fout in de stationsletter van de SD-kaart. U kunt eenvoudig gratis een stationsletter voor de SD-kaart toewijzen via Schijfbeheer of MiniTool Partition Wizard . Controleer hoe u een nieuwe stationsletter instelt voor de SD-kaart.
Stap 1. U kunt op drukken Windows + R , typ diskmgmt.msc in het vak Uitvoeren en druk op Enter om Windows Schijfbeheer te openen.
Stap 2. Zoek het verwijderbare SD-kaartstation en klik er met de rechtermuisknop op om te kiezen Wijzig stationsletter en paden . Dan kun je klikken Toevoegen knop in het pop-upvenster om een nieuwe stationsletter toe te wijzen aan de SD-kaart.
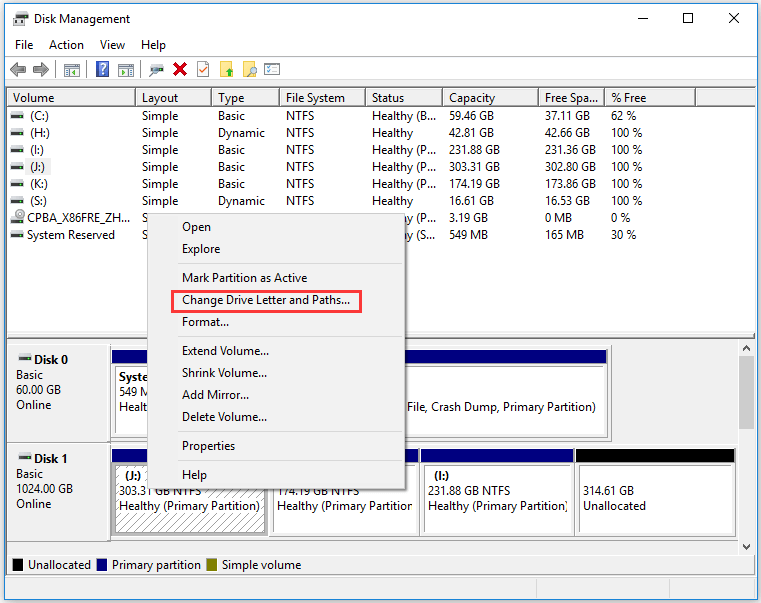
U kunt ook de MiniTool Partition Wizard gebruiken om gemakkelijk verander de stationsletter .
Hierna kunt u File Explorer opnieuw openen om te controleren of de SD-kaart in Windows 10 verschijnt.
Fix 7. Schakel de SD-kaartlezer in Apparaatbeheer uit en in
- Druk op Windows + R, typ devmgmt.msc in het dialoogvenster Uitvoeren en druk op Enter om open Apparaatbeheer .
- Vouw vervolgens Geheugenapparaten uit en klik met de rechtermuisknop op uw SD-kaartlezer om Eigenschappen te kiezen.
- Klik vervolgens op het tabblad Stuurprogramma en klik op de knop Apparaat uitschakelen. Klik OK.
- Klik op de knop Apparaat inschakelen om het apparaat weer in te schakelen. Controleer vervolgens of de SD-kaart die niet wordt weergegeven Windows 10-probleem is opgelost.
Fix 8. Verwijder de schrijfbeveiliging op de SD-kaart
Als de SD-kaart tegen schrijven is beveiligd, kan het probleem optreden dat de SD-kaart niet wordt weergegeven in Windows 10. U kunt de onderstaande stappen volgen om de schrijfbeveiliging van de SD-kaart te verwijderen.
# 1. Verwijder de schrijfbeveiliging met Diskpart
- Druk op Windows + R, typ cmd en druk op Ctrl + Shift + Enter om de opdrachtprompt als beheerder uit te voeren.
- Type diskpart in CMD en druk op Enter om het Diskpart-venster te openen.
- Type lijst schijf en druk op Enter.
- Type selecteer schijf * vervangt u '*' door de exacte stationsletter van de SD-kaart. Druk op Enter.
- Type attributen disk clear alleen lezen en druk op Enter.
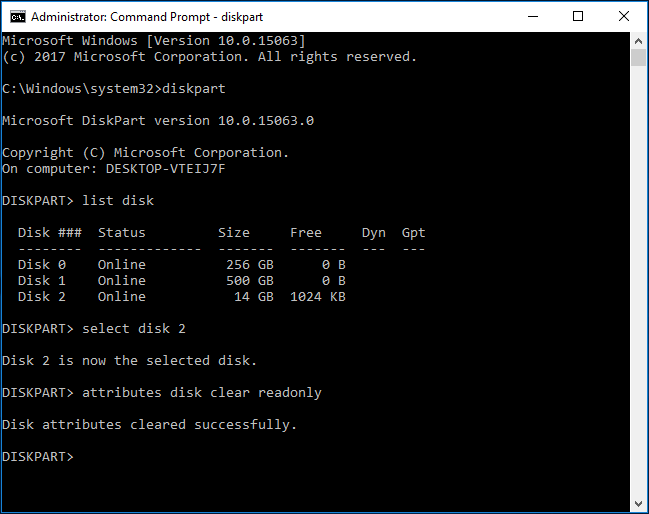
# 2. Verwijder de schrijfbeveiliging van de SD-kaart met de Register-editor
U kunt ook het schijf schrijfbeveiliging via Register-editor. Kijk hoe je het moet doen.
- Druk op Windows + R, typ regedit to open Register-editor in Windows 10 .
- Navigeer naar het volgende pad: HKEY_LOCAL_MACHINE SYSTEM CurrentControlSet Control StorageDevicePolicies.
- Als u een WriteProtect-sleutel in het rechtervenster kunt vinden, dubbelklikt u erop en stelt u de waardegegevens in van 1 tot 0.
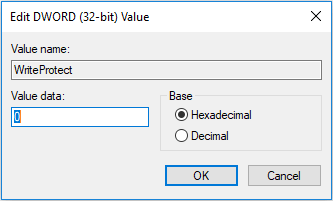
Fix 9. Herstel beschadigd SD-kaartbestandssysteem met CHKDSK
Om het beschadigde bestandssysteem van de SD-kaart op te lossen waardoor de micro SD-kaart mogelijk niet wordt weergegeven in Windows 10. U kunt een ander in Windows ingebouwd hulpprogramma voor het controleren van vrije schijven gebruiken - CHKDSK.
Stap 1. Open verhoogde opdrachtprompt in Windows 10. U kunt op drukken Windows + R , typ cmd en druk op Ctrl + Shift + Enter om er toegang toe te krijgen.
Stap 2. Vervolgens kunt u typen chkdsk / f / r commando, bijv. chkdsk e: / f / r, en druk op Enter . Vervolgens zal de Windows CHKDSK-tool automatisch en controleren reparatie harde schijf fouten, herstel het corrupte SD-kaartbestandssysteem en herstel logische beschadigde sectoren op de schijf.
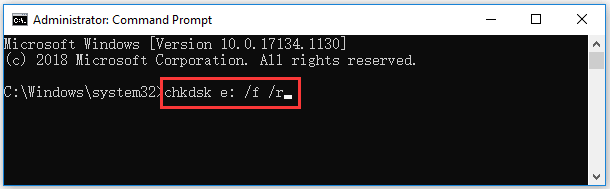
![Webcam werkt niet op Windows 10? Hoe repareer je het? [MiniTool-nieuws]](https://gov-civil-setubal.pt/img/minitool-news-center/95/webcam-is-not-working-windows-10.png)
![[Eenvoudige handleiding] Windows-indexering Hoog CPU-schijfgeheugengebruik](https://gov-civil-setubal.pt/img/news/1F/easy-guide-windows-indexing-high-cpu-disk-memory-usage-1.png)

![Wat te doen als Trust deze computer niet op uw iPhone wordt weergegeven [MiniTool News]](https://gov-civil-setubal.pt/img/minitool-news-center/88/what-do-if-trust-this-computer-does-not-appear-your-iphone.jpg)
![2.5 versus 3.5 HDD: wat zijn de verschillen en welke is beter? [MiniTool-tips]](https://gov-civil-setubal.pt/img/backup-tips/04/2-5-vs-3-5-hdd-what-are-differences.png)

![10 beste MP3 naar OGG-converters in 2024 [gratis en betaald]](https://gov-civil-setubal.pt/img/blog/95/10-best-mp3-ogg-converters-2024.jpg)
![CPI versus DPI: wat is het verschil tussen CPI en DPI? [MiniTool Nieuws]](https://gov-civil-setubal.pt/img/minitool-news-center/00/cpi-vs-dpi-what-s-difference-between-cpi.png)
![Samsung EVO Select vs EVO Plus SD-kaart - Verschillen [MiniTool News]](https://gov-civil-setubal.pt/img/minitool-news-center/56/samsung-evo-select-vs-evo-plus-sd-card-differences.png)


![6 Methoden om Parse-fout op uw Android-apparaat te herstellen [MiniTool News]](https://gov-civil-setubal.pt/img/minitool-news-center/52/6-methods-fix-parse-error-your-android-device.png)

![Zit Windows 10 vast in tabletmodus? Volledige oplossingen zijn hier! [MiniTool-tips]](https://gov-civil-setubal.pt/img/backup-tips/32/is-windows-10-stuck-tablet-mode.jpg)
![[Vergelijk] - Bitdefender vs McAfee: welke is geschikt voor u? [MiniTool-tips]](https://gov-civil-setubal.pt/img/backup-tips/F5/compare-bitdefender-vs-mcafee-which-one-is-right-for-you-minitool-tips-1.png)

![Welke CPU heb ik Windows 10 / Mac | CPU-info controleren [MiniTool News]](https://gov-civil-setubal.pt/img/minitool-news-center/63/what-cpu-do-i-have-windows-10-mac-how-check-cpu-info.jpg)


