Opgelost - Word kan het opslaan niet voltooien vanwege bestandsmachtiging [MiniTool News]
Solved Word Cannot Complete Save Due File Permission
Overzicht :
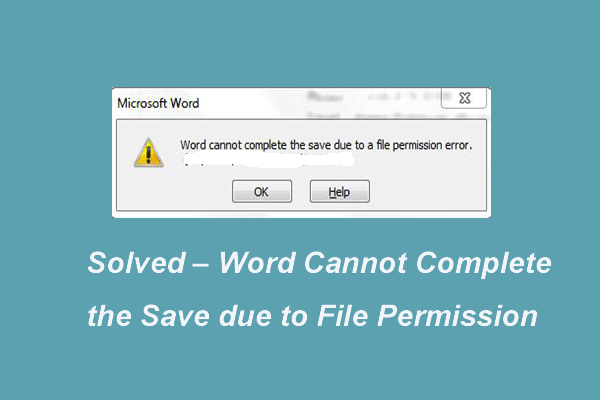
Als u het bestand niet in Microsoft Word opslaat, kan het zijn dat het woord het opslaan niet kan voltooien vanwege een bestandsmachtigingsfout. In dit bericht wordt uitgelegd hoe u het probleem kunt oplossen. Bovendien kunt u bezoeken MiniTool voor meer tips en oplossingen voor Windows en computers.
Wat zijn de oorzaken dat Word het opslaan niet kan voltooien vanwege een bestandsmachtigingsfout?
Wanneer u bestanden probeert op te slaan in Microsoft Word, kan het zijn dat het woord het opslaan niet kan voltooien vanwege een fout met de bestandsmachtiging, vooral wanneer het bestand van een externe bron afkomstig is.
Het woord kan het opslaan niet voltooien vanwege een bestandsmachtigingsfout. Dit kan verschillende redenen hebben. In het volgende gedeelte zullen we u kort enkele redenen laten zien.
- De antivirussoftware op uw computer voorkomt het opslaan van bestanden.
- De bestandsnaam is in strijd met het bestand dat al op uw computer bestaat.
- Het bestand dat u wilt opslaan, is eerder opgeslagen als ‘alleen-lezen’ of als sjabloon.
- Het bestand dat u wilt wijzigen, komt uit een gedeelde netwerkmap.
- U heeft niet de volledige toestemming om het bestand op een locatie op te slaan voor het gebruikersaccount.
In het volgende gedeelte laten we u echter zien hoe u het probleem kunt oplossen. Het opslaan kan niet worden voltooid vanwege een fout met de bestandsmachtiging. Probeer deze oplossingen als u dezelfde problemen tegenkomt.
Notitie: Voordat u doorgaat met de oplossingen, is het beter backup bestanden om gegevens veilig te houden.Hoe te repareren Word kan het opslaan niet voltooien vanwege een bestandsmachtigingsfout?
In deze sectie zullen we u verschillende oplossingen laten zien om het woord op te lossen dat het opslaan niet kan voltooien vanwege een fout met de bestandsmachtiging. Blijf lezen voor meer informatie.
Oplossing 1. Sla het bestand op met een andere naam
De eerste oplossing om het woord op te lossen kan het opslaan niet voltooien vanwege een bestandsmachtigingsfout, is om het bestand met een andere naam op te slaan.
Nu, hier is de tutorial.
Stap 1: Klik gewoon op het het dossier knop in de linkerhoek om door te gaan.
Stap 2: Klik op Opslaan als en wijzig vervolgens de bestandsnaam en de locatie voor het opslaan van bestanden.
Wanneer alle stappen zijn voltooid, kunt u het woord met succes oplossen, kan het opslaan niet worden voltooid vanwege een fout met bestandstoestemming in Windows 10.
Oplossing 2. Schakel antivirussoftware uit
Zoals we in het bovenstaande gedeelte hebben vermeld, kan het woord het opslaan niet voltooien vanwege een fout met de bestandstoestemming die kan worden veroorzaakt doordat de antivirussoftware het gegevensopslagproces verhindert. De antivirussoftware kan uw computer beschermen tegen virusaanvallen, maar het leidt ook tot enkele andere fouten. Dus om het bestand op te slaan, kunt u de antivirussoftware tijdelijk uitschakelen.
Om het antivirusprogramma uit te schakelen, zijn de bedieningsstappen heel eenvoudig. Als u bijvoorbeeld Avast gebruikt, klikt u gewoon op het Instellingen van het antivirusprogramma en kies vervolgens Uitschakelen het om door te gaan.
 Meerdere manieren om Avast voor pc en Mac tijdelijk / volledig uit te schakelen
Meerdere manieren om Avast voor pc en Mac tijdelijk / volledig uit te schakelen Hoe kan ik Avast-antivirus in Windows en Mac uitschakelen (stoppen of sluiten), verwijderen (of verwijderen)? Dit bericht toont je meerdere methoden voor dit werk.
Lees verderNadat u het hebt uitgeschakeld, kunt u het bestand opnieuw opslaan om te controleren of het woord het opslaan niet kan voltooien omdat een fout met de bestandsmachtiging is opgelost.
Oplossing 3. Start Microsoft Word in de veilige modus
Als de bovenstaande twee methoden niet effectief zijn, kunt u controleren of u het kunt oplossen door Microsoft Word in de veilige modus te bekijken. In de veilige modus worden niet alle invoegtoepassingen geladen.
Nu, hier is de tutorial.
Stap 1: Druk op ramen sleutel en R sleutel samen om te openen Rennen dialoogvenster en typ vervolgens het winword / safe in het vak en klik OK doorgaan.
Stap 2: Vervolgens wordt Microsoft Word geopend in de veilige modus. Klik op de het dossier knop in de linkerhoek en kies Open en navigeer door het bestand dat u wilt openen om door te gaan.
Stap 3: Voer het bestand uit en sla het op. Als het bestand met succes kan worden opgeslagen in de veilige modus, betekent dit dat uw invoegtoepassingen of het gebruikersprofiel beschadigd zijn. Daarom moet u het repareren.
Stap 4: Klik op het het dossier knop en kies Opties en kies vervolgens Invoegtoepassingen . Klik Gaan aan de voorkant van COM-invoegtoepassing .
Stap 5: Vervolgens worden alle invoegtoepassingen hier vermeld. Probeer ze gewoon een voor een uit te schakelen. Controleer vervolgens of het woord het opslaan niet kan voltooien omdat een fout met de bestandstoestemming is opgelost.
Als deze methode niet effectief is, kunt u doorgaan naar de volgende methode.
Oplossing 4. Controleer Windows Update en Microsoft Update
U kunt proberen Windows bij te werken en Microsoft Word om het woord te repareren kan het opslaan niet voltooien vanwege een fout met bestandsmachtigingen.
Nu, hier is de tutorial.
Stap 1: Druk op ramen sleutel en ik sleutel samen om te openen Instellingen . Kies dan Update en beveiliging doorgaan.
Stap 2: Kies in het pop-upvenster Windows Update en klik Controleer op updates doorgaan.
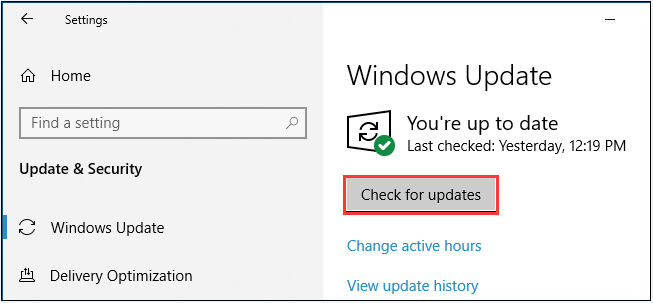
Stap 3: Na het updaten van Windows, moet u ook Microsoft Word updaten. Klik hier om te weten hoe u Windows Update bijwerkt.
Wanneer alle stappen zijn voltooid, kunt u het bestand opnieuw opslaan en controleren of het woord het opslaan niet kan voltooien omdat een fout met de bestandsmachtiging is opgelost.
Opgelost: u hebt geen toestemming om op deze locatiefout op te slaan in Windows 10
Laatste woorden
Samenvattend, dit bericht heeft geïntroduceerd hoe u het woord kunt repareren, het opslaan niet kan voltooien vanwege een fout met bestandstoestemming Windows 10 met 4-oplossingen. Probeer deze oplossingen als u dezelfde problemen ondervindt.
![De 4 beste methoden om Windows Defender-fout 577 Windows 10 te herstellen [MiniTool News]](https://gov-civil-setubal.pt/img/minitool-news-center/49/top-4-methods-fix-windows-defender-error-577-windows-10.png)



![6 Oplossingen voor foutcode 0xc0000001 Windows 10 bij opstarten [MiniTool Tips]](https://gov-civil-setubal.pt/img/backup-tips/09/6-solutions-error-code-0xc0000001-windows-10-start-up.jpg)

![[OPGELOST] Hoe kan ik SMART Hard Disk Error 301 uitschakelen? Top 3 oplossingen [MiniTool Tips]](https://gov-civil-setubal.pt/img/backup-tips/11/how-disable-smart-hard-disk-error-301.jpg)
![De beste manier om bestanden te herstellen van een kapotte computer | Snel en gemakkelijk [MiniTool-tips]](https://gov-civil-setubal.pt/img/data-recovery-tips/16/best-way-recover-files-from-broken-computer-quick-easy.jpg)



![Levensduur externe harde schijf: hoe u deze kunt verlengen [MiniTool Tips]](https://gov-civil-setubal.pt/img/disk-partition-tips/17/external-hard-drive-lifespan.jpg)
![2 manieren - Bluetooth gekoppeld maar niet verbonden Windows 10 [MiniTool News]](https://gov-civil-setubal.pt/img/minitool-news-center/79/2-ways-bluetooth-paired-not-connected-windows-10.png)

![Opgelost: herstart om schijffouten op Windows 10 te herstellen [MiniTool Tips]](https://gov-civil-setubal.pt/img/data-recovery-tips/04/fixed-restart-repair-drive-errors-windows-10.png)




