Hoe maak je een kopie van een Excel-bestand op Windows en Mac?
How To Make A Copy Of An Excel File On Windows And Mac
Het is het beste om uw werkmap te kopiëren of er een back-up van te maken, om te voorkomen dat u per ongeluk de originele gegevens wijzigt. Dit bericht van MiniTool laat zien hoe u een kopie kunt maken van een Excel-bestand op Windows en Mac. Blijf nu lezen.
Microsoft Excel, onderdeel van de Microsoft 365 productsuite, wordt veel gebruikt en is uitgegroeid tot een onmisbare tool voor het dagelijkse databeheer en -analyse. Als u belangrijke wijzigingen aanbrengt in een Microsoft Excel-werkmap of werkblad, is het een goed idee om deze items te kopiëren. Dit zorgt ervoor dat uw originele gegevens intact blijven voor het geval er iets misgaat nadat u deze heeft gewijzigd.
Verwant bericht: 5 manieren – Hoe u een kopie van een Word-document maakt
Een kopie maken van een Excel-bestand op Windows
Hoe maak je een kopie van een Excel-bestand op Windows? Hieronder vindt u verschillende manieren en deze zijn geschikt voor Excel 2021, 2019, 2016, 2013 en 2007 in Office 365. Als u een eerdere versie gebruikt, zoals Excel 2003 of eerder, moet u mogelijk andere manieren kiezen. Nu zullen we ze één voor één introduceren met gedetailleerde stappen.
Hoe u een kopie kunt maken van een volledig Excel-bestand
Dit deel gaat over het maken van een kopie van de Excel-werkmap.
Eén manier om een kopie van uw Excel-werkmap te maken is met behulp van Verkenner.
1. Openen Bestandsverkenner door op de te drukken ramen + EN sleutels samen.
2. Zoek het Excel-bestand dat u wilt kopiëren. Klik er met de rechtermuisknop op om te kiezen Kopiëren .
Tip: U kunt ook meerdere Excel-bestanden tegelijk selecteren en er met de rechtermuisknop op klikken. Of u kunt eenvoudigweg op de knop drukken Ctrl+C sleutels samen.
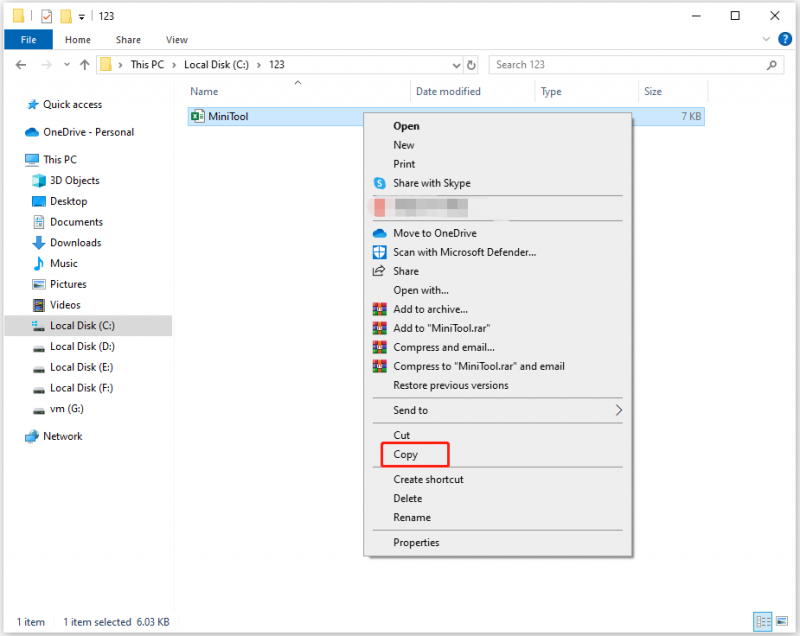
3. Navigeer naar de map of het station waar u de Excel-kopieën wilt opslaan.
4. Klik met de rechtermuisknop op de lege plaats en selecteer Plakken . Of u kunt eenvoudigweg op de knop drukken Ctrl + V sleutels samen.
Zie ook:
- Opgelost: Excel loopt vast bij kopiëren en plakken
- Hoe te repareren Ctrl C / Ctrl V werkt niet [volledige oplossing]
Met Excel kunt u uw werkmappen als kopie starten en uw originele bestanden blijven behouden. Alle wijzigingen die u in de werkmap aanbrengt, worden in het gekopieerde bestand opgeslagen.
1. Open de Excel app.
2. Ga naar Bestand > Open > Blader .
3. Ga naar de map waarin uw werkmap is opgeslagen. Selecteer het Excel-bestand en selecteer vervolgens het pijl-omlaagpictogram naast Open en kies Openen als kopie .
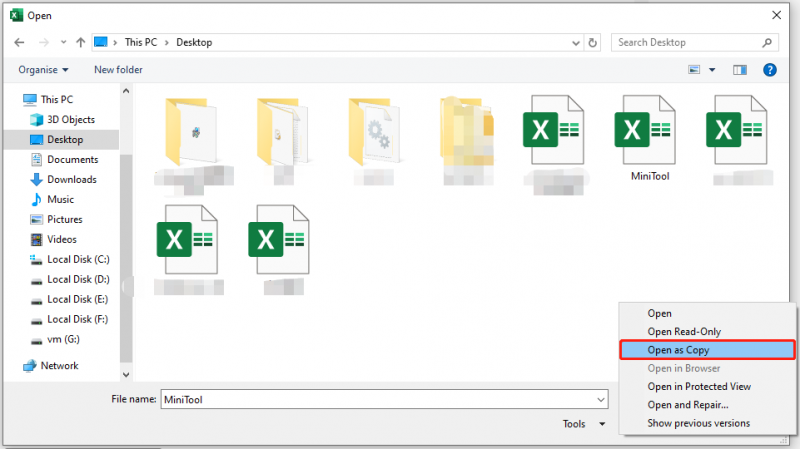
Met de optie Opslaan als in Excel kunt u een kopie van de werkmap maken, waarbij alle wijzigingen die u in het bestand hebt aangebracht, behouden blijven.
1. Open de Excel-applicatie en ga naar Bestand .
2. Selecteer Opslaan als in de linkerzijbalk en kies Blader .
3. Selecteer de map, kies een andere locatie om deze op te slaan en selecteer vervolgens Redden .
Naast de bovenstaande manieren om een kopie van een Excel-bestand te maken, kunt u er ook voor kiezen om een back-up van uw bestand op een andere locatie te maken om het te dupliceren en veilig te bewaren. Als u bovendien tijd wilt besparen en niet telkens handmatig kopieën wilt opslaan na het wijzigen, kunt u een back-uptool kiezen om dat af te ronden.
De Back-upsoftware voor pc – MiniTool ShadowMaker wordt aanbevolen. jij kan backup bestanden naar een externe harde schijf, interne harde schijf, verwisselbare USB-schijf, netwerk, NAS, enz. U kunt dat ook doen verplaats Windows naar een andere schijf . Nu laten we u zien hoe u een kopie van de Excel-werkmap kunt maken via MiniTool ShadowMaker.
1. Download MiniTool ShadowMaker via de volgende knop, installeer het en start het.
MiniTool ShadowMaker-proefversie Klik om te downloaden 100% Schoon en veilig
2. Klik Proef houden . Nadat u de hoofdinterface hebt geopend, gaat u naar het Back-up bladzijde.
3. Klik vervolgens op de BRON module om het Excel-bestand te kiezen dat u wilt kopiëren. Dan klikken OK .
4. Klik vervolgens op de BESTEMMING module om een locatie te kiezen om het bestand op te slaan.
5. Als u een automatische bestandsback-up wilt instellen, gaat u naar Opties > Schema-instellingen een tijd instellen. Dan zal MiniTool ShadowMaker uw bestanden regelmatig dupliceren.
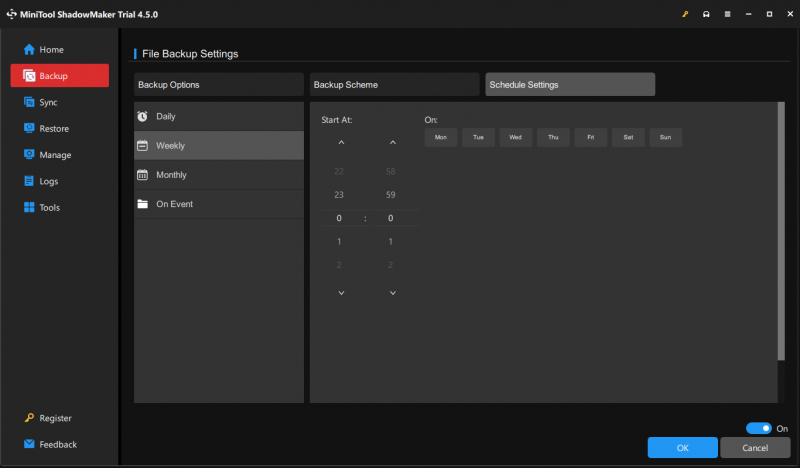
6. Klik Nu backuppen om de taak te starten.
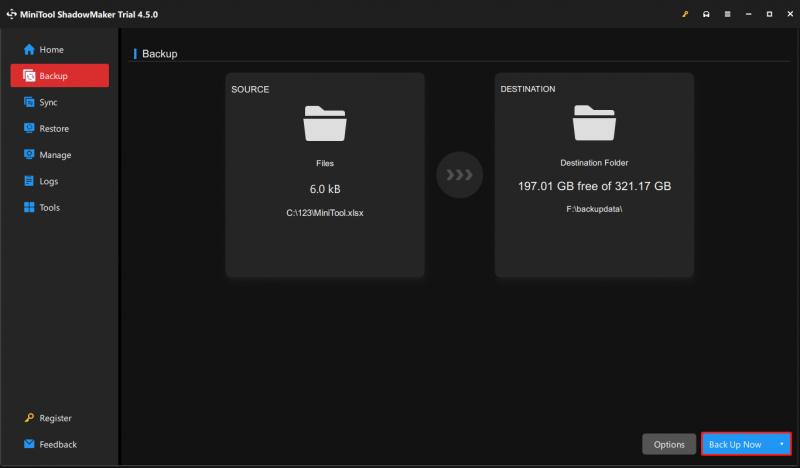
Hoe u een kopie van een volledig werkblad in een werkmap kunt maken
Werkbladen zijn de subbladen die u in uw Excel-spreadsheets ziet. Hier leest u hoe u een kopie van een volledig werkblad in een werkmap maakt.
Slepen en neerzetten is de gemakkelijkste manier om een kopie van uw werkblad in uw werkmap te maken.
1. Zoek het werkblad dat u wilt kopiëren in uw werkmap.
2. Houd de knop ingedrukt Ctrl -toets, sleep het werkblad om te kopiëren en zet het neer om een kopie te maken.
3. Excel heeft nu een kopie van uw werkblad gemaakt.
Als de methode slepen en neerzetten niet handig is, gebruik dan een optie in het contextmenu van Excel (klik met de rechtermuisknop) om uw werkbladen te dupliceren.
1. Klik met de rechtermuisknop op het werkblad dat u wilt kopiëren en selecteer Verplaatsen of kopiëren… in het menu.
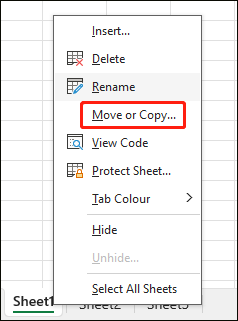
2. Kies de bestemming voor uw werkblad.
Hoe u een kopie van een Excel-bestand op Mac maakt
Hoe maak je een kopie van een Excel-bestand op een Mac? Er zijn 3 manieren beschikbaar!
Methode 1: Kopiëren en Plakken
Deze eerste methode is via kopiëren en plakken. Hier ziet u hoe u dat doet:
1. Openen Vinder op uw Mac en zoek het Excel-bestand dat u wilt kopiëren.
2. Selecteer het bestand en druk op Commando + C om het te kopiëren.
3. Ga naar de doelmap. Klik er met de rechtermuisknop op om te selecteren Artikel plakken .
Methode 2: Dupliceren
Hoe maak je een kopie van een Excel-werkblad op Mac? De tweede methode is het dupliceren van het bestand.
1. Openen Vinder en zoek het Excel-bestand dat u wilt kopiëren.
2. Klik met de rechtermuisknop op het bestand dat u wilt selecteren Duplicaat uit het vervolgkeuzemenu.
3. Vervolgens wordt er een duplicaatbestand in dezelfde map gemaakt. U kunt het gedupliceerde bestand verplaatsen of de naam ervan wijzigen.
Methode 3: Drap en drop
U kunt ook proberen het bestand te slepen en neer te zetten om er een kopie van te maken op de Mac.
1. Openen Vinder en zoek het Excel-bestand dat u wilt kopiëren. Kies het.
2. Houd de knop ingedrukt Keuze en sleep het bestand naar de gewenste doelmap.
3. Laat de los Keuze -toets en het bestand wordt naar de nieuwe locatie gekopieerd.
Laatste woorden
Voordat u belangrijke wijzigingen aanbrengt in de belangrijke Excel-bestanden, is het raadzaam er een kopie van te maken. In deze zelfstudie hebben we geïntroduceerd hoe u een kopie kunt maken van een Excel-bestand op Windows en Mac. U kunt de overeenkomstige methode kiezen op basis van uw besturingssysteem.

![Wat te doen als Windows 7 niet opstart [11 oplossingen] [MiniTool-tips]](https://gov-civil-setubal.pt/img/disk-partition-tips/34/what-do-if-windows-7-wont-boot.png)

![4 snelle oplossingen voor Call of Duty Warzone Hoog CPU-gebruik Windows 10 [MiniTool-tips]](https://gov-civil-setubal.pt/img/news/D2/4-quick-fixes-to-call-of-duty-warzone-high-cpu-usage-windows-10-minitool-tips-1.png)


![OPGELOST: Hoe verwijderde muziekbestanden in Android herstellen? Het is makkelijk! [MiniTool-tips]](https://gov-civil-setubal.pt/img/android-file-recovery-tips/38/solved-how-recover-deleted-music-files-android.jpg)
![Windows 10-activeringsfout 0xc004f050: hier is hoe dit te verhelpen! [MiniTool Nieuws]](https://gov-civil-setubal.pt/img/minitool-news-center/72/windows-10-activation-error-0xc004f050.png)

![[OPGELOST!] HTTPS werkt niet in Google Chrome](https://gov-civil-setubal.pt/img/news/22/solved-https-not-working-in-google-chrome-1.jpg)
![4 Methoden om te verhelpen dat Windows Media Player niet werkt op Windows 10 [MiniTool News]](https://gov-civil-setubal.pt/img/minitool-news-center/58/4-methods-fix-windows-media-player-not-working-windows-10.png)

![Live / geanimeerde achtergronden voor Windows 10 pc krijgen en instellen [MiniTool News]](https://gov-civil-setubal.pt/img/minitool-news-center/38/how-get-set-live-animated-wallpapers.jpg)




![Wat is systeempartitie [MiniTool Wiki]](https://gov-civil-setubal.pt/img/minitool-wiki-library/34/what-is-system-partition.jpg)
![Hoe kan ik SD-kaart RAW-herstel effectief uitvoeren [MiniTool Tips]](https://gov-civil-setubal.pt/img/data-recovery-tips/70/how-do-i-do-sd-card-raw-recovery-effectively.jpg)
