Maak kennis met Kernel Power 41-fout op Windows 10? Hier zijn methoden! [MiniTool-tips]
Meet Kernel Power 41 Error Windows 10
Overzicht :
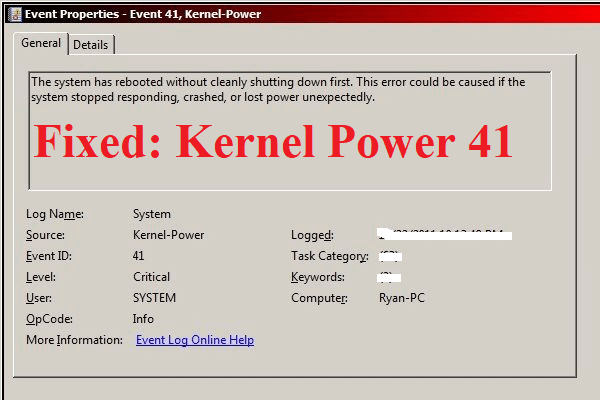
Wat gaat u doen als u de kernel Power 41-fout tegenkomt op een Windows-computer? Als je het niet weet, dan is dit bericht van MiniTool is wat je nodig hebt. Hier vindt u 6 handige en efficiënte methoden om het probleem op te lossen.
Snelle navigatie :
Inleiding tot de Kernel Power 41-fout
Als uw pc onverwachts wordt afgesloten, bijvoorbeeld zonder stroom, of als uw pc onverwachts opnieuw opstart, kunt u de kernelstroomgebeurtenis-ID 41 tegenkomen. De kritieke fout in de kernelstroom is een essentiële fout die u nooit mag negeren, omdat deze Windows-instabiliteit veroorzaakt.
Wanneer je de kernel power 41-fout tegenkomt, zul je een foutmelding zien waarin staat: “Het systeem is opnieuw opgestart zonder eerst netjes af te sluiten. Deze fout kan worden veroorzaakt als het systeem niet meer reageert, vastloopt of onverwacht stroom verliest. '
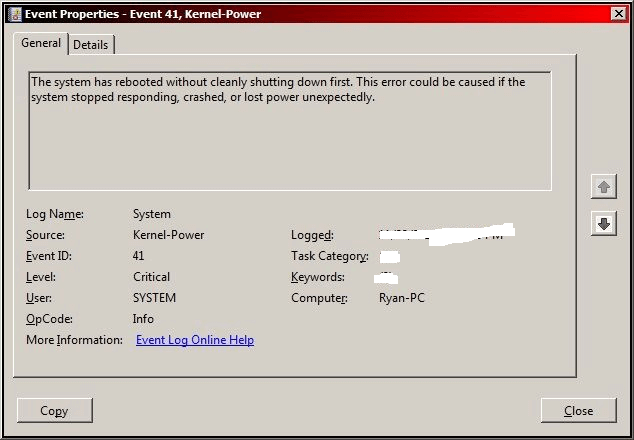
En de kernel power 41-fout wordt vaak veroorzaakt door een te lage of falende voeding, maar er zijn nog andere redenen, zoals een verouderde driver. Soms veroorzaakt de kernel power 41-fout vaak een BSOD gevolgd door de 0x8000400000000002-foutcode.
Hoe de Kernel Power 41-fout oplossen?
Nadat je wat basisinformatie hebt gekregen over de kernel power 41-fout, zal dit deel je laten zien hoe je de kernel power 41-fout kunt herstellen.
Methode 1: energiebeheer wijzigen
De bovenkant van de lijsten is om Energiebeheer te wijzigen om de kernel-power-gebeurtenis-ID 41 Windows 10-fout te herstellen. Energiebeheer is verantwoordelijk voor het beheer van hoe uw computer stroom gebruikt, maar sommige instellingen kunnen de kernel power 41-fout veroorzaken.
Vervolgens kan het wijzigen van Energiebeheer u helpen om de kernel power 41-fout te verhelpen. Hier is de tutorial:
Stap 1: Typ Controlepaneel in de Zoeken balk en klik vervolgens op Controlepaneel .
Notitie: Als je merkt dat de zoekbalk ontbreekt op Windows 10, kun je dit bericht lezen om het op te halen - Windows 10-zoekbalk ontbreekt? Hier zijn 6 oplossingen .Stap 2: Set Weergeven op: grote pictogrammen en klik vervolgens op Energiebeheer .
Stap 3: Klik op Wijzig planinstellingen naast uw huidige plan en klik vervolgens op Wijzig geavanceerde energie-instellingen .
Stap 4: uitvouwen Harde schijf en vervolgens uitbreiden Schakel de harde schijf uit na . Zet het dan op Nooit of invoer 0 als waarde. Klik Van toepassing zijn om wijzigingen op te slaan.
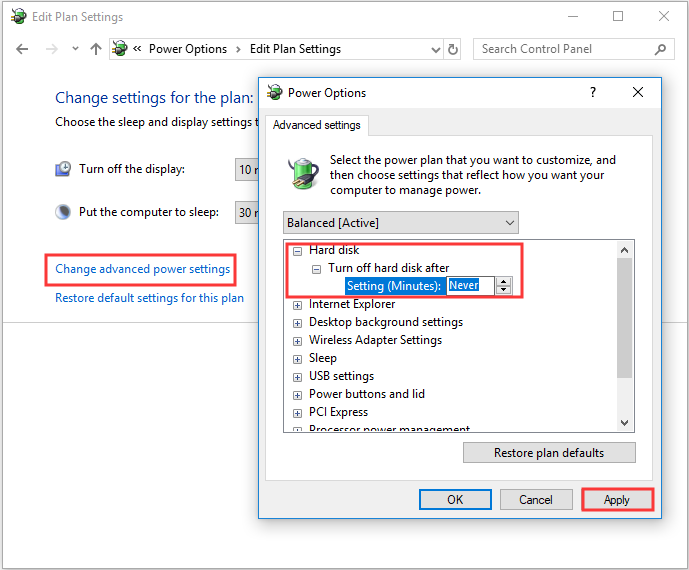
Stap 5: uitvouwen Slaap en vervolgens uitbreiden Slaap daarna . Zet het dan op Nooit of invoer 0 als waarde. Klik Van toepassing zijn en OK verlaten Energiebeheer .
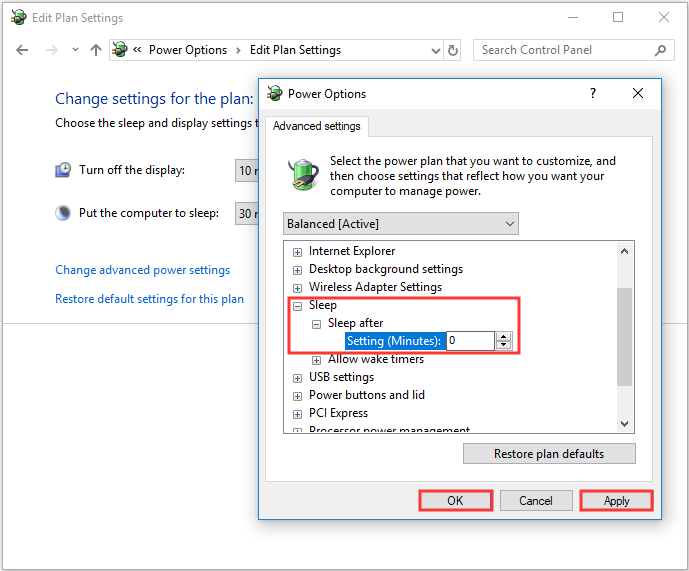
Stap 6: Start uw computer opnieuw op om te controleren of de kernelstroomgebeurtenis 41-fout nog steeds verschijnt.
Methode 2: Update alle stuurprogramma's
U kunt voldoen aan de kernelmacht van gebeurtenis-ID 41 wanneer uw stuurprogramma verouderd is. Apparaatstuurprogramma's zijn erg belangrijk omdat ze worden gebruikt om uw systeem en andere software te informeren over de interactie met bepaalde hardware.
In veel voorkomende gevallen worden alle stuurprogramma's bijgewerkt wanneer u Windows bijwerkt, maar het is mogelijk dat sommige stuurprogramma's niet zijn bijgewerkt. En als u uw systeem lange tijd niet hebt bijgewerkt, kunnen uw stuurprogramma's niet de meest recente zijn.
Daarom kan het bijwerken van alle stuurprogramma's op uw computer de fout verhelpen. Hier is een korte handleiding om dat te doen:
Stap 1: Klik met de rechtermuisknop op het Begin knop om te kiezen Apparaat beheerder .
Stap 2: In Apparaat beheerder , ziet u alle apparaten die op uw pc zijn aangesloten, vouwt u het betreffende apparaat uit en klikt u met de rechtermuisknop op het apparaat om te kiezen Update stuurprogramma .
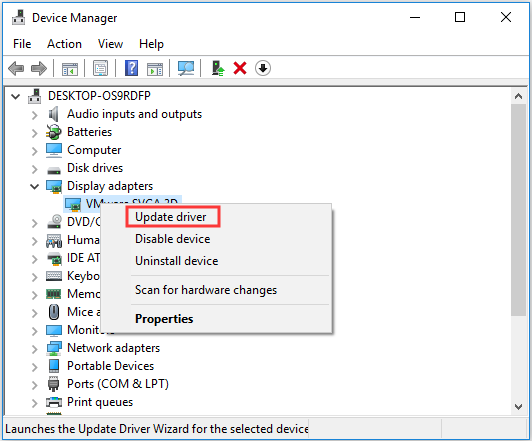
Stap 3: Er zijn twee keuzes voor u, maar het wordt aanbevolen om te kiezen Zoek automatisch naar bijgewerkte stuurprogramma's . Volg daarna de instructies op het scherm om het bijwerken van uw stuurprogramma te voltooien.
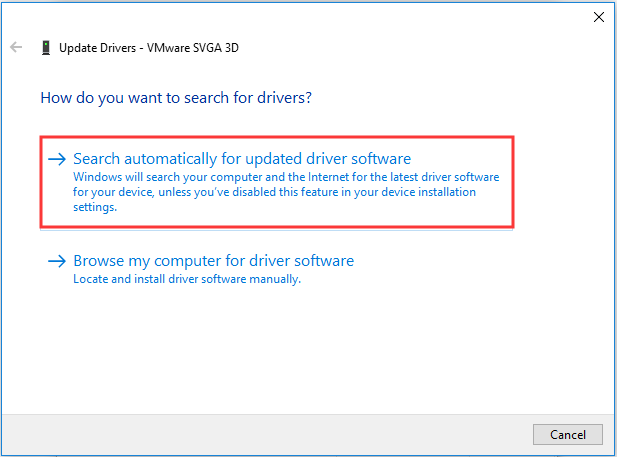
Stap 4: Nadat u al uw stuurprogramma's heeft bijgewerkt, start u uw computer opnieuw op om te zien of de kernel power 41 Windows 10-fout nog steeds bestaat.
Verder lezen
Als het probleem niet kan worden opgelost door uw stuurprogramma's bij te werken, moet u het Geluids-, video- en gamecontrollers sectie in het Apparaat beheerder om te controleren of er dubbele audiostuurprogramma's zijn. Als dat het geval is, moet u met de rechtermuisknop op een ervan klikken om te kiezen Uitschakelen apparaat .
En als er maar één audioapparaat is, kunt u ook proberen dit uit te schakelen om de fout met gebeurtenis-ID 41 op te lossen.
Methode 3: Schakel snel opstarten uit
Snel opstarten is een functie op Windows 10/8, die u een snellere opstarttijd biedt wanneer u uw computer opstart. De boosdoener van de kernel power 41-fout kan echter de functie Snel opstarten zijn. Dit komt omdat wanneer de functie is ingeschakeld, u misschien denkt dat uw computer volledig is uitgeschakeld, terwijl dat in werkelijkheid niet het geval is.
Om de kernel power 41-fout te herstellen, moet u de functie Snel opstarten uitschakelen. Hier is de tutorial:
Stap 1: Open Energiebeheer en klik vervolgens op Kies wat de aan / uit-knop doet in het linkerpaneel.
Stap 2: Klik op Wijzig instellingen die momenteel niet beschikbaar zijn . Scrol omlaag naar het Uitschakelinstellingen sectie en schakel het selectievakje uit Snel opstarten inschakelen (aanbevolen) . Klik Wijzigingen opslaan .
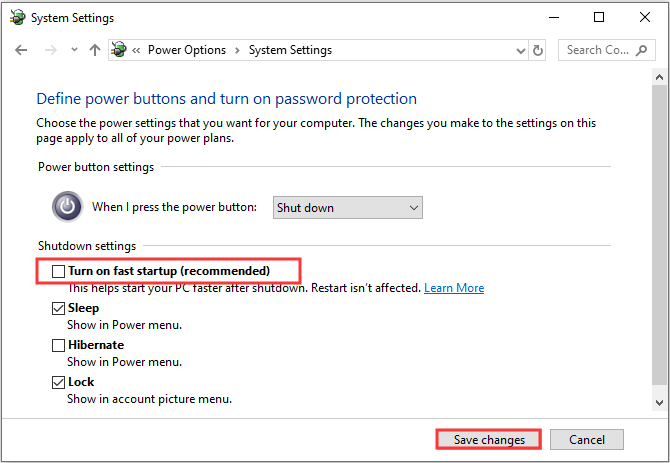
Nadat u Snel opstarten hebt uitgeschakeld, moet de fout worden verholpen. Maar u moet weten dat het wat langer kan duren om uw computer op te starten.
Tip: Je bent mogelijk geïnteresseerd in dit bericht - Opgelost - Geen slaapoptie in Windows 10/8/7 Power Menu .Methode 4: Controleer uw hardware
Soms kan uw hardware de kernel power 41-fout veroorzaken. Daarom moet u uw hardware controleren wanneer u Windows 10 willekeurig opnieuw opstart. Er zijn verschillende dingen die u moet controleren:
- Controleer of uw hardware oververhit of overklokt is.
- Controleer of er stof op de RAM .
- Controleer of het RAM en de draden correct zijn aangesloten.
- Controleer of de stroomconnectoren correct zijn aangesloten voor zowel GPU als moederbord.
 Moederbord en CPU upgraden zonder Windows opnieuw te installeren
Moederbord en CPU upgraden zonder Windows opnieuw te installeren Hoe moederbord en CPU upgraden zonder Windows 10/8/7 opnieuw te installeren? Hier zijn enkele manieren om ze te vervangen of te wijzigen zonder nieuwe installatie.
Lees verderAls je problemen hebt met je hardware, los deze dan op. Nadat u ervoor heeft gezorgd dat al uw hardware zich in de normale staat bevindt, start u uw computer opnieuw op om te zien of de kernel power 41-fout nog steeds aanhoudt.
Methode 5: Schakel automatisch opnieuw opstarten uit in de geavanceerde systeeminstellingen
Alleen als je er absoluut zeker van bent dat er niets mis is met je hardware, kan deze methode je helpen om de kernel power 41-fout op te lossen. U kunt proberen de door fouten veroorzaakte functie Automatisch opnieuw opstarten uit te schakelen om de willekeurige uitschakelingen die optreden met dezelfde fout te herstellen.
Door Automatisch opnieuw opstarten in het geavanceerde systeem uit te schakelen, kunt u in ieder geval willekeurige herstarts vermijden. Hier is een korte handleiding over hoe u dit moet doen:
Stap 1: Typ Geavanceerde instellingen in de Zoeken balk en klik vervolgens op Bekijk geavanceerde systeeminstellingen .
Stap 2: In het Systeem eigenschappen venster, ga naar het Geavanceerd tabblad.
Stap 3: Klik op Instellingen ... onder de Opstarten en herstellen sectie.
Stap 4: Schakel het selectievakje uit Automatisch herstarten box en klik OK om wijzigingen te bevestigen.
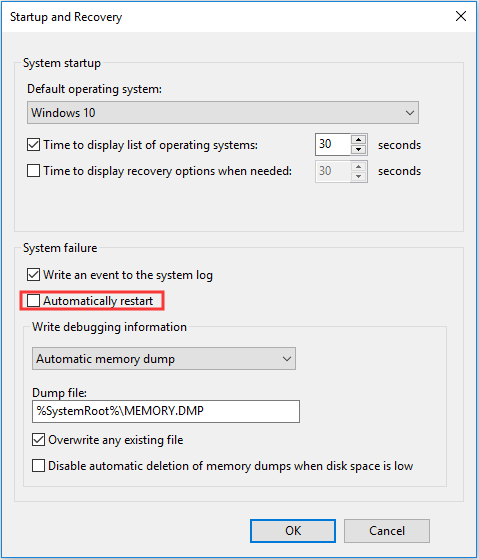
Stap 5: Start uw computer opnieuw op om te controleren of de fout met gebeurtenis-ID 41 is verdwenen.
Methode 6: BIOS bijwerken
Als geen van de methoden de kernel power 41-fout kan herstellen, moet u uw BIOS . BIOS is verantwoordelijk voor het activeren van alle hardwarecomponenten van uw computer. En u moet weten dat het erg ingewikkeld is om uw BIOS bij te werken.
Als het proces niet correct wordt uitgevoerd, kunt u permanente schade aan uw computer toebrengen, dus u kunt beter de handleiding van uw moederbord raadplegen om uw BIOS bij te werken.
Als je nog steeds niet weet hoe je dat moet doen, kun je dit bericht lezen voor instructies - Hoe BIOS Windows 10 | te updaten Hoe de BIOS-versie te controleren . En als u zich zorgen maakt over het veroorzaken van schade aan uw computer, dan is het raadzaam een deskundige te zoeken om dat te doen.
![3 Oplossingen voor .exe is geen geldige Win32-toepassing [MiniTool News]](https://gov-civil-setubal.pt/img/minitool-news-center/82/3-solutions-exe-is-not-valid-win32-application.png)
![Download Windows 10/11 ISO voor Mac | Download en installeer gratis [MiniTool-tips]](https://gov-civil-setubal.pt/img/data-recovery/6E/download-windows-10/11-iso-for-mac-download-install-free-minitool-tips-1.png)


![4 oplossingen om op te lossen, kan niet inloggen op Gmail-account [MiniTool News]](https://gov-civil-setubal.pt/img/minitool-news-center/70/4-solutions-fix-can-t-sign-into-gmail-account.png)



![4 Oplossingen voor AMD Radeon-instellingen worden niet geopend [MiniTool News]](https://gov-civil-setubal.pt/img/minitool-news-center/11/4-solutions-amd-radeon-settings-not-opening.png)
![Vier methoden om externe harde schijf opstartbaar te maken Windows 10 [MiniTool-tips]](https://gov-civil-setubal.pt/img/backup-tips/57/four-methods-make-external-hard-drive-bootable-windows-10.png)
![Windows 10-geluidsequalizer waarmee u de audio op de pc kunt verbeteren [MiniTool News]](https://gov-civil-setubal.pt/img/minitool-news-center/53/windows-10-sound-equalizer.png)
![Bestanden herstellen van een kapotte of beschadigde USB-stick [MiniTool Tips]](https://gov-civil-setubal.pt/img/data-recovery-tips/93/how-recover-files-from-broken.png)
![2 Methoden om de DPI van uw computer te controleren op Windows 10 [MiniTool News]](https://gov-civil-setubal.pt/img/minitool-news-center/92/2-methods-check-your-computer-s-mouse-dpi-windows-10.jpg)



![8 krachtige methoden om een paginafout in een niet-paginagebiedfout op te lossen [MiniTool Tips]](https://gov-civil-setubal.pt/img/backup-tips/49/8-powerful-methods-fix-page-fault-nonpaged-area-error.png)


![Opstarten in de laatst bekende juiste configuratie Windows 7/10 [MiniTool Tips]](https://gov-civil-setubal.pt/img/backup-tips/13/how-boot-into-last-known-good-configuration-windows-7-10.png)