Galerij toont geen SD-kaartfoto's! Hoe herstel je het? [MiniTool-tips]
Gallery Not Showing Sd Card Pictures
Overzicht :

Galerij is een handige app voor het bekijken van foto's die u hebt gemaakt en opgeslagen op uw apparaat en SD-kaart. Soms verschijnen de foto's die op uw SD-kaart zijn opgeslagen echter niet in de galerij. Lees dit bericht nu voor oplossingen om deze galerij op te lossen die het probleem met SD-kaartfoto's niet effectief weergeeft.
Snelle navigatie :
Deel 1: Galerij toont geen SD-kaartfoto's!
De Galerij is over het algemeen waar een Android-gebruiker de eerder gemaakte foto's kan vinden. Het is gebruikelijk dat veel Android-gebruikers naast hun telefoonopslag ook gegevens opslaan op een externe SD-kaart. Soms worden foto's op een SD-kaart echter niet weergegeven in Galerij.
Laten we nu een echt geval als volgt bekijken:
Ik gebruik MIUI global developer ROM 6.4.14 (Lollipop) van de afgelopen twee dagen. Ik heb er constant een probleem mee. De galerij-app toont niet de foto's die zijn opgeslagen op een externe SD-kaart> DCIM> Cameramap. Probeerde die cameramap naar pc te verplaatsen, klikte vervolgens op enkele foto's (opgeslagen op externe SD-kaart) en verplaatste die foto's vervolgens van pc naar mobiel. Daarna liet de galerij-app al die foto's een tijdje zien, maar na een herstart stopte het opnieuw met het weergeven van al die foto's uit de ext SD-kaartcameramap.Bron: miui.com
Als je deze situatie onder ogen ziet, zul je je afvragen: waar zijn mijn foto's? Zijn ze verdwaald? Zo ja, hoe toon ik SD-kaartafbeeldingen in Galerij? Vervolgens kunt u zich voor antwoorden op internet wenden.
U kunt zien dat dit een veelvoorkomend probleem is voor veel Android-gebruikers. Vanwege de populariteit van dit evenement hebben we besloten om enkele beschikbare oplossingen te introduceren, evenals enkele gratis software voor gegevensherstel in dit bericht. Ik hoop dat je ze nuttig zult vinden.
Deel 2: galerij repareren zonder probleem met SD-kaartfoto's
We sommen vier beschikbare oplossingen op om SD-kaartafbeeldingen als volgt in Galerij te laten verschijnen. Je kunt ze een voor een proberen.
Oplossing 1: start uw Android-apparaat opnieuw op
Wanneer de afbeeldingen niet worden weergegeven in Gallery Android-probleem, kunt u eerst proberen uw Android-apparaat opnieuw op te starten. Controleer daarna of de verdwenen afbeeldingen op uw Android SD-kaart verschijnen in de Gallery APP. Is het antwoord nee, probeer dan de volgende oplossing.
Oplossing 2: plaats de Android SD-kaart opnieuw
Hier is een veilige manier om de SD-kaart van uw Android-apparaat te verwijderen:
- Ga naar Opslag> SD-kaart ontkoppelen om de Android SD-kaart te ontkoppelen en vervolgens uw Android-apparaat uit te schakelen.
- Verwijder de SD-kaart uit je Android-telefoon. Plaats de SD-kaart na een paar minuten opnieuw in uw Android-apparaat.
- Monteer de geheugenkaart opnieuw zodat deze kan worden gelezen. Nu kunt u controleren of afbeeldingen op de SD-kaart kunnen worden bekeken in Gallery APP.
Als deze oplossing niet werkt, probeer dan oplossing 3.
Oplossing 3: verwijder Nomedia-bestanden op de SD-kaart
Wat deze oplossing betreft, moet u ervoor zorgen dat er geen .nomedia-bestand op uw SD-kaart staat. Als de mediascanner dit .nomedia-bestand detecteert, worden niet alle gegevens in die map weergegeven in de Android Gallery-app.
Controleer dus of er .nomedia-bestanden zijn en verwijder ze als die er zijn.
Oplossing 4: formatteer uw Android SD-kaart
U moet deze oplossing gebruiken als alle bovenstaande oplossingen niet konden helpen.
Deze oplossing kan in twee gevallen worden verdeeld:
Geval 1: Gegevens op SD-kaart kunnen op uw computer worden weergegeven
Als u de SD-kaart formatteert, worden alle bestanden erop verwijderd, dus u moet eerst een back-up van uw SD-kaart maken op uw computer.
Stap 1: Maak een back-up van de gegevens op de Android SD-kaart op uw computer
Een methode om een back-up te maken van de gegevens op de SD-kaart is door gebruik te maken van Kopiëren + Plakken commando's. Als u echter gemakkelijk veel grote bestanden op de SD-kaart wilt kopiëren, moet u de Kopieer partitie functie van MiniTool Partition Wizard.
Maar als er veel grote bestanden op de Android SD-kaart staan, kunt u de Kopieer partitie functie van de MiniTool Partition Wizard om deze taak gemakkelijk uit te voeren.
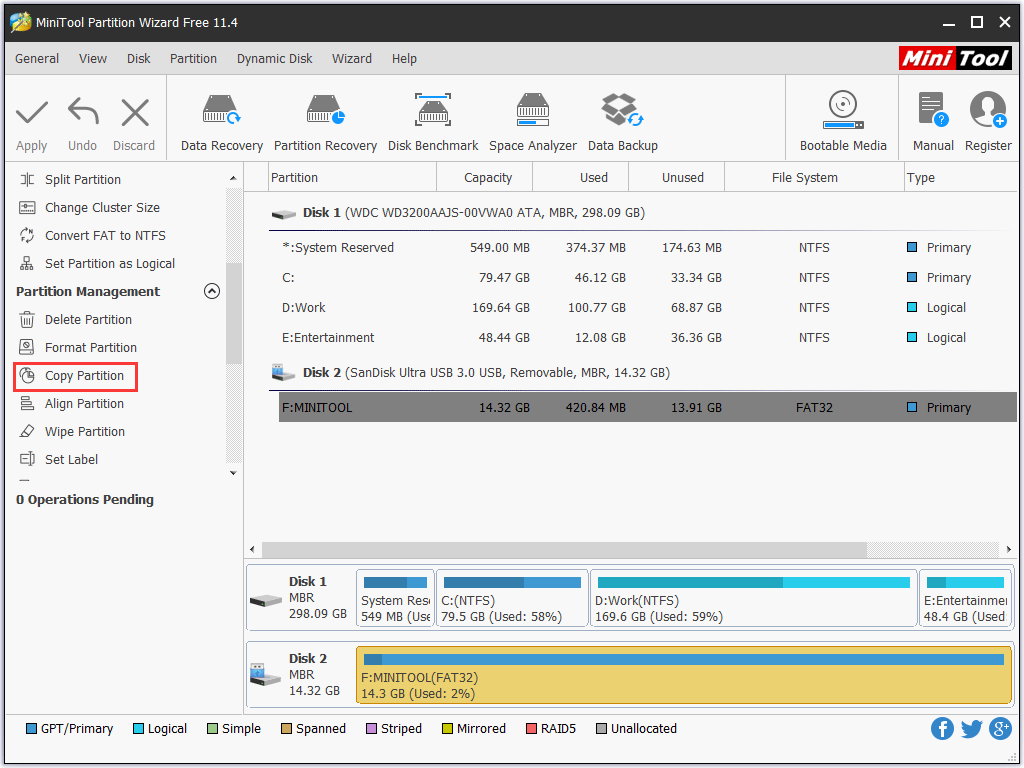
Deze functie is beschikbaar in de gratis editie van dit programma, dus download en installeer het op uw computer om het te proberen.
Maar in sommige gevallen kunnen de foto's op uw Android SD-kaart niet door de computer worden gelezen. In deze situatie kun je naar dit bericht verwijzen om foto's op een SD-kaart te maken die op je computer kunnen worden weergegeven: Hoe los ik het op - Foto's op SD-kaart worden niet weergegeven op computer .
Stap 2: Formatteer de Android SD-kaart om deze terug te zetten naar de normale staat
Natuurlijk kunt u de doel-Android SD-kaart formatteren in Windows Verkenner of Schijfbeheer. Tegelijkertijd kunt u ook de partitiemanager van derden gebruiken - MiniTool Partition Wizard voor eenvoudiger formatteren met de Formatteer partitie voorzien zijn van.
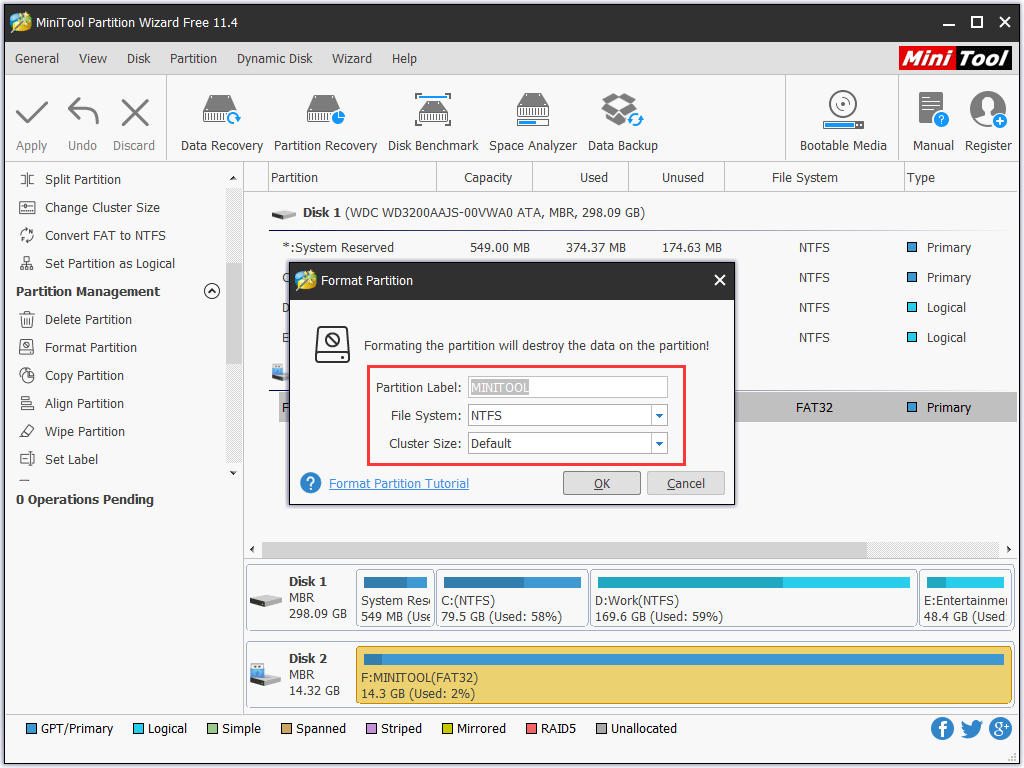
Stap 3: Verplaats de gekopieerde gegevens naar de Android SD-kaart
Hier kunt u nog steeds MiniTool Partition Wizard en zijn Kopieer partitie functie.
Na deze drie eenvoudige stappen plaatst u de SD-kaart opnieuw in uw Android-apparaat en controleert u of de foto's op de SD-kaart kunnen worden weergegeven in de Gallery-app. Over het algemeen werkt de SD-kaart normaal als er niets mis is.

![Kan ik de map Windows10Upgrade op Windows 10 verwijderen? [MiniTool Nieuws]](https://gov-civil-setubal.pt/img/minitool-news-center/27/can-i-delete-windows10upgrade-folder-windows-10.jpg)
![Oplossing: Google Documenten kunnen bestand niet laden [MiniTool News]](https://gov-civil-setubal.pt/img/minitool-news-center/34/fix-google-docs-unable-load-file.png)







![[Opgelost!] Fout 0xc0210000: BitLocker-sleutel is niet correct geladen](https://gov-civil-setubal.pt/img/news/A8/fixed-error-0xc0210000-bitlocker-key-wasn-t-loaded-correctly-1.png)

![Wat is UDF (Universal Disk Format) en hoe het te gebruiken [MiniTool Wiki]](https://gov-civil-setubal.pt/img/minitool-wiki-library/01/what-is-udf.png)





![Grootte van Windows 10 en grootte van harde schijf: wat, waarom en handleiding [MiniTool-tips]](https://gov-civil-setubal.pt/img/disk-partition-tips/25/windows-10-size-hard-drive-size.jpg)
![[OPGELOST] Hoe bestanden herstellen van een geformatteerde SD-kaart op Android? [MiniTool-tips]](https://gov-civil-setubal.pt/img/android-file-recovery-tips/99/how-recover-files-from-formatted-sd-card-android.png)