Gegevens herstellen van een geformatteerde CF-kaart Windows 11 10 8 7
How To Recover Data From Formatted Cf Card Windows 11 10 8 7
Bent u op zoek naar een manier om geformatteerde CF-kaartherstel uit te voeren? Hier dit bericht op MiniTool praten over hoe u gegevens kunt herstellen van een geformatteerde CF-kaart in Windows 11/10/8/7 met de beste software voor gegevensherstel . Bovendien kunt u in dit artikel zien hoe u een CF-kaart formatteert zonder gegevens te verliezen.Als geavanceerd opslagmedium voor elektronische apparaten, CF-kaart ( CompactFlash-kaart ) heeft de voordelen van hoge snelheid, grote capaciteit, klein formaat, lichtgewicht en laag stroomverbruik, en wordt door de meerderheid van de gebruikers erkend. Het wordt voornamelijk gebruikt in camera's, audioapparatuur, GPS-navigators, autosystemen en andere velden om foto's, video's en andere bestanden op te slaan.
Soms formatteert u uw CF-kaart om de een of andere reden opzettelijk of per ongeluk en vergeet u eerst de gegevens van de kaart over te dragen, waardoor u te maken krijgt met het dilemma van gegevensverlies. Is het mogelijk om een geformatteerde CF-kaart te herstellen?
Is het mogelijk om geformatteerd CF-kaartherstel uit te voeren?
Als het gaat om schijfformattering, zijn er over het algemeen twee soorten formattering: snel formatteren en volledig formatteren .
Bij een snelle formattering worden eenvoudigweg de bestanden op de harde schijf verwijderd (in plaats van gewist) en wordt de schijfruimte als beschikbaar gemarkeerd. Snel geformatteerde CF-kaarten kunnen worden gescand en hersteld door software voor gegevensherstel.
Een volledig formatteren houdt in dat de harde schijf echt opnieuw wordt ingezet en geclusterd, waarna de gegevens op de schijf worden gewist. Er is vrijwel geen mogelijkheid tot gegevensherstel vanaf een volledig geformatteerde CF-kaart door welke software dan ook.
In het volgende deel laten we u in detail zien hoe u gegevens van een geformatteerde CF-kaart kunt herstellen.
Gegevens herstellen van een geformatteerde CF-kaart Windows 11/10/8/7
Manier 1. Gebruik back-upbestanden
Als u de gegevens op de kaart naar andere schijven of locaties hebt overgebracht voordat u de CF-kaart formatteerde, dan is het herstellen van de geformatteerde CF-kaart voor u een fluitje van een cent. U hoeft alleen maar de back-upbestanden te kopiëren en op de geformatteerde CF-kaart te plakken. Of als u eerder gegevensback-upsoftware hebt gebruikt om een back-up van de CF-kaart te maken, gebruikt u gewoon de bijbehorende software om de gegevens te herstellen.
Manier 2. Gebruik professionele gegevensherstelsoftware
Als er geen back-upbestanden beschikbaar zijn, moet u hulp zoeken bij professionele software voor gegevensherstel. MiniTool Power Data Recovery is de beste software voor het herstellen van CF-kaarten die effectief kan zijn herstel beschadigde CF-kaarten , geformatteerde CompactFlash-kaarten, niet-herkende CF-kaarten, enzovoort.
Afgezien van de CF-kaart, dit Gegevensherstelservice voor harde schijven werkt ook prima bij SD-kaartherstel, USB-herstel, Herstel van SSD-gegevens , HDD-herstel en bestandsherstel van andere gegevensopslagmedia.
Deze software is compatibel met alle Windows-pc-versies, inclusief Windows 11, Windows 10, Windows 8/8.1 en Windows 7.
MiniTool Power Gegevensherstel Gratis Hiermee kunt u 1 GB aan bestanden herstellen zonder een cent te betalen. Nu kunt u op de onderstaande knop klikken om MiniTool Power Data Recovery Free te installeren en het bestandsherstel te starten.
MiniTool Power Gegevensherstel Gratis Klik om te downloaden 100% Schoon en veilig
Tips: Voordat u bestandsherstel uitvoert, moet u de CF-kaart via een CF-kaartlezer op uw computer aansluiten.Stap 1. Start de software en scan de CF-kaart.
Dubbelklik op MiniTool Power Data Recovery Free om het te starten. Op de startpagina zou de CF-kaart moeten worden weergegeven onder Logische schijven . Als dit niet het geval is, moet u op klikken Vernieuwen knop (in de rechterbovenhoek) om de schijven opnieuw te laden of de kaart opnieuw op uw computer aan te sluiten.
Zodra de CF-kaart is herkend, beweegt u de cursor erop en klikt u op de Scannen knop om het te scannen.
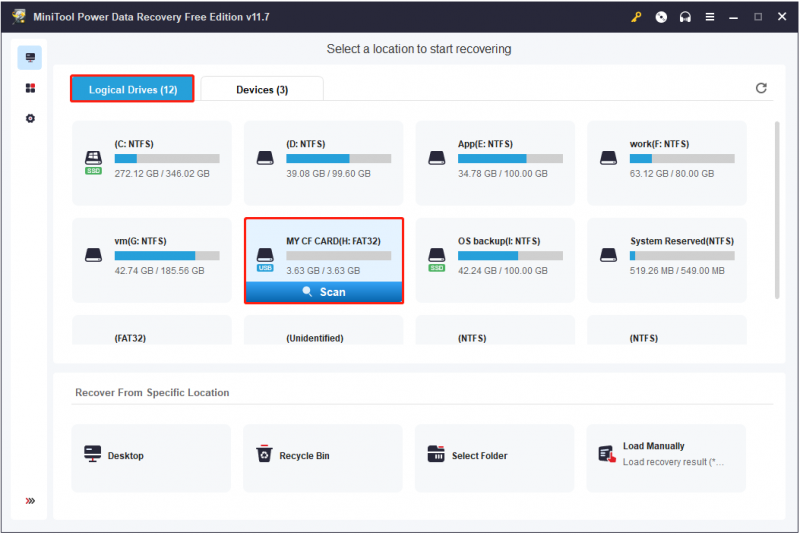
De scanduur hangt voornamelijk af van de hoeveelheid gegevens op de geselecteerde CF-kaart. Voor het beste scanresultaat is het raadzaam geduldig te wachten tot de scan is afgelopen.
Stap 2. Bekijk een voorbeeld van de benodigde bestanden.
Na het scannen staan er waarschijnlijk een groot aantal bestanden hieronder vermeld Pad op de pagina met scanresultaten. Om het gemakkelijker te maken de gewenste bestanden te vinden, kunt u doorgaan naar het Type categorie lijst. Als u dit doet, worden de weergegeven bestanden gecategoriseerd op bestandstype.
Omdat een CF-kaart meestal wordt gebruikt om foto’s en video’s op te slaan, kunt u zich concentreren op “ Afbeelding ' En ' Audio en video ”. Bovendien kunt u deze bestanden bekijken in afbeeldings- of videoformaat, zoals JPG, PNG, JPEG, MP4, enzovoort.
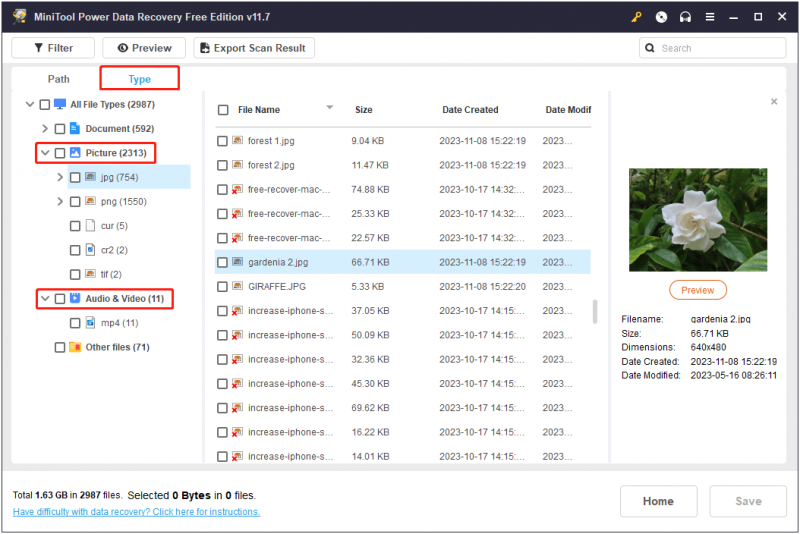
De Filter Deze functie is een andere manier om alleen bepaalde bestanden te bekijken. Door op de te klikken Filter Met de knop kunt u bestanden weergeven op basis van het opgegeven bestandstype, de bestandscategorie, de wijzigingsdatum van het bestand en de bestandsgrootte.
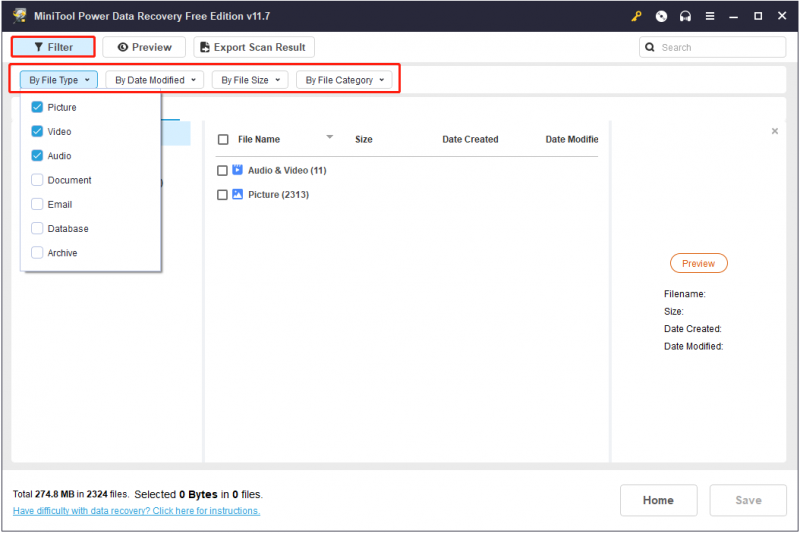
Nog spannender is dat MiniTool Power Data Recovery Free Edition het mogelijk maakt om voorbeelden van bestanden te bekijken voordat u ze herstelt. Dit kan u helpen bepalen of de gevonden bestanden nodig zijn. Voor ondersteunde bestandstypen kunt u een voorbeeld bekijken op deze pagina: MiniTool Power Data Recovery Softwarevereisten Specificatie .
Tips: Videobestanden en de meeste soorten afbeeldingen kunnen individueel worden opgeslagen vanuit het voorbeeldvenster, zoals hieronder weergegeven.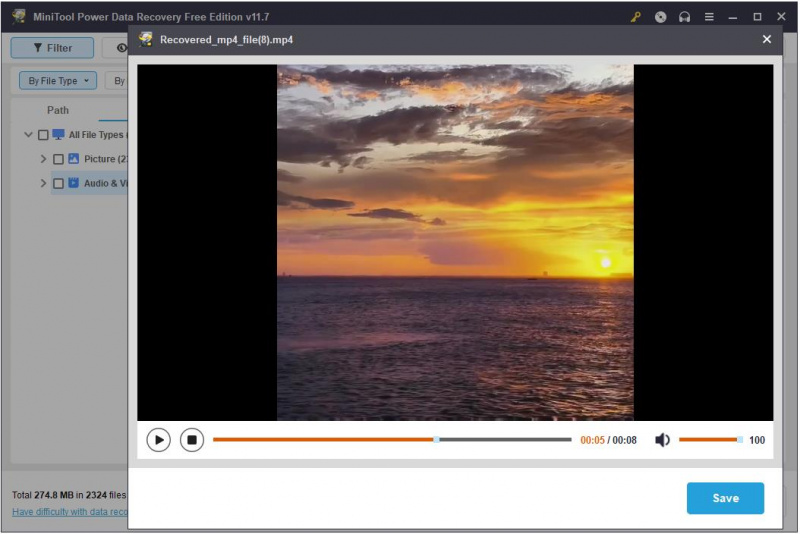
Stap 3. Kies een veilige locatie om de benodigde bestanden op te slaan.
Zodra u de gewenste bestanden heeft gevonden, vinkt u de selectievakjes ernaast aan. Klik vervolgens op de Redden knop om een veilige map voor de herstelde bestanden te kiezen. Houd er rekening mee dat u de herstelde gegevens niet op de origineel geformatteerde SD-kaart mag opslaan, omdat dit dit kan veroorzaken gegevens overschrijven .
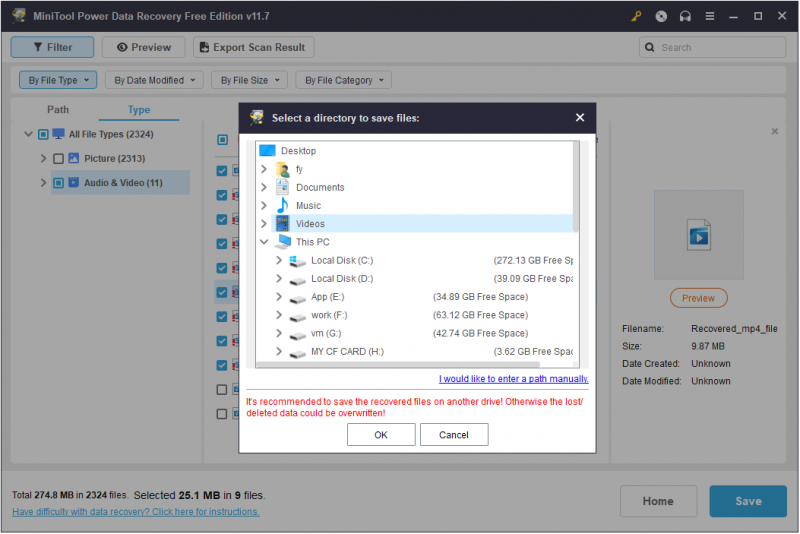
Zoals eerder vermeld ondersteunt MiniTool Power Data Recovery Free Edition het herstellen van 1 GB aan bestanden. Als je deze beperking wilt doorbreken en een onbeperkt aantal bestanden wilt herstellen, moet je upgraden naar een persoonlijke editie zoals MiniTool Power Data Recovery Persoonlijk Ultiem .
Manier 3. Gebruik Windows Bestandsherstel
Als u geen extra financiële kosten wilt maken, kunt u overwegen Windows Bestandsherstel te gebruiken om geformatteerde CF-kaartherstel uit te voeren. Het is een volledig gratis hulpprogramma voor bestandsherstel, uitgegeven door Microsoft, dat efficiënt is in het herstellen van allerlei bestanden van vele soorten bestandsopslagapparaten.
Het maakt gebruik van de winfr opdrachtregels om te vinden en herstel gewiste files . Omdat het niet vooraf is geïnstalleerd in Windows, moet u het eerst downloaden vanuit de Microsoft Store en vervolgens gebruiken door deze tutorial te raadplegen: Hoe u de Windows File Recovery Tool en het alternatief van Microsoft gebruikt .
Tips: De Windows File Recovery-tool is alleen beschikbaar voor Windows 10 versie 2004 of latere Windows-versies.Hoewel Windows Bestandsherstel volledig gratis is, vereist het dat u een gedetailleerd inzicht heeft in het bestandssysteem, de opdrachtregels, de bestandsopslaglocaties, enz., wat het herstel van geformatteerde CF-kaarten ingewikkeld maakt. En soms Windows Bestandsherstel werkt niet of blijft om een of andere reden hangen op 99%, dus de betere manier om uw gegevens te redden is door MiniTool Power Data Recovery te gebruiken.
MiniTool Power Gegevensherstel Gratis Klik om te downloaden 100% Schoon en veilig
Een CF-kaart formatteren zonder gegevens te verliezen
Om u te helpen de kans op een mislukt bestandsherstel te voorkomen, vermelden we vervolgens een aantal veelvoorkomende situaties waarin een CF-kaart moet worden geformatteerd en vertellen we u hoe u gegevensverlies als gevolg van het formatteren van de schijf kunt voorkomen.
Veelvoorkomende situaties waarin CF-kaarten moeten worden geformatteerd
Er zijn verschillende situaties waarin u een CF-kaart in de oorspronkelijke staat moet formatteren. Hieronder zetten we de meest voorkomende scenario’s en bijbehorende tips op een rij.
Situatie 1: Fout – U moet de schijf formatteren voordat u deze kunt gebruiken.
U ontvangt de foutmelding “ U moet de schijf formatteren voordat u deze kunt gebruiken . Wil je het formateren?' wanneer u de CF-kaart op uw computer aansluit. Dit komt meestal doordat de schijf een bestandssysteem heeft dat niet door Windows kan worden herkend, zoals RAW. In dit geval kunt u niet onmiddellijk aan deze vraag voldoen, omdat dit tot gegevensverlies leidt.
Situatie 2: CF-kaart niet herkend of zichtbaar.
Als het bestandssysteem van de CF-kaart onjuist is of als er andere problemen zijn, wordt de kaart mogelijk niet herkend door Windows of digitale camera's. In dit geval is formatteren de meest effectieve manier om de CF-kaart opnieuw te gebruiken.
Situatie 3: CF-kaart is leeg.
Als u de CF-kaart in een niet-vertrouwde computer gebruikt of de kaart onjuist uitwerpt, wordt de kaart mogelijk blanco weergegeven met een niet-ondersteund bestandssysteem. Het formatteren ervan kan de snelste manier zijn om het in de normale staat te herstellen.
Situatie 4: CF-kaart is tegen schrijven beveiligd.
Als de CF-kaart schrijfbeveiligd is, kunt u geen bestanden naar die kaart kopiëren of opslaan. Formatteren wordt beschouwd als een goede methode om de schrijfbeveiliging van een CF-kaart, USB-station of SD-kaart te verwijderen.
Situatie 5: CF-kaart is nieuw aangeschaft.
Hoewel het een controversieel onderwerp is of een nieuwe CF-kaart of SD-kaart moet worden geformatteerd, raden veel gebruikers toch aan om de nieuwe kaart volledig te formatteren voordat ze deze gebruiken.
Situatie 6: CF-kaart is niet vol, maar zegt vol.
Soms staan er slechts één of twee mappen op de CF-kaart, maar dit geeft aan dat de opslagruimte op de kaart vol is. In dit geval kunt u overwegen om de kaart te formatteren om de staat van de kaart te herstellen.
Maak een back-up van de CF-kaart voordat u deze formatteert
Zoals u kunt zien, zijn er veel situaties waarin u een CF-kaart mogelijk moet formatteren. Bovendien kunt u de CF-kaart formatteren vanwege een menselijke fout of om andere redenen. Dus, hoe formatteer je een CF-kaart zonder de gegevens erop te verliezen of hoe te voorkomen dat de gegevens op de CF-kaart verloren gaan? Het maken van een back-up van de CF-kaart is de beste manier.
Voor back-ups van CF-kaarten kunt u de handmatige kopieermethode kiezen. U kunt een map maken op de interne schijf van uw computer of op een andere externe schijf met voldoende vrije ruimte, en vervolgens de bestanden en mappen op de CF-kaart handmatig naar die map kopiëren en plakken.
Als u geen andere schijf met voldoende ruimte heeft, is cloudback-up een geweldige back-upoptie. Veel cloudschijfsoftware heeft variabele vrije opslagruimte, zoals OneDrive, Google Drive, Dropbox, enz.
Als u bovendien regelmatig en automatisch een back-up van uw CF-kaart wilt maken, kunt u kiezen voor professionele gegevensback-upsoftware zoals MiniTool ShadowMaker (30 dagen gratis uitproberen). Deze tool wordt voornamelijk gebruikt om een back-up te maken van grote hoeveelheden gegevens, zoals een back-up van computerschijven of systeem back-up . Het kan echter ook goed presteren bij het maken van back-ups van CF-kaarten.
MiniTool ShadowMaker-proefversie Klik om te downloaden 100% Schoon en veilig
Wanneer u over het back-upbestand van de CF-kaart beschikt, kunt u uw CF-kaart formatteren zonder bestanden te verliezen.
Om het risico op CF-kaartproblemen die formatteren vereisen te verkleinen, kunt u bovendien rekening houden met de volgende overwegingen:
- Voordat u de CF-kaart uit de kaartlezer verwijdert, moet u ervoor zorgen dat u de juiste “uitwerp”-functie op uw computer gebruikt. Als u het comfort wilt verdienen door minder klikken te maken om een extern apparaat te verwijderen, kunt u dat doen Schakel Hardware veilig verwijderen uit .
- Voordat u de CF-kaart uit de camera verwijdert, moet u de camera uitschakelen.
- Probeer niet dezelfde CF-kaart in verschillende merken of modellen camera's te gebruiken.
- Gebruik geen CF-kaarten als de batterij van elektronische apparaten zoals camera's bijna leeg is.
- Zorg ervoor dat u de CF-kaart in een droge en schone omgeving bewaart wanneer u deze niet gebruikt.
Laatste woorden
Om verschillende redenen kan uw CF-kaart worden geformatteerd zonder back-upbestanden. Gelukkig kunt u de verloren gegevens gemakkelijk terugvinden met de gratis software voor het herstellen van CF-kaarten – MiniTool Power Data Recovery.
MiniTool Power Gegevensherstel Gratis Klik om te downloaden 100% Schoon en veilig
Voordat u uw CF-kaart formatteert, is het ook raadzaam een kopie van de bestanden te maken. Bovendien wordt u aangeraden zich te concentreren op de bovenstaande tips om te voorkomen dat uw CF-kaart beschadigd raakt en moet worden geformatteerd.
Als u vragen heeft over de MiniTool-software, stuur dan een e-mail naar [e-mailadres beveiligd] .


![Wat is video-RAM (VRAM) en hoe kan ik VRAM in Windows 10 controleren? [MiniTool Wiki]](https://gov-civil-setubal.pt/img/minitool-wiki-library/49/what-is-video-ram.png)


![Opgelost: achterwaartse compatibiliteit met Xbox One werkt niet [MiniTool News]](https://gov-civil-setubal.pt/img/minitool-news-center/73/fixed-xbox-one-backwards-compatibility-not-working.jpg)

![Krijg Netflix-foutcode: M7111-1331? Hier is hoe het te repareren! [MiniTool Nieuws]](https://gov-civil-setubal.pt/img/minitool-news-center/57/get-netflix-error-code.jpg)
![[OPGELOST!] Hoe kan ik Overwatch Screen Tearing op Windows 10 11 repareren?](https://gov-civil-setubal.pt/img/news/7C/solved-how-to-fix-overwatch-screen-tearing-on-windows-10-11-1.png)







![Een korte introductie van de primaire partitie [MiniTool Wiki]](https://gov-civil-setubal.pt/img/minitool-wiki-library/24/brief-introduction-primary-partition.jpg)


