4 Oplossingen voor de computer wordt niet wakker uit de slaapstand Windows 10 [MiniTool News]
4 Solutions Computer Won T Wake Up From Sleep Windows 10
Overzicht :

Wat kunt u doen als de computer niet uit de slaapstand Windows 10 komt? Dit bericht laat je zien hoe je de computer uit de slaapstand Windows 10 kunt halen met 4 verschillende oplossingen. Blijf lezen voor meer gedetailleerde instructies.
Computer ontwaakt niet uit slaapstand Windows 10
Sommige computergebruikers klagen dat hun computer niet ontwaakt uit de slaapstand Windows 10. En ze voelen zich geïrriteerd omdat ze niet weten hoe ze dit probleem moeten oplossen.
Maar maak je geen zorgen. Hier ben je aan het juiste adres. Dit bericht laat u zien hoe u het probleem kunt oplossen en laat zien hoe u de computer uit de slaapstand Windows 10 kunt halen.
Notitie: Probeer het om gegevensverlies te voorkomen wanneer zich problemen voordoen MiniTool-software om gegevens veilig te houden.Oplossing 1. Laat toetsenbord en muis uw pc wekken
Hier laten we u de eerste oplossing zien om ervoor te zorgen dat de computer niet ontwaakt uit de slaapstand Windows 10. In deze oplossing kunt u proberen uw computer uit de slaapstand te halen met het toetsenbord en de muis.
Nu laten we u de gedetailleerde instructies zien.
Stap 1: Druk op ramen sleutel en R sleutel samen om te openen Rennen dialoog. Voer dan in devmgmt.msc in de doos en raak Enter doorgaan.
Stap 2: Zoek in het pop-upvenster het Toetsenborden en breid het uit.
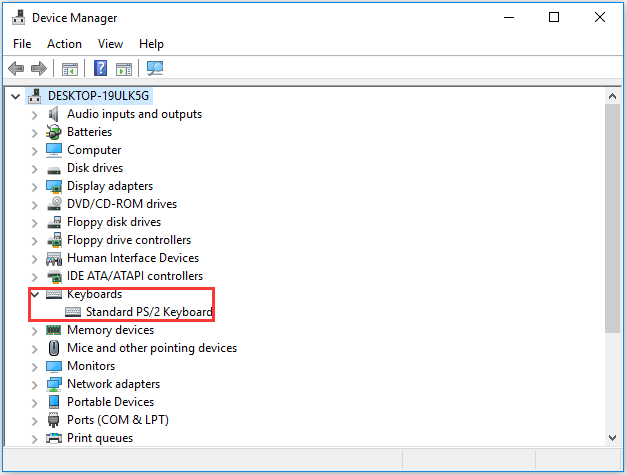
Stap 3: Dubbelklik op uw toetsenbordapparaat. Ga in het pop-upvenster naar het Energiebeheer tabblad, vink de optie aan Laat dit apparaat de computer lopen . Dan klikken OK doorgaan.
Stap 4: Klik vervolgens op het Muizen en andere aanwijsapparaten in het venster Apparaatbeheer. Herhaal de bewerkingen als in stap 3.
Daarna kunt u uw computer opnieuw opstarten om van kracht te worden en uw computer weer slapen. Controleer vervolgens of het probleem dat de computer niet uit de sluimerstand ontwaakt Windows 10 is opgelost.
Oplossing 2. Schakel het opstarten uit
Nu laten we u de tweede methode zien om het probleem op te lossen, de computer wordt niet wakker uit de slaapstand Windows 10.
Stap 1: Druk op ramen Sleutel en R sleutel samen om te openen Rennen dialoog. Voer dan in powercfg.cpl in het vak en klik OK doorgaan.
Stap 2: Klik in het pop-upvenster op Kies wat de aan / uit-knop doet doorgaan met.
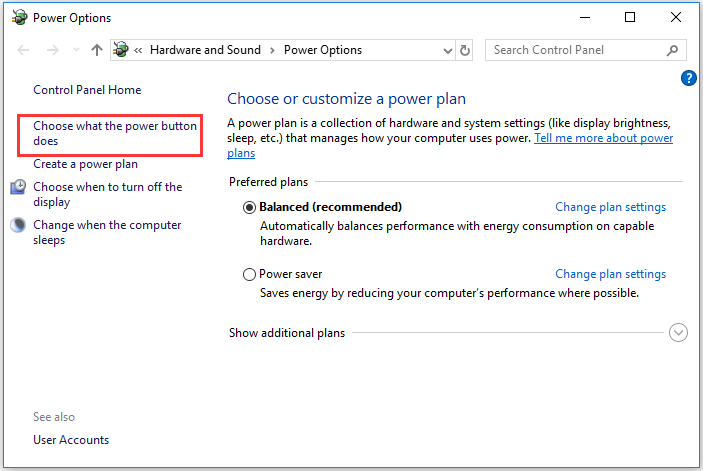
Stap 3: Klik Wijzig instellingen die momenteel niet beschikbaar zijn .

Stap 4: Controleer de knop Snel opstarten inschakelen (aanbevolen) , dan klikken Wijzigingen opslaan effect hebben.
Slaap uw computer vervolgens in slaap en maak hem weer wakker om te controleren of het probleem dat de computer niet uit de slaapstand haalt, is opgelost.
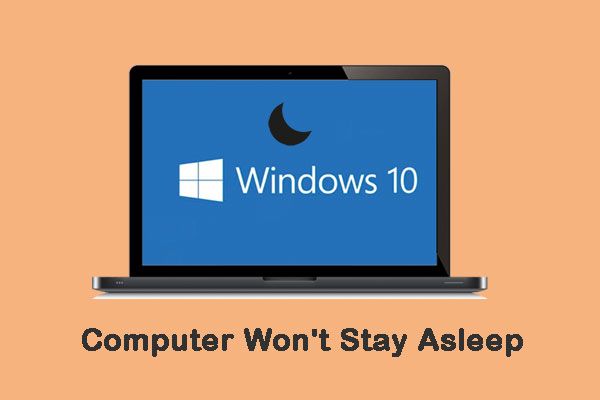 Computer blijft niet slapen? 7 oplossingen die u kunt oplossen
Computer blijft niet slapen? 7 oplossingen die u kunt oplossen Als u in een dergelijke situatie terechtkomt dat de computer niet in slaap blijft, hoe kunt u dit probleem oplossen? Hier zijn 7 oplossingen om het probleem op te lossen.
Lees verderOplossing 3. Activeert de slaapstand opnieuw
Om het probleem op te lossen dat de computer niet uit de sluimerstand Windows 10 ontwaakt, kunt u proberen de sluimerstand opnieuw in te schakelen.
In het volgende gedeelte ziet u de gedetailleerde instructies.
Stap 1: Typ Opdrachtprompt in het zoekvak van Windows 10 en kies de best passende. Klik er vervolgens met de rechtermuisknop op om te kiezen Als administrator uitvoeren .
Stap 2: Typ de opdrachten in de opdrachtregelvensters en druk op Enter na elk commando.
- powercfg.exe / slaapstand uit
- powercfg.exe / slaapstand aan
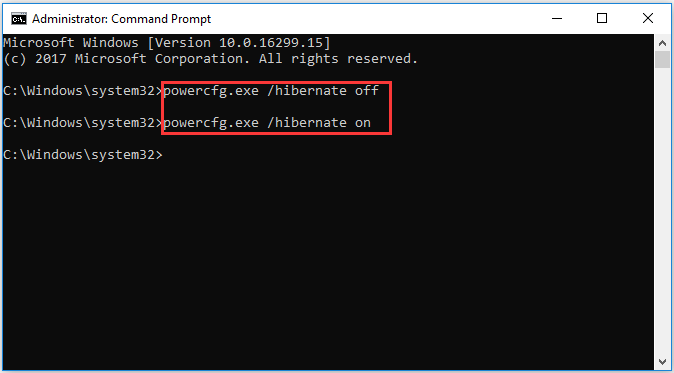
Nadat u alle bovenstaande stappen hebt voltooid, zet u uw computer weer in slaapstand en controleert u of het probleem met de computer niet uit de slaapstand komt. Windows 10 is opgelost.
Oplossing 4. Pas de energie-instellingen aan
Hier zullen we u door de vierde oplossing leiden om het probleem op te lossen dat de computer niet ontwaakt uit de slaapstand Windows 10. U kunt proberen de energie-instellingen aan te passen.
Stap 1: Druk op ramen sleutel en R sleutel samen om te openen Rennen dialoog. Voer vervolgens het powercfg.cpl in het vak en klik OK doorgaan.
Stap 2: Klik in het pop-upvenster op het gekozen energiebeheerschema en klik op Wijzig planinstellingen doorgaan.
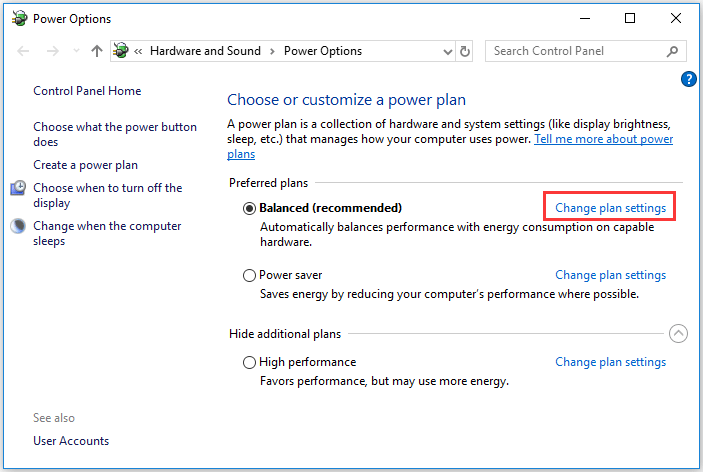
Stap 3: Kies Geavanceerde energie-instellingen wijzigen.
Stap 4: Vouw in het pop-upvenster uit Slaap en Sta wake-timers toe . Kies dan Inschakelen in Instellingen. Klik Van toepassing zijn en OK effect hebben.
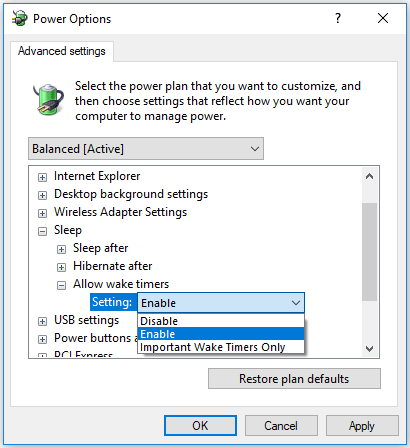
Wanneer alle stappen zijn voltooid, zet u uw computer weer in slaapstand en controleert u of het probleem met de computer niet uit de slaapstand komt. Windows 10 is opgelost.
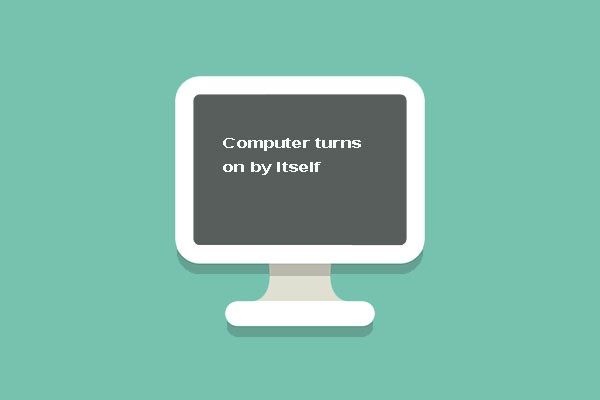 Top 5-oplossingen voor computer Schakelt zichzelf in Windows 10
Top 5-oplossingen voor computer Schakelt zichzelf in Windows 10 Ik weet niet hoe ik het probleem van het automatisch inschakelen van de computer moet oplossen. Dit bericht toont je 5 oplossingen voor pc die vanzelf worden ingeschakeld.
Lees verderLaatste woorden
Samenvattend heeft dit bericht je uitgelegd hoe je de computer uit de slaapstand Windows 10 kunt halen. Als je het probleem tegenkomt dat de computer niet uit de slaapstand Windows 10 ontwaakt, probeer dan deze manieren.



![[OPGELOST!] Camera wordt gebruikt door een andere toepassing [MiniTool News]](https://gov-civil-setubal.pt/img/minitool-news-center/08/camera-is-being-used-another-application.png)

![Een apparaat dat is aangesloten op het systeem werkt niet - opgelost [MiniTool News]](https://gov-civil-setubal.pt/img/minitool-news-center/26/device-attached-system-is-not-functioning-fixed.jpg)



![Opgelost! Hoge latentie / ping in games na upgrade naar Windows 10 [MiniTool News]](https://gov-civil-setubal.pt/img/minitool-news-center/75/solved-high-latency-ping-games-after-windows-10-upgrade.jpg)
![Kunt u zich niet aanmelden bij Xbox One? Hoe het online te krijgen? Een gids voor jou! [MiniTool Nieuws]](https://gov-civil-setubal.pt/img/minitool-news-center/28/can-t-sign-into-xbox-one.jpg)

![Hoe de fout 0xc0000005 in Windows 10 snel te verhelpen [MiniTool News]](https://gov-civil-setubal.pt/img/minitool-news-center/47/how-fix-error-0xc0000005-windows-10-quickly.png)
![Hoe de fout 'De proxyserver reageert niet' te repareren? [MiniTool Nieuws]](https://gov-civil-setubal.pt/img/minitool-news-center/42/how-fix-proxy-server-is-not-responding-error.jpg)
![Opgelost '1152: fout bij het uitpakken van bestanden naar de tijdelijke locatie' [MiniTool News]](https://gov-civil-setubal.pt/img/minitool-news-center/44/solved-1152-error-extracting-files-temporary-location.png)

![[Gids] - Hoe scan ik van printer naar computer op Windows/Mac? [MiniTool-tips]](https://gov-civil-setubal.pt/img/news/AB/guide-how-to-scan-from-printer-to-computer-on-windows/mac-minitool-tips-1.png)


