Middelste muisknop werkt niet? Hier zijn 4 oplossingen! [MiniTool Nieuws]
Middle Mouse Button Not Working
Overzicht :

Als u op zoek bent naar een aantal methoden om met de middelste muisknop om te gaan die niet werkt, dan is dit bericht van MiniTool is wat je nodig hebt. U kunt proberen uw hardware te controleren, de probleemoplosser voor hardware uitvoeren, het muisstuurprogramma bijwerken en de registerinstellingen wijzigen om de fout te verhelpen.
Wanneer u uw computer gebruikt en met uw muis over het scherm wilt scrollen om uw bestanden te bekijken, maar u merkt dat uw middelste muisknop niet werkt, wat erg teleurstellend is.
Waarom werkt uw middelste muisknop niet? Er zijn meerdere verschillende oorzaken voor de fout, namelijk: het hardwareprobleem, het stuurprogrammaprobleem en het verbindingsprobleem. Maar hoe lost u de fout op? Blijf lezen, dan kun je vier handige methoden vinden.
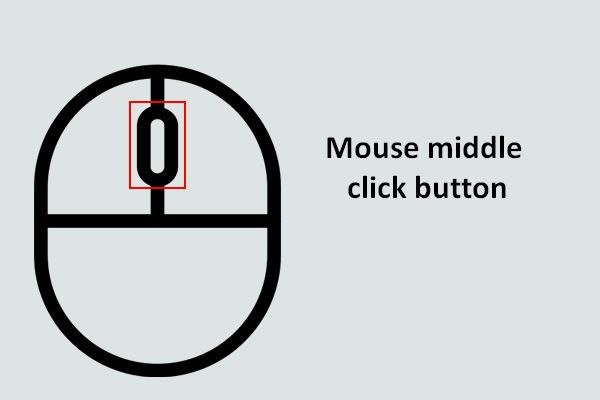 Haal het meeste uit uw muis Middenklik-knop op Windows
Haal het meeste uit uw muis Middenklik-knop op Windows De middelste muisklik op een muis is erg handig wanneer u automatisch door de pagina wilt scrollen.
Lees verderMethode 1: Controleer het hardwareprobleem
De meest voorkomende oorzaak van de fout met de middelste klik werkt niet, is het hardwareprobleem. Daarom moet u eerst uw muis controleren.
Om het probleem op te sporen, moet u uw muis loskoppelen van de huidige computer en vervolgens op een andere computer aansluiten. Als de muis goed kan werken met een andere computer, is er een probleem met de verbinding tussen uw computer en de muis.
En als u de middelste muisknop nog steeds niet kunt gebruiken, is er mogelijk een hardwareprobleem met uw muis zelf. Daarom zou u kunnen overwegen om de onderdelen van de muis te controleren (niet aanbevolen) of deze te vervangen.
Methode 2: Voer de probleemoplosser voor hardware uit
Er is een krachtige ingebouwde functie in Windows 10 die u kunt gebruiken om hardwareproblemen te controleren - Probleemoplosser voor hardware en apparaten. Volg nu de stappen om het uit te voeren:
Stap 1: Typ Controlepaneel in de Zoeken balk en klik vervolgens op Controlepaneel .
Tip: Als je de zoekbalk niet kunt vinden, kun je dit bericht lezen om het terug te vinden - Windows 10-zoekbalk ontbreekt? Hier zijn 6 oplossingen .Stap 2: Set Weergeven op: grote pictogrammen en klik vervolgens op Probleemoplossen . Kiezen Hardware en geluid .
Stap 3: Klik Hardware en apparaten en klik vervolgens op De volgende . Volg daarna de instructies op het scherm om de probleemoplossing te voltooien.
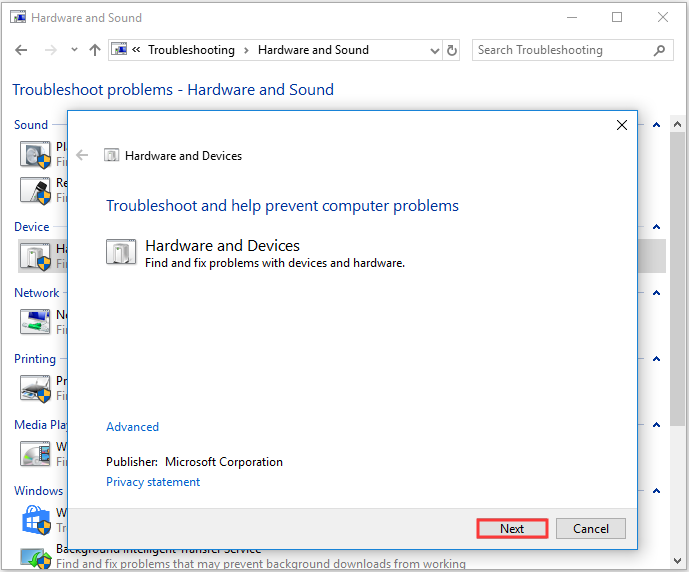
Stap 4: Start uw computer opnieuw op om te controleren of de fout met het muiswiel niet werkt is verholpen.
Methode 3: Werk het muisstuurprogramma bij
Als uw muisstuurprogramma verouderd is of ontbreekt, verschijnt de foutmelding dat het scrollwiel niet werkt. U kunt het probleem dus oplossen door het muisstuurprogramma bij te werken. Hier is de tutorial:
Stap 1: Druk op de Win + X toetsen tegelijkertijd om te kiezen Apparaat beheerder .
Stap 2: uitvouwen Muizen en andere aanwijsapparaten en klik met de rechtermuisknop om te kiezen Update stuurprogramma .
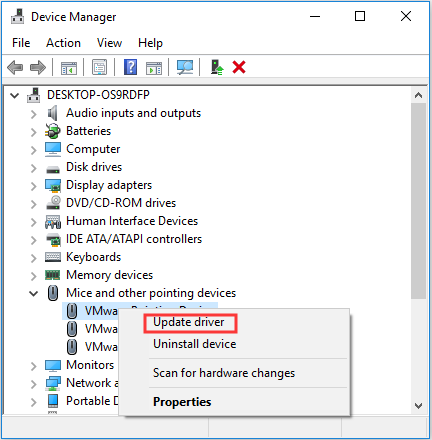
Stap 3: Kies Zoek automatisch naar bijgewerkte stuurprogramma's en volg de instructies op het scherm om het bijwerken van uw muisstuurprogramma te voltooien.
Stap 4: Start uw computer opnieuw op en controleer of de middelste muisknop niet werkt nog steeds bestaat.
Methode 4: Wijzig de registerinstellingen
U kunt de fout met het scrollen van de muis niet werken als uw muisinstellingen in de Register-editor niet correct zijn ingesteld. U kunt dus de registerinstellingen wijzigen om de fout op te lossen. Hier is een korte handleiding:
Tip: U kunt ernstige schade aan uw computer toebrengen als u de onderstaande instructies niet volgt om de registerinstellingen te wijzigen, dus het wordt aanbevolen om Maak een back-up van de individuele registersleutels .Stap 1: Druk op de Win + R toetsen tegelijkertijd om de Rennen doos.
Stap 2: Typ regedit in het vak en klik vervolgens op OK en Ja openen Register-editor .
Stap 3: Navigeer naar Computer HKEY_CURRENT_USER Configuratiescherm Desktop .
Stap 4: zoeken WheelScrollLines in het rechterpaneel en dubbelklik erop.
Stap 5: Wijzig het Waarde data naar 3 en klik vervolgens op OK om wijzigingen op te slaan.
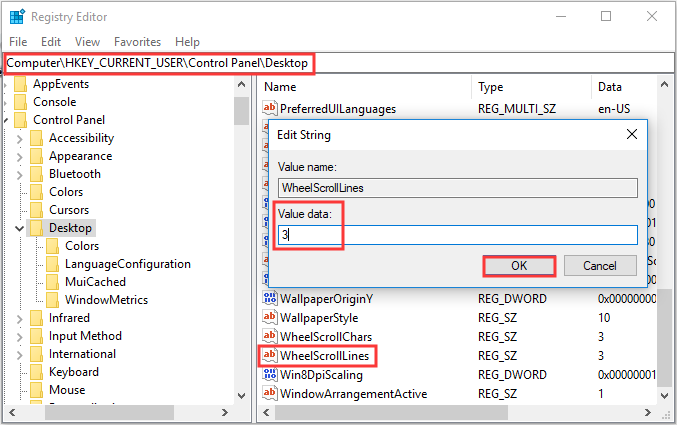
Stap 6: Start uw computer opnieuw op om te controleren of de fout met de middelste muisknop niet werkt nog steeds aanhoudt.
Kortom
Als u de fout met de middelste muisknop niet werkt en u wilt een aantal handige methoden vinden om er vanaf te komen, dan moet u de hierboven genoemde methoden proberen.









![Dell drivers downloaden en updaten voor Windows 10 (4 manieren) [MiniTool News]](https://gov-civil-setubal.pt/img/minitool-news-center/43/dell-drivers-download.png)




![Opgelost: je moet systeembescherming inschakelen op deze schijf Win10 / 8/7! [MiniTool-tips]](https://gov-civil-setubal.pt/img/backup-tips/01/fixed-you-must-enable-system-protection-this-drive-win10-8-7.jpg)
![Hoe kunt u Xbox van uw Windows 10-computer verwijderen? [MiniTool Nieuws]](https://gov-civil-setubal.pt/img/minitool-news-center/87/how-can-you-remove-xbox-from-your-windows-10-computer.jpg)
![WD Easystore versus mijn paspoort: wat is beter? Er is een gids! [MiniTool-tips]](https://gov-civil-setubal.pt/img/backup-tips/55/wd-easystore-vs-my-passport.jpg)


