Hoe twee computers met Windows 10 te verbinden? 2 manieren zijn hier! [MiniTool Nieuws]
How Connect Two Computers Windows 10
Overzicht :

Soms is het nodig dat u verbinding maakt met computers, omdat u mogelijk bestanden van de ene computer naar de andere moet delen. Maar sommigen van jullie weten niet hoe ze twee computers met elkaar moeten verbinden in Windows 10 om bestanden te delen? Op dit moment kun je van dit bericht twee veelgebruikte manieren vinden MiniTool .
Als uw vriend een aantal bronnen heeft waarin u geïnteresseerd bent, kunt u ervoor kiezen om deze van de computer naar uw computer over te brengen. Op kantoor moet u soms ook bestanden en andere bronnen delen met een andere pc.
Welnu, hoe kunt u gegevens tussen twee computers delen? Het uitgangspunt is verbinding maken met computers, dat wil zeggen dat u deze twee computers met elkaar moet verbinden. In het volgende deel laten we u zien hoe u computers aansluit.
 Hoe bestanden overbrengen van pc naar pc? 5 handige methoden zijn hier!
Hoe bestanden overbrengen van pc naar pc? 5 handige methoden zijn hier! Bestanden overbrengen van pc naar pc nadat u een nieuwe computer hebt gekocht? Dit bericht laat je 5 effectieve manieren zien voor de overdracht van een computer naar een computer.
Lees verderTwee computers verbinden Windows 10
Hieronder volgen twee veelgebruikte methoden om twee computers met elkaar te verbinden, inclusief het gebruik van een LAN-kabel en het opzetten van een draadloos ad-hocnetwerk. Laten we nu wat details bekijken.
Twee computers verbinden met een LAN-kabel in Windows 10
Bereid een Ethernet-kabel voor en volg deze instructies nu om de instellingen te voltooien:
Stap 1: Navigeer naar Configuratiescherm> Netwerk en internet> Netwerkcentrum .
Stap 2: Klik op Verander adapterinstellingen en u kunt enkele soorten verbindingsopties zien.
Stap 3: Kies een verbinding voor uw LAN. Over het algemeen wordt de verbinding gebeld Ethernet met de beschrijving netwerkkabel losgekoppeld .
Stap 4: Klik er met de rechtermuisknop op en kies Eigendommen .
Stap 5: In het Netwerken tabblad, kies Internet Protocol versie 4 (TCP / IPv4) en klik Eigendommen .
Stap 6: Stel in het pop-upvenster het IP-adres en de subnetmaskers van de eerste computer in op:
- IP - 192.168.0.1
- Subnetmasker - 225.225.225.0
Doe ook hetzelfde voor de tweede computer en stel het IP-adres en de subnetmaskers in op:
- IP - 192.168.0.2
- Subnetmasker - 225.225.225.0
Stap 7: Sluit de crossover-kabel aan op de netwerkpoorten van de twee computers.
Stap 8: Klik met de rechtermuisknop op Deze pc kiezen Eigendommen en ga naar Instellingen wijzigen> Wijzigen en je kunt een venster krijgen met de naam van de werkgroep. Standaard is de werkgroepnaam WERKGROEP .
Stap 9: Klik met de rechtermuisknop op het station dat u wilt delen, ga naar Geef toegang tot> Geavanceerd delen .
Stap 10: In het Delen tabblad, klik Geavanceerd delen .
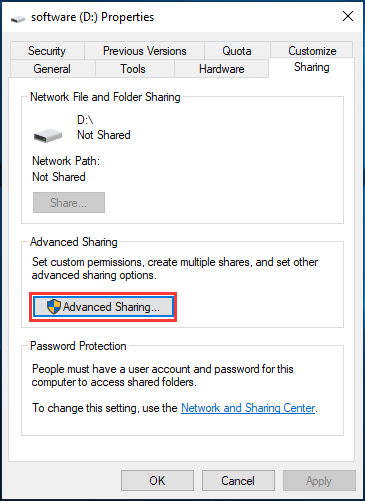
Stap 11: Vink het vakje aan van Deel deze map en klik Van toepassing zijn .
Om bestanden te delen, moet u een aantal andere dingen doen:
Stap 1: Klik met de rechtermuisknop op de specifieke map en kies Toegang verlenen aan> Specifieke mensen .
Stap 2: Kies Iedereen delen.
Stap 3: Ga naar de tweede computer Netwerkpaneel en je kunt zien dat de eerste pc is ADMIN-HP . Dubbelklik erop om alle gedeelde bestanden weer te geven en u kunt de gewenste inhoud verplaatsen door middel van kopiëren en plakken.
Twee computers draadloos verbinden
Als twee computers draadloze kaarten hebben, kunt u de kaarten gebruiken om een draadloze verbinding tussen deze twee computers tot stand te brengen. Hoe computers draadloos te netwerken? Volg gewoon deze onderstaande stappen:
Stap 1: Ga naar Configuratiescherm> Netwerkcentrum .
Stap 2: Klik op het Een nieuwe connectie of netwerk opzetten koppeling.
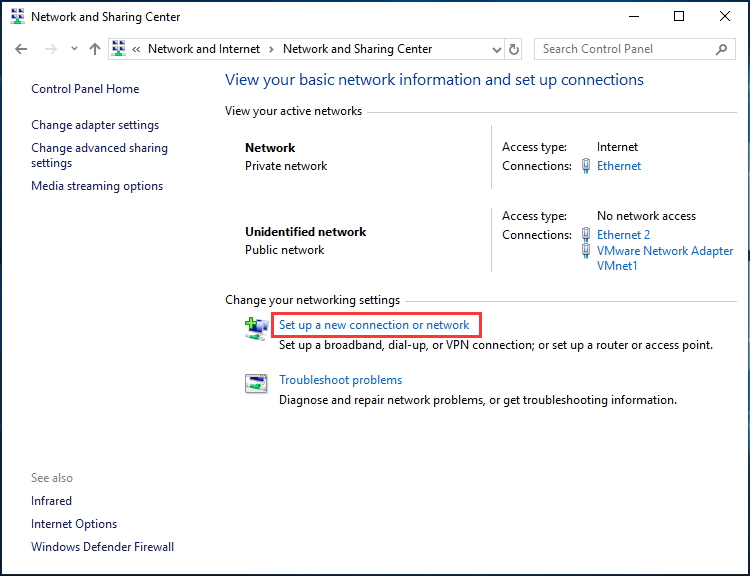
Stap 3: Kies Zet een draadloos ad-hocnetwerk (computer-naar-computer) op vanuit het nieuwe venster.
Stap 4: U moet het netwerk een naam geven, een beveiligingstype kiezen en een beveiligingssleutel instellen. Het wordt aanbevolen om te kiezen Bewaar dit netwerk omdat het kan verdwijnen als u het ad-hocnetwerk loskoppelt.
Stap 5: Ga vervolgens naar de lijst met draadloze netwerken en u kunt de nieuw gemaakte zien. Als je hem aansluit, kun je de informatie zien Wachten op gebruikers naast de netwerknaam. Sluit gewoon een andere computer aan op het netwerk.
Nu kunt u gegevens tussen de computers delen. Als op uw pc Windows 10 wordt uitgevoerd, wordt op een andere computer Windows 7 of hoger uitgevoerd, de Thuisgroep functie is handig om muziek, afbeeldingen, video's, documenten en printers gemakkelijk te delen.
Stap 1: Input Thuisgroep naar het zoekvak en klik op het resultaat.
Stap 2: Klik op Maak een thuisgroep .
Stap 3: Kies wat u wilt delen.
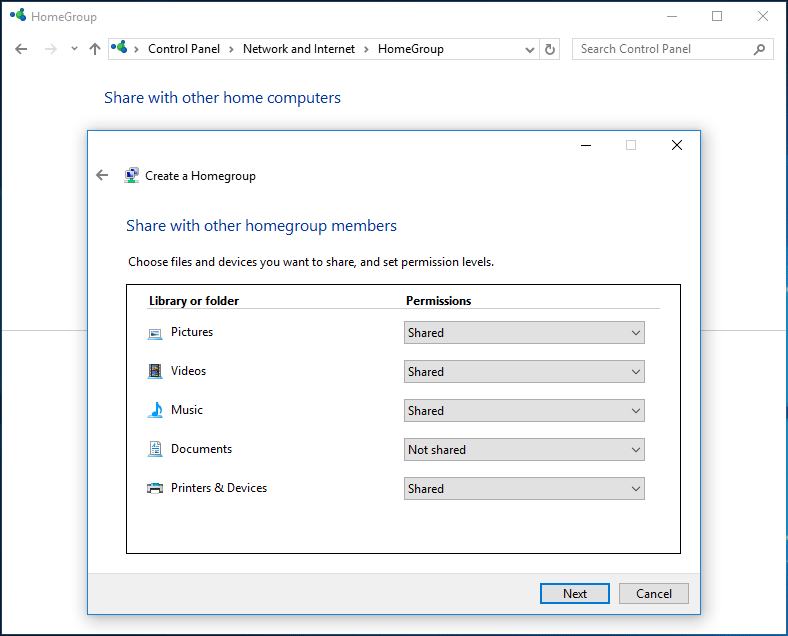
Stap 4: Na een tijdje krijgt u een thuisgroepwachtwoord. Klik Af hebben .
 Windows repareren Kan geen thuisgroep opzetten op deze computer
Windows repareren Kan geen thuisgroep opzetten op deze computer Wanneer u een computer probeert aan te sluiten bij een thuisgroep, kunt u de foutmelding 'Windows kan geen thuisgroep instellen op deze computer' tegenkomen. Hier zijn de methoden.
Lees verderVervolgens moet u een andere computer lid laten worden van de thuisgroep. Doe hetzelfde als hierboven weergegeven, maar sluit u aan bij de bestaande thuisgroep in plaats van een nieuwe aan te maken. Ga naar Windows Verkenner, klik op Thuisgroep en gedeelde mappen verschijnen daar.
Kortom
Hier is alle informatie over het aansluiten van 2 computers om bestanden te delen. Welke u kiest: gebruik een Ethernet-kabel of configureer een draadloos ad-hocnetwerk, de keuze is aan u.




![[Opgelost!] Google Play-services blijven stoppen [MiniTool News]](https://gov-civil-setubal.pt/img/minitool-news-center/17/google-play-services-keeps-stopping.png)
![Windows 10-activeringsfout 0xc004f050: hier is hoe dit te verhelpen! [MiniTool Nieuws]](https://gov-civil-setubal.pt/img/minitool-news-center/72/windows-10-activation-error-0xc004f050.png)
![Top 3 manieren om Microsoft Outlook niet te implementeren [MiniTool News]](https://gov-civil-setubal.pt/img/minitool-news-center/79/top-3-ways-microsoft-outlook-not-implemented.png)


![Het systeem of de gegevenspartitie uitbreiden in Windows 11 [5 manieren] [MiniTool-tips]](https://gov-civil-setubal.pt/img/partition-disk/B4/how-to-extend-the-system-or-data-partition-in-windows-11-5-ways-minitool-tips-1.png)



![Wat is botsing met schijfhandtekeningen en hoe dit te verhelpen? [MiniTool Nieuws]](https://gov-civil-setubal.pt/img/minitool-news-center/25/what-is-disk-signature-collision.png)


![Outlook (365) repareren in Windows 10/11 - 8 oplossingen [MiniTool-tips]](https://gov-civil-setubal.pt/img/data-recovery/86/how-to-repair-outlook-365-in-windows-10/11-8-solutions-minitool-tips-1.png)


![6 manieren - Hoe u Run Command Windows 10 opent [MiniTool News]](https://gov-civil-setubal.pt/img/minitool-news-center/04/6-ways-how-open-run-command-windows-10.png)