Hoe u wekelijks een Windows Server-back-up kunt maken – op 3 manieren
How To Create Windows Server Backup Weekly 3 Ways
Windows Server Backup is een ingebouwd back-upprogramma van Server 2022/2019/2016/2012/2012 R2 waarmee u een back-up kunt maken van bestanden en besturingssystemen. Deze tutorial van MiniTool introduceert hoe u wekelijks een Windows Server Backup kunt maken.De Windows Server Backup Schedule Wizard biedt slechts 2 opties waarmee gebruikers de back-upfrequentie kunnen instellen: Eén keer per dag En Meer dan één keer per dag . Sommige gebruikers die niet elke dag back-ups willen maken, moeten Windows Server-back-ups wekelijks of minder vaak plannen. Hoe kan ik Windows Server Backup één keer per week plannen? Lees verder.
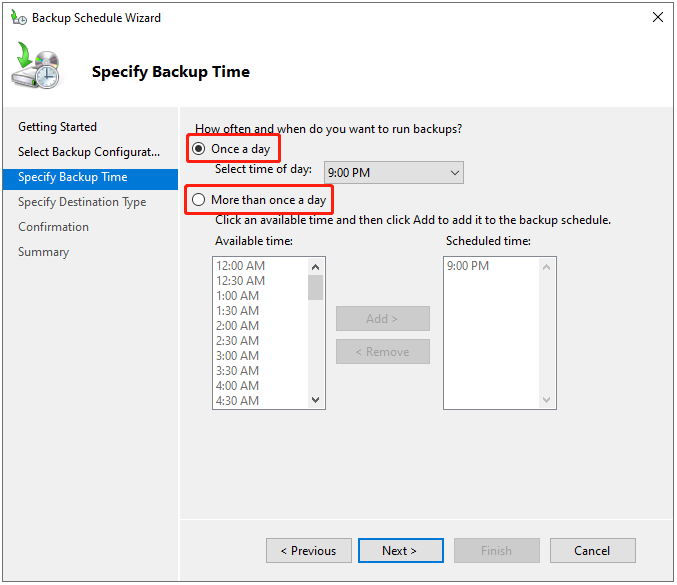
Waarom wekelijks een Windows Server-back-up maken
Gebruikers willen de Windows Server Backup één keer per week uitvoeren in plaats van één keer per dag om de volgende redenen:
- Omdat de server al wordt beschermd door een databasebeschikbaarheidsgroep en de back-upschijf snel vol kan raken door frequente back-ups, willen ze de back-upfrequentie verlagen.
- Gebruikers willen alleen de dagelijkse back-up maken van bestanden en mappen. Ze willen minder frequente back-ups maken van de systeemstatusschijf.
- Sommige schijven, zoals externe harde schijven, worden wekelijks toegevoegd. Als gevolg hiervan resulteert de dagelijkse back-uptaak zes keer per week in de foutmelding 'Back-up mislukt'.
Zie ook: 4 eenvoudige manieren om het back-upschema van Windows Server niet actief te maken
Manier 1: Via Taakplanner
Hoe maak ik wekelijks een Windows Server Backup? Taakplanner kan u daarbij helpen. Dit is een beheerapplicatie die beschikbaar is in Windows en waarmee u elke taak kunt plannen die op elk gewenst moment wordt uitgevoerd.
1. Openen Serverbeheer > Dashboard .
2. Klik op de Hulpmiddelen optie en selecteer Taakplanner .
3. In de Acties sectie, selecteer Taak maken… doorgaan.
4. Ga naar de Algemeen tabblad en geef de taak een naam. In de Beveiligingsopties onderdeel, controleer de Voer uit, ongeacht of de gebruiker is aangemeld of niet doos.
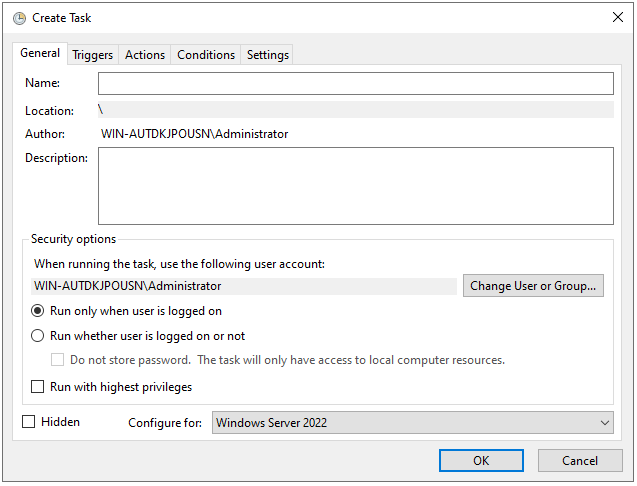
5. Ga vervolgens naar de Trekker tabblad en klik op de Nieuw… knop.
6. Configureer de back-upinstelling van Windows Server als Wekelijks en kies een specifieke dag in de week om de back-up te gebruiken. Klik vervolgens OK .
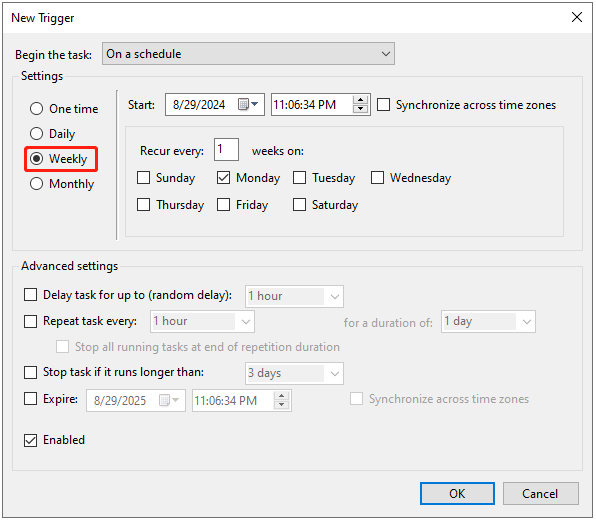
7. Ga vervolgens naar de Acties tabblad om op te klikken Nieuw… knop. Typ de wbadmin-opdracht in het venster ernaast Argumenten toevoegen (optioneel) .
back-up starten –backupTarget:H: -include:C: -allCritical –stil
Opmerking: Er is uitleg over de parameters die u in het back-upproces gaat gebruiken.back-up starten : vertelt wbadmin.exe om een back-up te starten.
-back-upDoel : het doelvolume om de back-ups op te slaan.
-erbij betrekken : volume(s) opgenomen in de back-uptaak. Als u een back-up van meer dan één volume wilt maken, scheidt u deze met een komma.
-allemaal kritisch : stel het programma zo in dat het ook andere volumes of gegevens opneemt die nodig zijn voor een volledig serverherstel.
-rustig : voert de opdracht stil uit zonder visuele interactie.
8. Klik ten slotte OK en u wordt gevraagd een gebruikerswachtwoord in te voeren.
Manier 2: Via Windows PowerShell
Hoe maak ik wekelijks een Windows Server Backup? De tweede methode voor u is via Windows PowerShell . Het is een programma voor taakautomatisering en configuratiebeheer waarmee u verschillende taken kunt uitvoeren door overeenkomstige lijnen uit te voeren.
1. Typ Windows PowerShell in de Zoekopdracht doos en kies Uitvoeren als beheerder .
2. Als u bijvoorbeeld elke zaterdag om 18:00 uur een wekelijkse back-up wilt instellen, typt u de volgende opdracht:
SCHTASKS /CREATE /SC WEKELIJKS /D SAT /TN WekelijksSystemStateBackup /RL HIGHEST /ST 18:00 /TR “Wbadmin start systemstatebackup –backupTarget:H: -include:C: -allCritial -quiet”
Manier 3: Via MiniTool ShadowMaker
Zoals u kunt zien, zijn de voorgaande methoden een beetje ingewikkeld, vooral voor gebruikers die niet bekend zijn met de opdracht wbadmin. Als er onjuiste parameters zijn opgegeven in de opdracht wbadmin, werkt deze taak mogelijk niet. Is er een eenvoudigere methode om de taak te voltooien? Het antwoord is ja!
Je kunt de professional proberen serverback-upsoftware – MiniTool ShadowMaker om wekelijks een Windows Server-back-up te maken. Deze tool ondersteunt ook het dagelijks, maandelijks en bij evenementen uitvoeren van de back-uptaak.
Het biedt een alles-in-één back-up en herstel van gegevens oplossing voor Windows Server 2022/2019/2016/2012/2012 R2 waarmee u een back-up kunt maken van het besturingssysteem, schijven, partities, bestanden en mappen en kloon SSD naar grotere SSD . Laten we nu eens kijken hoe u een wekelijkse back-up van Windows Server kunt instellen met MiniTool ShadowMaker.
1. Download, installeer en start MiniTool ShadowMaker. Klik vervolgens Proef houden .
MiniTool ShadowMaker-proefversie Klik om te downloaden 100% Schoon en veilig
2. Nadat u de hoofdinterface hebt geopend, gaat u naar de Back-up pagina. MiniTool ShadowMaker kiest standaard het besturingssysteem als back-upbron. Als u een back-up van bestanden wilt maken, klikt u op Mappen en bestanden en controleer de bestanden waarvan u een back-up wilt maken.
3. Klik vervolgens BESTEMMING om een doelschijf te kiezen waarop u de back-upimage wilt opslaan. Het wordt aanbevolen om de externe harde schijf als bestemming te kiezen.
4. Ga naar om de Windows Server-back-up wekelijks in te stellen Opties > Schema-instellingen . Standaard is de Schema-instellingen knop is uitgeschakeld en u moet deze inschakelen. Kiezen Wekelijks , geef een dag op en selecteer een tijdstip. Klik OK om de wijzigingen op te slaan.
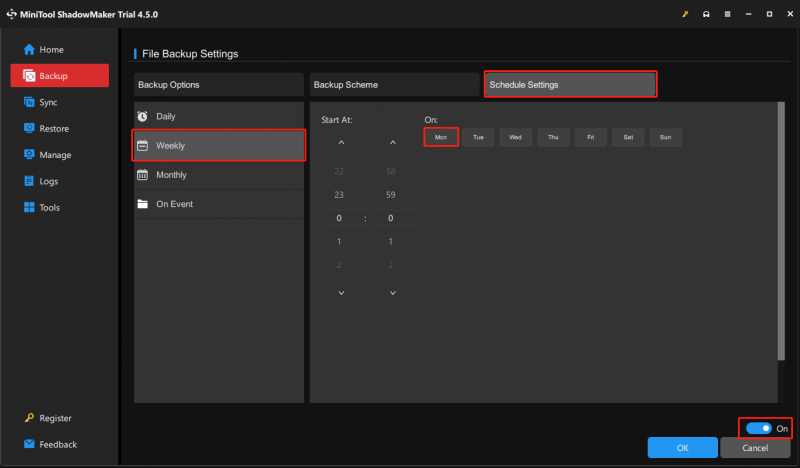
Tip: U kunt het schema van de back-uptaak ook instellen op incrementeel om ruimte op de harde schijf te besparen. Ga naar Opties > Back-upschema . Hier stelt MiniTool ShadowMaker de incrementele back-up standaard in en hoeft u alleen maar het aantal back-upimagebestandsversies in te stellen.
5. Klik vervolgens Maak nu een back-up om het back-upproces van Windows Server te starten. Of u kunt klikken Maak later een back-up om de back-uptaak uit te stellen. Vervolgens kunt u de taak vinden op het Beheren pagina.
Kortom
Samenvattend heeft dit bericht laten zien hoe u wekelijks Windows Server Backup kunt maken. Als u een probleem heeft met MiniTool ShadowMaker, neem dan gerust contact met ons op via [e-mailadres beveiligd] en wij zullen u zo snel mogelijk antwoorden.






![Google Meet voor pc downloaden (Windows 11/10), Android en iOS [MiniTool-tips]](https://gov-civil-setubal.pt/img/news/81/how-to-download-google-meet-for-pc-windows-11/10-android-ios-minitool-tips-1.png)

![Wat is een Windows 10-gastaccount en hoe maak je het aan? [MiniTool Nieuws]](https://gov-civil-setubal.pt/img/minitool-news-center/28/what-is-windows-10-guest-account.png)




![Wat is DOS en hoe te gebruiken? [MiniTool Wiki]](https://gov-civil-setubal.pt/img/minitool-wiki-library/29/what-is-dos-how-use-it.png)



![[Volledige gids] Hoe voer je Tuya -camerakaartformaat uit?](https://gov-civil-setubal.pt/img/partition-disk/20/full-guide-how-to-perform-tuya-camera-card-format-1.png)

![Voorkomen dat een externe harde schijf slaapt op Windows 10 [MiniTool News]](https://gov-civil-setubal.pt/img/minitool-news-center/42/how-prevent-external-hard-disk-from-sleeping-windows-10.jpg)