Volledige gids: Macrium Reflect Clone SSD naar grotere SSD Windows 11 10
Full Guide Macrium Reflect Clone Ssd To Larger Ssd Windows 11 10
Vraagt u zich af hoe u een kleinere SSD naar een grotere kunt klonen voor een schijfupgrade? Zie deze handleiding van MiniTool op Macrium Reflect kloon SSD naar grotere SSD om enkele details te vinden. U kunt ook een alternatief gebruiken: MiniTool ShadowMaker om eenvoudig naar een grotere schijf te klonen.Waarom klonen naar een grotere SSD
Normaal gesproken kunt u overwegen om uw harde schijf te vervangen om twee belangrijke redenen, waaronder:
- Er is onvoldoende schijfruimte: U slaat een groot aantal documenten, video's, afbeeldingen en meer op uw pc op, wat leidt tot een volledige SSD en mogelijk ontvangt u de waarschuwing voor weinig schijfruimte.
- Uw pc werkt langzaam: Windows 11/10 kan om de een of andere reden trager worden en u krijgt slechte prestaties. Het duurt bijvoorbeeld lang voordat de pc opstart, apps werken langzaam of lopen vast, er verschijnen lage FPS- en lagpieken tijdens het gamen, enz.
Voor meer opslagruimte en een hoge lees- en schrijfsnelheid is een upgrade naar een grotere SSD verstandig. Dan vragen sommigen van jullie zich misschien af over 'Macrium Reflect kloon SSD naar grotere SSD'.
Kan Macrium een kloon-SSD naar een grotere SSD reflecteren?
Met Macrium Reflect, een back-uphulpprogramma voor Microsoft Windows, kunt u eenvoudig schijfkopieën maken en back-ups maken van bestanden/mappen. Bovendien is het ook software voor het klonen van schijven die het klonen van een schijf naar een andere schijf ondersteunt, bijvoorbeeld het klonen van HDD naar SSD, HDD naar HDD of SSD naar SSD.
Als u besluit een SSD naar een grotere SSD te klonen met Macrium Reflect, is deze beschikbaar. Download het van de officiële website en geniet van een gratis proefperiode van 30 dagen. Hieronder vindt u de stappen voor het uitvoeren van deze kloonbewerking.
Hoe SSD naar grotere SSD te klonen met Macrium Reflect
Hoe SSD gratis naar grotere SSD klonen? “Macrium Reflect kloon SSD naar grotere SSD” is eenvoudig als u het stap voor stap doet volgens de instructies:
Stap 1: Sluit een grotere SSD aan op uw Windows 11/10 computer en zorg ervoor dat het systeem deze herkent.
Tips: Door het klonen kunnen al uw schijfgegevens worden gewist, dus maak vooraf een back-up van iets cruciaals op de SSD.Stap 2: Tik op de Maak back-ups tabblad in de linkerbovenhoek en klik Lokale schijven .
Stap 3: Zoek en kies de oude SSD die u wilt klonen en tik erop Kloon deze schijf doorgaan.
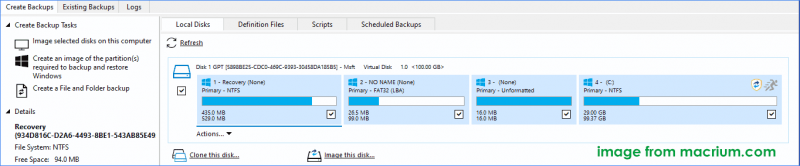
Stap 4: In de Bestemming sectie, klik Selecteer een schijf waarnaar u wilt klonen en kies de nieuwe aangesloten SSD als doelschijf.
Stap 5: Sla het over Plan deze kloon optie door te slaan Volgende .
Stap 6: Controleer de instellingen om er zeker van te zijn dat u de juiste bronschijf en doelschijf voor klonen hebt geselecteerd, klik op Finish en stel enkele opties voor het opslaan van back-ups in.
Stap 7: Klik Doorgaan om het kloonproces te starten.
Macrium Reflect is een goede keuze geweest voor gebruikers die uitkijken naar uitstekende kloonsoftware voor harde schijven. Er zijn echter verschillende stappen nodig om het klonen van de schijf te voltooien en de gebruikersinterface is een beetje ingewikkeld, wat niet vriendelijk is voor beginners. Bovendien meldden veel gebruikers enkele problemen bij het gebruik van Macrium Reflect om een schijf te klonen, bijvoorbeeld de kloon mislukt probleem of Macrium Reflect-fout 9 .
We raden daarom aan een betrouwbaar en gebruiksvriendelijker alternatief te gebruiken, zoals MiniTool ShadowMaker voor het klonen van schijven.
Kloon SSD naar grotere SSD met MiniTool ShadowMaker
Na een duidelijke kennis te hebben gehad van “Macrium Reflect kloon SSD naar grotere SSD”, is het alternatief – MiniTool ShadowMaker kan ook een goede keuze zijn.
Als uitgebreid hulpprogramma kunt u met MiniTool ShadowMaker niet alleen een beeldback-up maken voor bestanden, mappen, schijven, partities en Windows, maar ondersteunt het ook HDD naar SSD klonen . Het is ook beschikbaar als je dat wilt kloon SSD naar grotere SSD .
Tijdens het kloonproces wordt alle inhoud op uw schijf, inclusief Windows, instellingen, apps, register, verschillende bestanden, enz., naar het doel verplaatst. Als u klaar bent, kunt u het Windows-systeem rechtstreeks opstarten vanaf de gekloonde schijf. Koop deze SSD-kloonsoftware gewoon voor een proefperiode.
MiniTool ShadowMaker-proefversie Klik om te downloaden 100% Schoon en veilig
Hoe SSD gratis naar grotere SSD klonen? Voer deze stappen uit:
Stap 1: Sluit uw grotere SSD aan op uw pc, start MiniTool ShadowMaker en tik op Proef houden .
Stap 2: Onder Hulpmiddelen , Klik Kloon schijf .
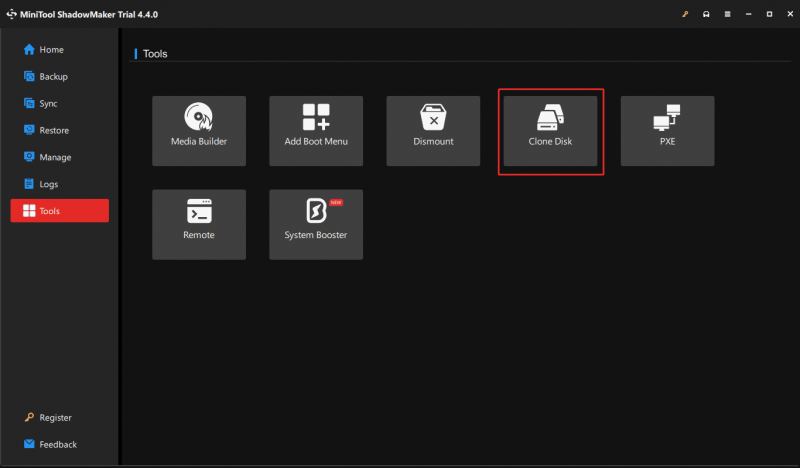
Stap 3: Kies een bronschijf en doelschijf om te klonen. Hier moet u naar een grotere SSD klonen, dus kies de originele systeemschijf als bronschijf en SSD als doelschijf.
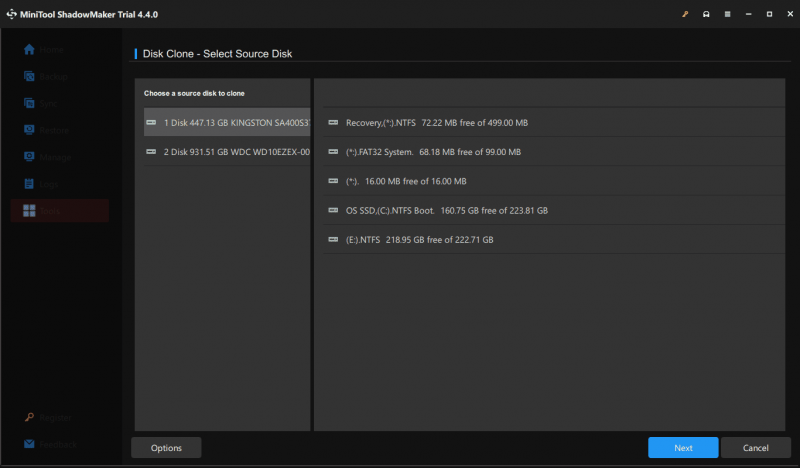 Tips: Standaard gebruikt deze software een nieuwe schijf-ID voor de doelschijf om de opstartbaarheid te garanderen en kunt u erop klikken Opties om het te bekijken. Bovendien ondersteunt MiniTool ShadowMaker de sector per sector klonen en u kunt de optie aanvinken door op te klikken Opties > Schijfkloonmodus .
Tips: Standaard gebruikt deze software een nieuwe schijf-ID voor de doelschijf om de opstartbaarheid te garanderen en kunt u erop klikken Opties om het te bekijken. Bovendien ondersteunt MiniTool ShadowMaker de sector per sector klonen en u kunt de optie aanvinken door op te klikken Opties > Schijfkloonmodus .Stap 4: Als u een schijf kloont, moet u de MiniTool ShadowMaker Trial Edition registreren. Klik op de Begin -knop zal een registratievenster verschijnen en u hoeft alleen maar een licentiesleutel in te voeren. Start vervolgens het kloonproces.
Kortom
Als je “Macrium Reflect kloon naar grotere SSD” of “Macrium Reflect kloon schijf naar grotere schijf” vergelijkt met “MiniTool ShadowMaker kloon SSD naar grotere SSD”, kom je er misschien achter dat MiniTool ShadowMaker een vriendelijkere gebruikersinterface biedt en dat het kloonproces eenvoudig is.
MiniTool ShadowMaker-proefversie Klik om te downloaden 100% Schoon en veilig
In functies kunnen ze allebei aan uw behoeften voldoen. Koop er dus een volgens uw behoeften om effectief een harde schijf naar een andere te klonen voor schijfupgrade of back-up.

![Beste gratis WD Sync-software-alternatieven voor Windows 10/8/7 [MiniTool-tips]](https://gov-civil-setubal.pt/img/backup-tips/38/best-free-wd-sync-software-alternatives.jpg)

![Iemand op Discord deblokkeren of blokkeren [MiniTool News]](https://gov-civil-setubal.pt/img/minitool-news-center/81/how-unblock-block-someone-discord.png)
![4 Oplossingen voor het oplossen van Netwerkreferenties invoeren Toegangsfout [MiniTool News]](https://gov-civil-setubal.pt/img/minitool-news-center/06/4-solutions-solve-enter-network-credentials-access-error.png)



![Top 8 SSD-tools om de gezondheid en prestaties van de SSD te controleren [MiniTool Tips]](https://gov-civil-setubal.pt/img/disk-partition-tips/34/top-8-ssd-tools-check-ssd-health.jpg)
![4 Methoden om Microsoft Setup Bootstrapper te repareren werken niet meer [MiniTool News]](https://gov-civil-setubal.pt/img/minitool-news-center/78/4-methods-fix-microsoft-setup-bootstrapper-has-stopped-working.jpg)

![Opgelost - Bestanden herstellen die verloren zijn gegaan na knippen en plakken [MiniTool Tips]](https://gov-civil-setubal.pt/img/data-recovery-tips/30/solved-how-recover-files-lost-after-cut.jpg)







