Fix Microsoft Store vastgelopen bij wachtende of downloadende app
Fix Microsoft Store Vastgelopen Bij Wachtende Of Downloadende App
Microsoft Store is een verenigd platform waar u apps kunt downloaden en films en andere digitale reclamespots kunt kopen. Het downloaden van apps erop duurt echter soms lang of loopt vast. Hoe repareer ik Microsoft Store in afwachting van of vastgelopen downloaden? Dit bericht op MiniTool verzamelt zes effectieve methoden om dit probleem op te lossen.
Het is normaal dat de Microsoft Store in behandeling is of vastloopt tijdens het downloaden. Soms kan het eenvoudig worden opgelost door over te stappen op een andere internetverbinding, maar in sommige situaties zijn er meer bewerkingen nodig. Hier hebben we zes methoden in detail naar voren gebracht om u te helpen dit probleem aan te pakken.
Hoe Microsoft Store vast te zetten bij wachten of downloaden
Oplossing 1: schakel de VPN- of proxy-instelling uit
Stap 1: Druk op Win+ik om het venster Instellingen te openen en selecteer het Netwerk & Internet keuze.

Stap 2: Selecteer de Volmacht tabblad en schakel uit Gebruik een proxyserver .
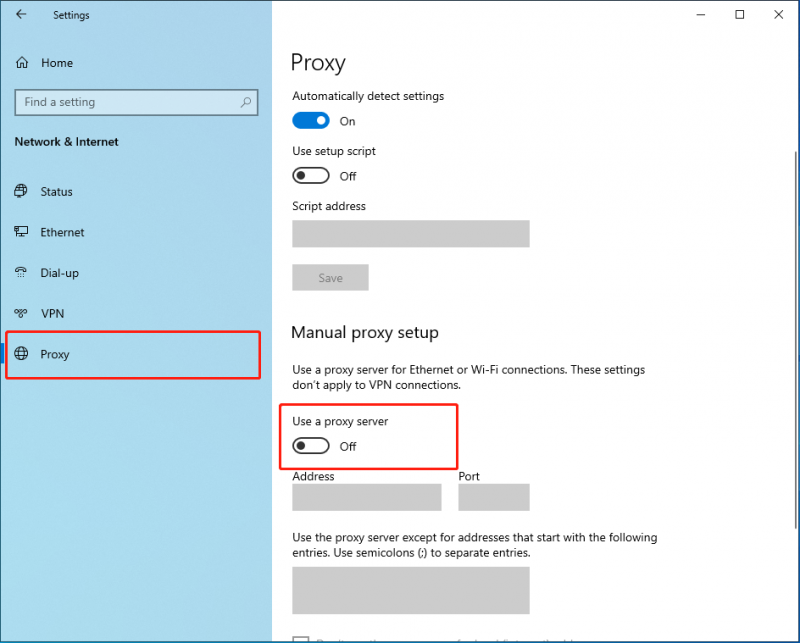
Als je merkt dat het tabblad al is uitgeschakeld maar je Microsoft Store nog steeds niet werkt, controleer dan je VPN-verbinding. VPN kan voorkomen dat sommige bestanden succesvol worden uitgevoerd, waardoor uw Microsoft Store blijft hangen in afwachting. Verbreek de verbinding met uw VPN en probeer de app opnieuw te downloaden.
Oplossing 2: Microsoft-account opnieuw aanmelden
Stap 1: Open de Microsoft Store, klik op het profielpictogram op de bovenste werkbalk en klik op de Afmelden knop.
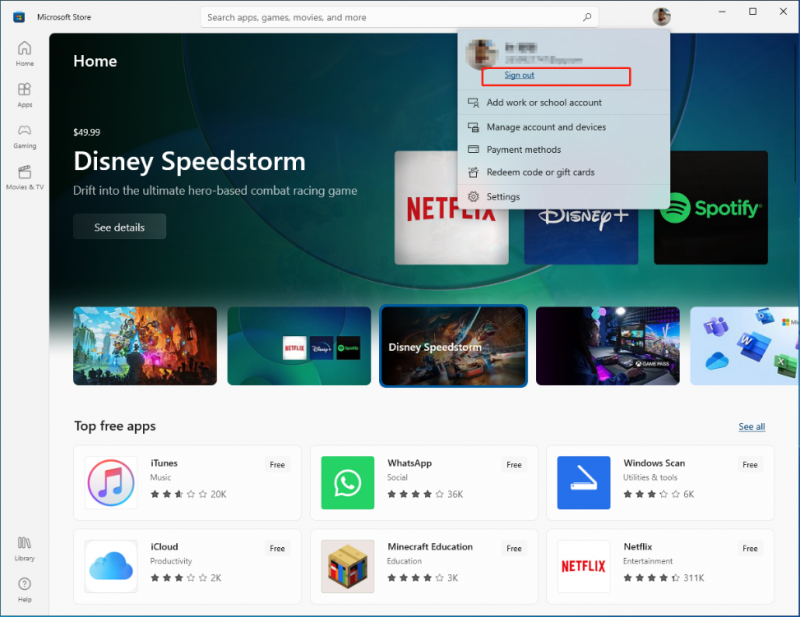
Stap 2: Open de Microsoft Store opnieuw en klik op de Aanmelden optie om opnieuw in te loggen op uw account.
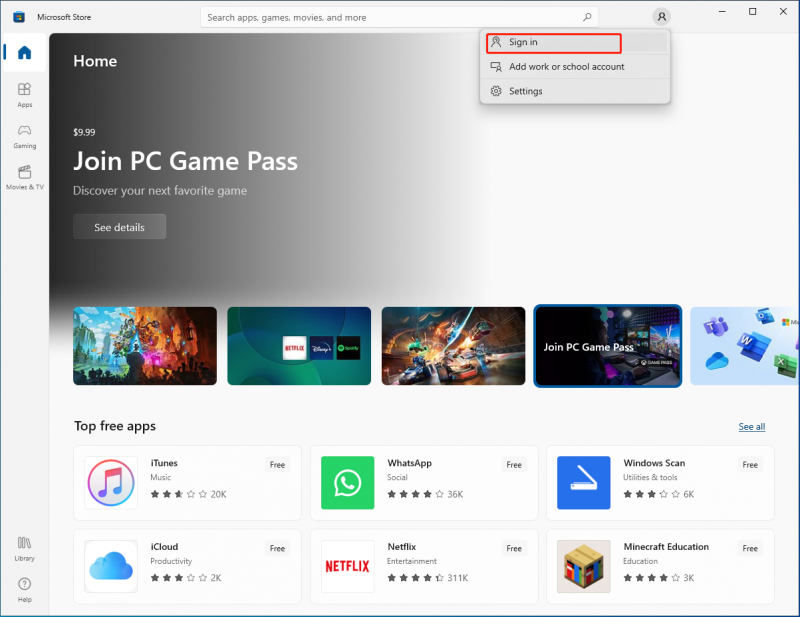
Oplossing 3: voer de probleemoplosser uit
Stap 1: Druk op Win+ik om het venster Instellingen te openen en selecteer het Updates en beveiliging keuze.
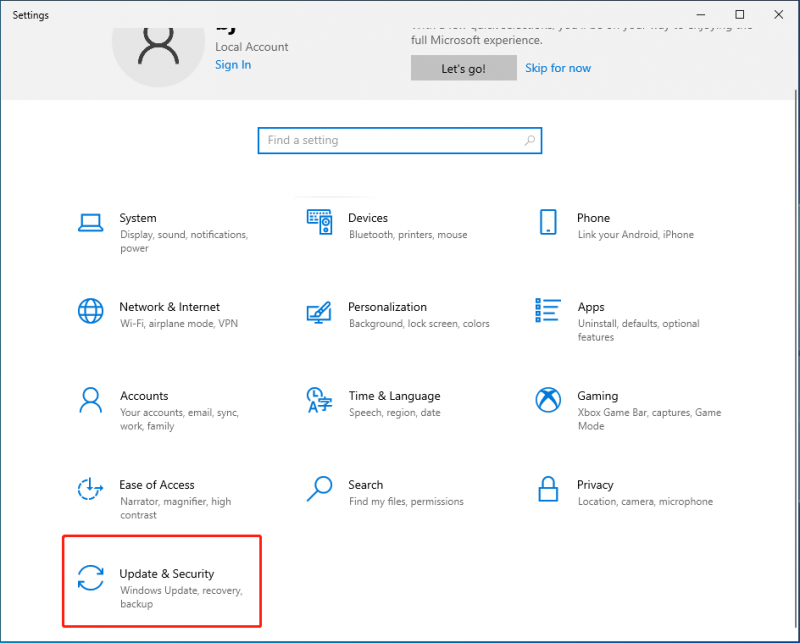
Stap 2: Navigeer naar Problemen oplossen > Aanvullende probleemoplossers > Windows Store-apps.
Stap 3: Klik op de Voer de probleemoplosser uit knop.
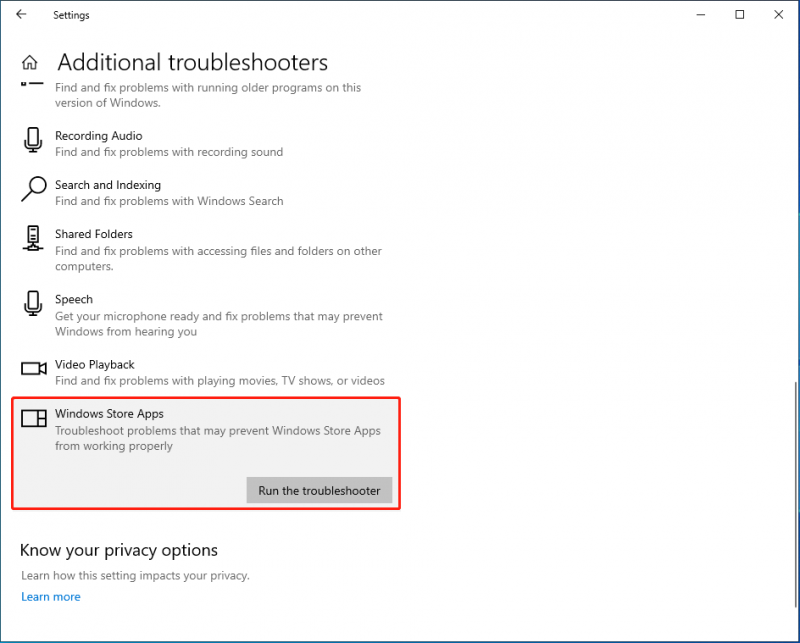
De probleemoplosser detecteert en lost de problemen van de Microsoft Store op, waardoor het downloaden van de Windows Store kan vastlopen. U kunt in deze passage meer informatie krijgen over de probleemoplosser voor Windows Store-apps: Probleemoplosser voor Windows Store-apps uitvoeren om app-problemen op te lossen
Oplossing 4: reset de Microsoft Store-cache
Stap 1: Druk op Win+R om het venster Uitvoeren te openen.
Stap 2: typen wsreset in en klik op de OK knop.
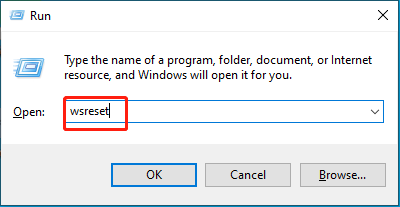
Na de operatie wordt de Microsoft Store automatisch gestart en kunt u opnieuw proberen apps te downloaden.
Fix 5: reset de Microsoft Store-app
Stap 1: Druk op Win+ik om het venster Instellingen te openen en klik op de Apps keuze.
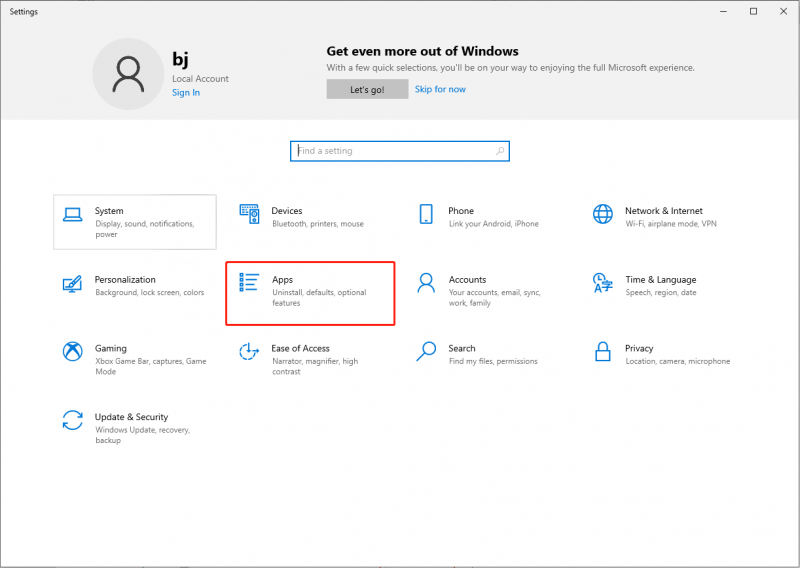
Stap 2: typen Microsoft Store in de zoekbalk en klik op de Geavanceerde mogelijkheden keuze.
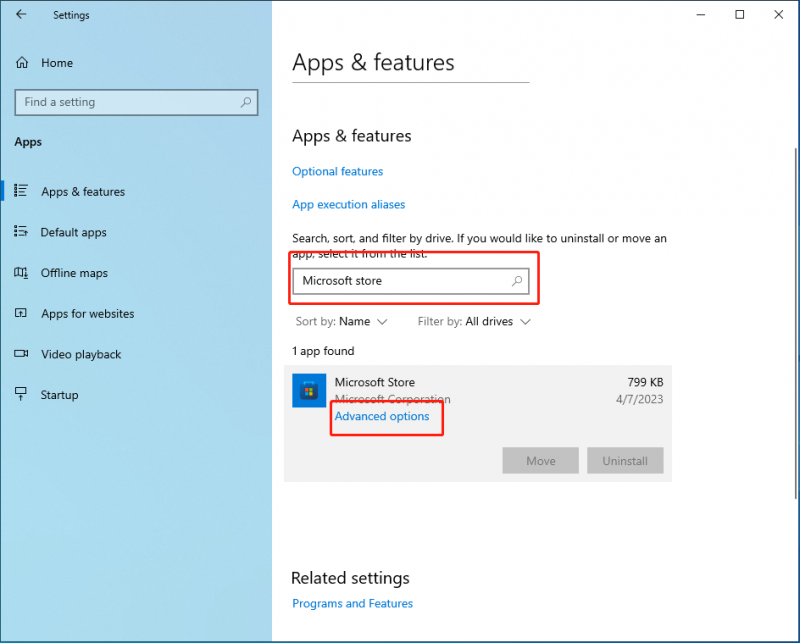
Stap 3: Scroll naar beneden om te vinden Resetten en klik erop om de Microsoft Store-app opnieuw in te stellen.
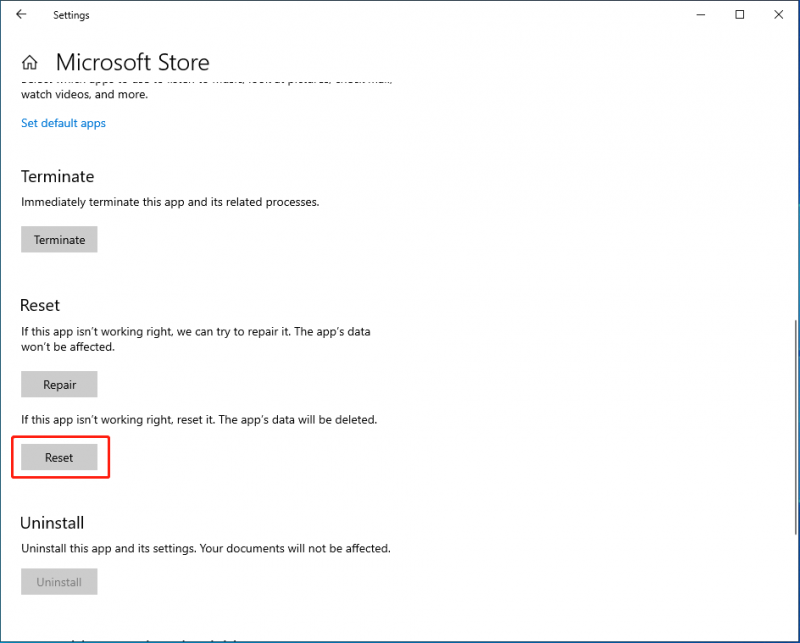
Let op het verschil tussen het resetten van de Microsoft Store-cache en Microsoft Store resetten app. De eerste verwijdert uw bestanden of instellingen niet en het systeem zal die bestanden opnieuw opbouwen de volgende keer dat u de app gebruikt. Maar het opnieuw instellen van de app leidt tot de standaardstatus, waardoor de gegevens van de app worden gewist, inclusief uw voorkeur en inloggegevens.
Oplossing 6: wis de softwaredistributiemap
De softwaredistributiemap in Windows 10/11 worden tijdelijk bestanden opgeslagen die nodig kunnen zijn voor Windows-updates. Het wissen ervan kan nuttig zijn bij het repareren van de Microsoft Store die vastzit in afwachting op Windows 11/10.
Stap 1: Druk op Win+E om de bestandsverkenner te openen.
Stap 2: Navigeer naar Deze pc > Lokale schijf (C:) > Windows > Softwaredistributie .
Stap 3: Selecteer alle bestanden en verwijder ze.
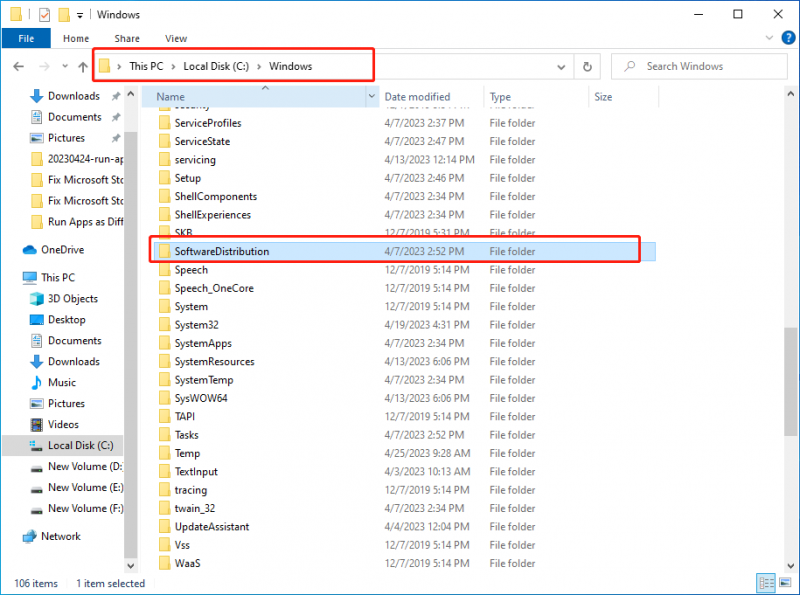
U hoeft zich geen zorgen te maken over enig resultaat dat wordt veroorzaakt door het verwijderen van deze map, omdat deze automatisch opnieuw wordt aangemaakt wanneer u uw Windows gaat updaten, wat alleen maar leidt tot een langere tijd om het bestand te detecteren.
Hoe verloren en verwijderde bestanden veilig te herstellen
Het kan zijn dat uw gegevens verloren zijn gegaan door crashes van het besturingssysteem, aanvallen door virussen of malware of om andere redenen. Op deze manier hebt u een professionele tool voor gegevensherstel nodig om u te helpen deze gegevens te herstellen. Je kan kiezen MiniTool Power-gegevensherstel met vertrouwen.
MiniTool Power Data Recovery, de beste tool voor gegevensherstel, is ontworpen om te voldoen meerdere herstelsituaties en haal elk type bestand op. Het kan specifieke bestanden effectief lokaliseren, wat veel tijd en moeite bespaart. Zodra uw verloren of verwijderde bestanden niet zijn overschreven, kunnen ze worden hersteld door MiniTool Power Data Recovery. Bovendien heeft het een gratis versie die het gratis herstellen van 1 GB aan gegevens ondersteunt.
Als u een bestand moet ophalen, kan MiniTool Power Data Recovery de beste keuze zijn.
Het komt erop neer
Beschikbaar voor tonnen compatibele apps en digitale goederen, Microsoft Store in afwachting van of vastlopend downloaden gebeurt waarschijnlijk in gebruik. Ik hoop dat dit bericht je kan helpen het probleem waarmee je wordt geconfronteerd op te lossen!



![[Antwoorden] Hoe maak ik een back-up van Google Drive? Waarom heb je dat nodig?](https://gov-civil-setubal.pt/img/news/2E/answers-how-to-backup-google-drive-why-do-you-need-that-1.png)

![Externe harde schijf duurt altijd om te laden? Krijg nuttige oplossingen! [MiniTool-tips]](https://gov-civil-setubal.pt/img/data-recovery-tips/93/external-hard-drive-takes-forever-load.jpg)
![Wat te doen als uw telefoon geen verbinding maakt met de computer [MiniTool News]](https://gov-civil-setubal.pt/img/minitool-news-center/60/what-do-when-your-phone-wont-connect-computer.jpg)
![6 Methoden om de ‘Shellexecuteex Failed'-fout op Windows te herstellen [MiniTool News]](https://gov-civil-setubal.pt/img/minitool-news-center/27/6-methods-fix-shellexecuteex-failed-error-windows.png)







![Oplossing voor een mislukte Windows Defender-update op Windows 10 [MiniTool News]](https://gov-civil-setubal.pt/img/minitool-news-center/14/how-fix-that-windows-defender-update-failed-windows-10.jpg)



