2 manieren om de locatie van tijdelijke internetbestanden te herstellen is veranderd [MiniTool News]
2 Ways Fix Temporary Internet Files Location Has Changed
Overzicht :
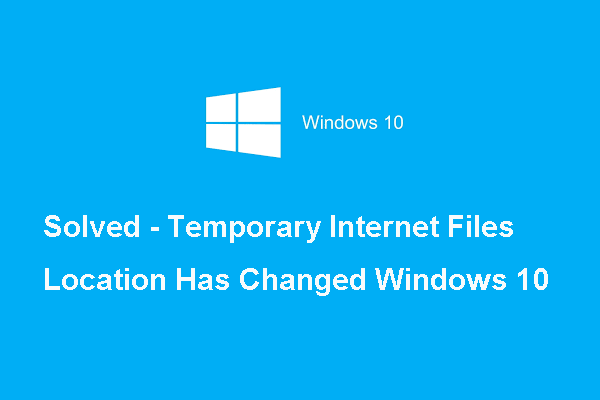
Wat is de fout dat de locatie van tijdelijke internetbestanden is gewijzigd? Hoe los ik deze Internet Explorer-fout op? Dit bericht van MiniTool zal u laten zien hoe u deze fout kunt oplossen dat de locatie van de tijdelijke bestanden van Windows 10 is gewijzigd.
Internet Explorer slaat bepaalde gegevens op in de bovengenoemde map met tijdelijke bestanden om onze browse-ervaring te verbeteren. Over het algemeen is het adres van de locatie C: Users gebruikersnaam AppData Local Microsoft Windows INetCache .
Het probleem met de locatie van de tijdelijke bestanden van Internet Explorer is echter dat als u het per ongeluk naar een nieuwe locatie had gewijzigd of de Internet Explorer had verwijderd, u de fout tegenkomt dat de locatie van tijdelijke internetbestanden Windows 10 heeft gewijzigd.
Dus in het volgende gedeelte laten we u zien hoe u de fout kunt oplossen Windows 10 tijdelijke bestanden locatie is gewijzigd of teruggezet naar de standaard. Dus blijf lezen.
 10 manieren om Internet Explorer 11 te repareren blijft crashen Windows 10
10 manieren om Internet Explorer 11 te repareren blijft crashen Windows 10 Internet Explorer (IE) 11 blijft crashen, loopt vast of werkt niet meer in Windows 10? Bekijk de 10 manieren in deze tutorial om deze fout op te lossen.
Lees verder2 manieren om de locatie van tijdelijke internetbestanden te herstellen is veranderd
In dit deel laten we u zien hoe u de fout kunt oplossen dat de locatie van tijdelijke internetbestanden op 2 verschillende manieren is gewijzigd.
1. Wijzig het register
Om de fout te herstellen dat de locatie van tijdelijke internetbestanden is gewijzigd, kunt u eerst het register wijzigen.
Nu, hier is de tutorial.
1. Druk op ramen sleutel en R sleutel samen om te openen Rennen dialoog.
2. Typ vervolgens regedit in het vak en klik OK doorgaan.
3. Navigeer in het venster Register-editor naar het pad HKEY_USERS .DEFAULT Software Microsoft Windows CurrentVersion Explorer User Shell Folders doorgaan.
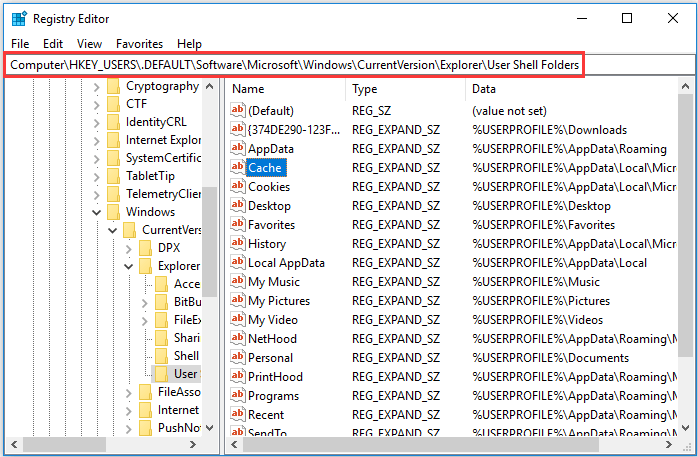
4. Dubbelklik op het rechterpaneel op Cache .
5. Typ vervolgens het adres van de oorspronkelijke standaardlocatie zoals hieronder weergegeven.
% USERPROFILE% AppData Local Microsoft Windows INetCache
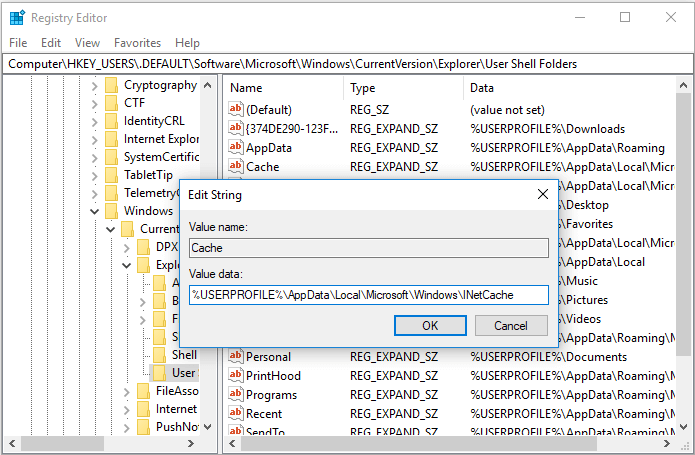
6. Klik vervolgens op OK doorgaan.
7. Navigeer vervolgens naar het pad HKEY_CURRENT_USER Software Microsoft Windows CurrentVersion Explorer User Shell Folders .
8. Ga dan naar het Cache sleutel en controleer of deze naar de juiste locatie is verplaatst.
9. Start daarna uw computer opnieuw op om de wijzigingen te bevestigen.
Nadat alle stappen zijn voltooid, kunt u controleren of de fout dat de locatie van tijdelijke internetbestanden is gewijzigd, is opgelost of dat deze is ingesteld op de standaardlocatie.
Als deze oplossing niet effectief is, probeer dan een andere.
1. Wijzig de instellingen van Internet Explorer
De tweede manier om de fout op te lossen dat de locatie van tijdelijke internetbestanden is gewijzigd, is door de instellingen van Internet Explorer te wijzigen.
Nu, hier is de tutorial.
1. Configureer Windows naar laat verborgen bestanden en mappen zien . Sommige onderstaande stappen vereisen dat verborgen mappen zichtbaar zijn, dus u moet dat doen.
2. Druk op ramen sleutel en R sleutel samen om te openen Rennen dialoog.
3. Typ vervolgens inetcpl.cpl in het vak en klik OK doorgaan.
4. Ga in het pop-upvenster naar het algemeen tabblad en klik vervolgens op Instellingen onder Browsegeschiedenis sectie.
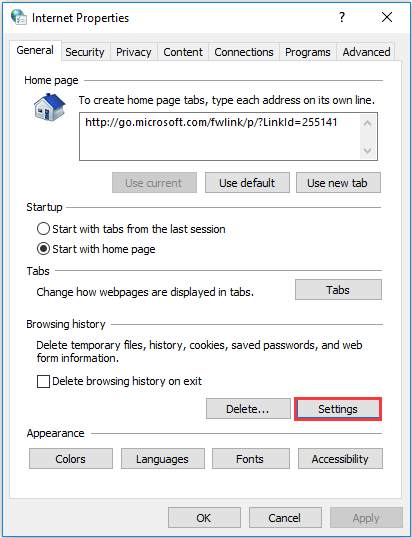
5. Klik in het pop-upvenster op Map verplaatsen ... doorgaan.
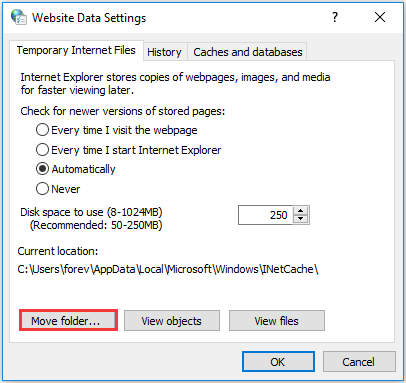
6. Vouw de lokale schijf (C :) uit.
7. Uitbreiden Gebruiker of Document en instellingen , gevolgd door de map die overeenkomt met uw gebruikersnaam.
8. Navigeer naar de volgende map die Internet Explorer gebruikt om tijdelijke internetbestanden op te slaan.
C: Users [gebruikersnaam] AppData Local Microsoft Windows iNetCache
9. Als je eenmaal bent beland in de laatste map in het pad dat je hierboven ziet, markeer je deze, je hoeft de pijl of het plusteken ernaast niet te selecteren.
10. Klik vervolgens op OK om de wijzigingen op te slaan.
Nadat alle stappen zijn voltooid, start u uw computer opnieuw op en controleert u of de fout dat de locatie van tijdelijke internetbestanden in Windows 10 is gewijzigd, is opgelost.
Laatste woorden
Kortom, dit bericht heeft geïntroduceerd hoe de fout kan worden opgelost dat de locatie van tijdelijke internetbestanden is gewijzigd. Probeer deze oplossingen als u dezelfde fout bent tegengekomen. Als je een beter idee hebt om deze fout op te lossen, deel dit dan in het commentaarveld.
![3 manieren om te repareren Kan geen verbinding maken met Nvidia-fout Windows 10/8/7 [MiniTool News]](https://gov-civil-setubal.pt/img/minitool-news-center/76/3-ways-fix-unable-connect-nvidia-error-windows-10-8-7.jpg)
![Is WinZip veilig voor uw Windows? Hier zijn antwoorden! [MiniTool-tips]](https://gov-civil-setubal.pt/img/backup-tips/31/is-winzip-safe-your-windows.png)


![7 methoden om de INET_E_RESOURCE_NOT_FOUND-fout te verhelpen [MiniTool News]](https://gov-civil-setubal.pt/img/minitool-news-center/42/7-methods-fix-inet_e_resource_not_found-error.png)

![Wat is Windows Update Medic Service en hoe kan ik deze uitschakelen? [MiniTool Nieuws]](https://gov-civil-setubal.pt/img/minitool-news-center/54/what-is-windows-update-medic-service.png)




![Opgelost: het informatiearchief kan niet worden geopend Outlook-fout [MiniTool News]](https://gov-civil-setubal.pt/img/minitool-news-center/39/solved-information-store-cannot-be-opened-outlook-error.png)



![6 manieren - Hoe u Run Command Windows 10 opent [MiniTool News]](https://gov-civil-setubal.pt/img/minitool-news-center/04/6-ways-how-open-run-command-windows-10.png)



