Problemen met Windows Server 2022 oplossen DHCP werkt niet?
How To Troubleshoot Windows Server 2022 Dhcp Not Working
Waarom werkt uw DHCP-server niet? Weet jij hoe je Windows Sever 2022 kunt oplossen DHCP werkt niet? Je kunt erachter komen en een aantal nuttige oplossingen krijgen in dit artikel, uitgegeven door MiniTool . Laten we ter zake komen.Wat is DHCP?
DHCP (Dynamic Host Configuration Protocol) is een gebruiksvriendelijk netwerkbeheerprotocol dat automatisch IP-adressen toewijst aan elk apparaat of knooppunt in een netwerk, waardoor naadloze communicatie via IP mogelijk wordt.
Telkens wanneer een apparaat naar een nieuwe locatie verhuist, wijst DHCP het gemakkelijk een nieuw IP-adres toe, waardoor netwerkbeheerders de moeite besparen om elk apparaat handmatig te configureren met geldige IP-instellingen of het adres aan te passen bij verplaatsing binnen het netwerk.
Dit geautomatiseerde proces centraliseert het configuratiebeheer en kan eenvoudig worden geïmplementeerd in zowel kleine lokale netwerken als grote bedrijfsomgevingen.
Het kan echter voorkomen dat u DHCP-fouten tegenkomt, zoals kan geen contact maken met uw DHCP of Windows Server 2022 DHCP werkt niet tijdens de gebruiksperiode. Hoe krijg je op deze manier een werkende DHCP-server? In het volgende deel zullen we u achtereenvolgens door elke stap leiden.
Hoe te repareren dat Windows Server 2022 DHCP niet werkt?
Eerst moet u enkele controles en tests uitvoeren op de DHCP-server om de oorzaak en locatie van de DHCP-fouten te identificeren. Vervolgens kunt u de bijbehorende oplossingen vinden die aansluiten bij de problemen.
1. Controleer netwerkconnectiviteit : Neem even de tijd om de netwerkkabels, switches en routers te controleren om er zeker van te zijn dat ze goed werken, zodat uw Windows Server 2022-apparaat kan genieten van een soepele netwerkverbinding.
2. Zie DHCP-configuratie : controleer of de DHCP-serverconfiguraties juist zijn, inclusief de DHCP-scopes, IP-adresbereiken, subnetmaskers en eventuele andere configuratieparameters.
3. Test de DHCP-clientconfiguratie : u kunt de DHCP-clientconfiguratie op uw apparaat testen om te zien of het IP-adressen en netwerkinstellingen van de DHCP-server kan ontvangen. Dit zal u helpen erachter te komen of het probleem bij de server of bij uw apparaat ligt.
4. Controleer de DHCP-serverstatus : Controleer of de DHCP-server actief is en of er fouten of waarschuwingen in het gebeurtenislogboek staan. Als er foutmeldingen of waarschuwingen zijn, kunt u de oplossingen vinden op basis van de verstrekte berichten.
5. Controleer DHCP-pool : controleer of er beschikbare IP-adressen zijn die aan het clientapparaat kunnen worden toegewezen. Als dat niet het geval is, moet u wellicht overwegen om het IP-adresbereik uit te breiden verlenging van de huurtermijn En .
6. Bekijk Firewall- en beveiligingsinstellingen : Zorg ervoor dat de firewall- en beveiligingsinstellingen zijn ingeschakeld op zowel de server als het clientapparaat, zodat DHCP-communicatie tussen de server en het clientapparaat mogelijk is.
Ten tweede kunt u enkele technieken uitvoeren om te zien of ze het probleem met DHCP dat niet werkt kunnen oplossen.
1. Start de DHCP-server opnieuw op : Het opnieuw opstarten van de DHCP-server op uw Server 2022 kan enkele kleine servicegerelateerde problemen oplossen.
2. Update of installeer de DHCP-server opnieuw : Soms kunnen de oude DHCP-server of softwareproblemen ertoe leiden dat Windows Server 2022 DHCP niet werkt. Het vervolgens bijwerken of opnieuw installeren van de DHCP-server kan een optionele oplossing zijn.
3. Neem een beroep op Microsoft-ondersteuning : Als het probleem blijft bestaan nadat u de bovenstaande stappen heeft geprobeerd, kunt u zich wenden tot de officiële Microsoft-ondersteuning voor hulp.
Lees ook: 4 manieren om de fout ‘DHCP is niet ingeschakeld voor Ethernet’ op te lossen
Voorzorgsmaatregelen om de DHCP-serverinstellingen te wijzigen
Voordat u de configuraties van de DHCP-server wijzigt, kunt u beter overwegen een back-up van uw gegevens te maken. Back-up kan altijd uw belangrijke gegevens beschermen die u in Windows Server hebt opgeslagen, voor het geval uw computer met onverwachte rampen wordt geconfronteerd.
Wat betreft back-up van gegevens creatie, MiniTool ShadowMaker is het proberen waard, het is gebruiksvriendelijk en stelt u in staat een back-up te maken van bestanden en systemen, bestanden te synchroniseren, media te bouwen en meer. Hiermee kunt u eenvoudig met een paar klikken een back-up van uw gegevens maken. Hieronder vindt u een korte tutorial.
MiniTool ShadowMaker-proefversie Klik om te downloaden 100% Schoon en veilig
Stap 1: Open de tool en klik Proef houden .
Stap 2: Ga naar Back-up , kiezen BRON om de gewenste gegevens te selecteren en klik OK . Selecteer vervolgens BESTEMMING om een pad te kiezen en te klikken OK .
Stap 3: Klik Maak nu een back-up om de back-uptaak te starten.
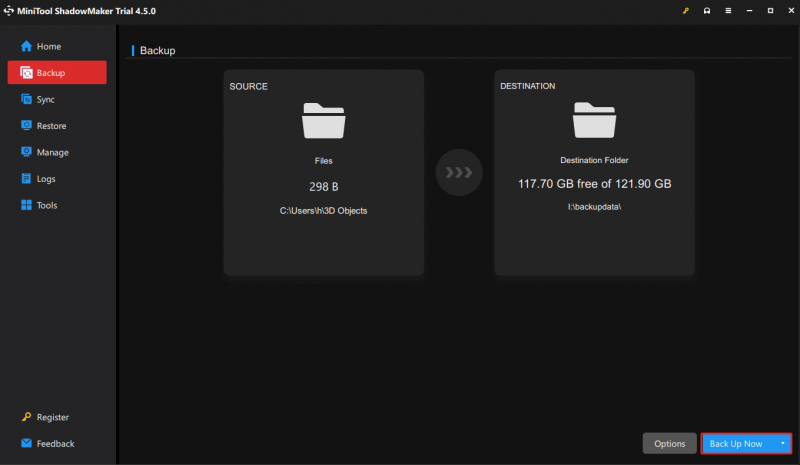
Kortom
Zoals je kunt zien, legt dit bericht uit hoe je kunt oplossen dat Windows Server 2022 DHCP niet werkt, zodat je een werkende DHCP-server kunt krijgen. In de tussentijd raden wij u vriendelijk aan om regelmatig een back-up van uw computer te maken.

![Hoe Android Data Recovery gemakkelijk te doen zonder root? [MiniTool-tips]](https://gov-civil-setubal.pt/img/android-file-recovery-tips/02/how-do-android-data-recovery-without-root-easily.jpg)
![Hoe kunt u webpagina's van pc naar telefoon verzenden met uw telefoon-app? [MiniTool Nieuws]](https://gov-civil-setubal.pt/img/minitool-news-center/04/how-can-you-send-web-pages-from-pc-phone-with-your-phone-app.jpg)
![Word kan de bestaande algemene sjabloon niet openen. (Normal.dotm) [MiniTool News]](https://gov-civil-setubal.pt/img/minitool-news-center/02/word-cannot-open-existing-global-template.png)










![DOOM: De Dark Ages -controller werkt niet [Guide voor probleemoplossing]](https://gov-civil-setubal.pt/img/news/2F/doom-the-dark-ages-controller-not-working-troubleshooting-guide-1.png)
![Werkt Spotify Wrapped niet? Volg de gids om het te repareren! [MiniTool-nieuws]](https://gov-civil-setubal.pt/img/minitool-news-center/85/is-spotify-wrapped-not-working.png)



![Overzicht van internetproviders: waar staat ISP voor? [MiniTool-wiki]](https://gov-civil-setubal.pt/img/minitool-wiki-library/27/internet-service-provider-overview.png)