Malwarebytes verwijderen op Windows/Mac/Android/iOS
How Uninstall Malwarebytes Windows Mac Android Ios
Als u Malwarebytes niet wilt, kunt u ervoor kiezen om het van uw apparaat te verwijderen. Welnu, hoe verwijder je Malwarebytes van Windows, Mac, Android of iOS? Je bent hier aan het juiste adres en je kunt enkele methoden vinden in deze tutorial van MiniTool. Ook wordt u na het verwijderen van het antivirusprogramma een suggestie gegeven om uw pc veilig te houden.Op deze pagina :- Hoe Malwarebytes te verwijderen
- Malwarebytes verwijderen zit vast
- Laatste woorden
- Veelgestelde vragen over Malwarebytes verwijderen
Malwarebytes is een uitstekend antivirusprogramma dat compatibel is met Windows, macOS, Android en iOS. Hiermee kunt u uw apparaat in realtime beschermen tegen virussen en kwaadaardige aanvallen, waaronder malware, adware, Trojaanse paarden, ransomware en meer.
Er is een gratis versie voor persoonlijk gebruik en er is ook een zakelijke editie waarmee je binnen 14 dagen gratis gebruik kunt maken. Als u de proefversie gebruikt en na 14 dagen een ander product wilt gebruiken, kunt u ervoor kiezen Malwarebytes te verwijderen.
Of u heeft extra vrije schijfruimte nodig omdat dit antivirusprogramma mogelijk te veel systeembronnen in beslag neemt, dus u kiest er ook voor om het van uw computer te verwijderen.
Welnu, dan komt er een vraag: hoe verwijder je Malwarebytes? Nu kunt u doorgaan naar het volgende deel en enkele nuttige methoden vinden.
Tip: Sommigen van jullie vragen zich misschien af wat de veiligheid van Malwarebytes is. Raadpleeg dit bericht voor veel informatie - Is Malwarebytes veilig voor Windows? Hier is wat u moet weten .Hoe Malwarebytes te verwijderen
Omdat Malwarebytes op een Windows-computer, Mac, Android- of iOS-apparaat kan draaien, laten we u zien hoe u het op deze vier platforms kunt verwijderen.
Hoe Malwarebytes te verwijderen in Windows 10
De handelingen zijn eenvoudig en er worden drie veelgebruikte manieren aan u voorgesteld.
Tips: Ervaar een sneller systeem met MiniTool System Booster – uw oplossing voor het moeiteloos verwijderen van programma's.MiniTool Systeem Booster-proefversieKlik om te downloaden100%Schoon en veilig
#1. Verwijder Malwarebytes via het Configuratiescherm
Stap 1: Typ in Windows 10 Controlepaneel naar het zoekvak en klik op deze app in de lijst met zoekresultaten.
![Hoe het Configuratiescherm openen in Windows 11? [7 manieren]](http://gov-civil-setubal.pt/img/backup-tips/71/how-uninstall-malwarebytes-windows-mac-android-ios.png) Hoe het Configuratiescherm openen in Windows 11? [7 manieren]
Hoe het Configuratiescherm openen in Windows 11? [7 manieren]Dit bericht laat zien hoe je het Configuratiescherm in Windows 11 kunt openen met behulp van verschillende methoden en andere gerelateerde informatie.
Lees verder Tip: Als u het nieuwe besturingssysteem Windows 11 gebruikt, is de manier om het Configuratiescherm te openen dezelfde als die in Windows 10.Stap 2: Klik Een programma verwijderen van de Programma's sectie.
Stap 3: In de Programma's en functies interface, klik met de rechtermuisknop op Malwarebytes en kies Verwijderen/wijzigen .
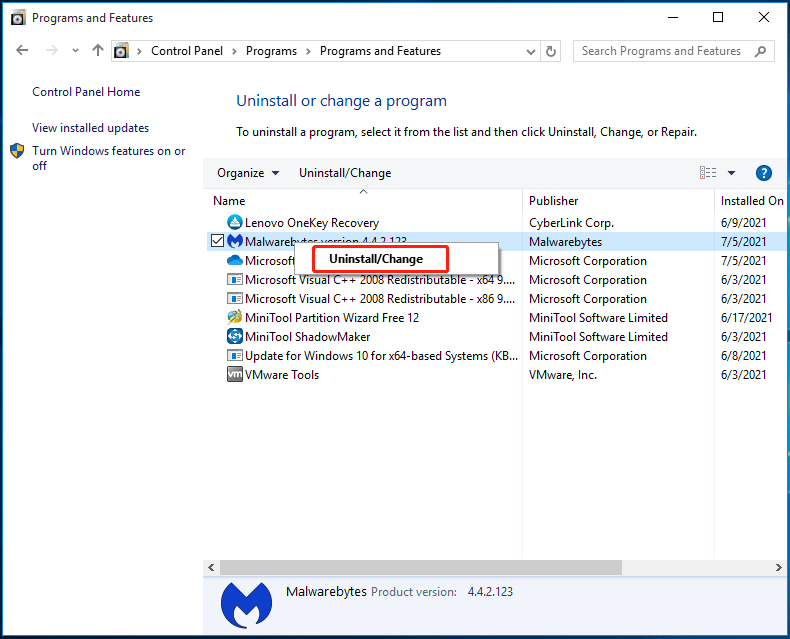
Stap 4: Bevestig de verwijderingsbewerking en het proces begint.
#2. Verwijder Malwarebytes via Windows-instellingen
In Windows 10 kunt u naar Windows-instellingen gaan om Malwarebytes te verwijderen.
Stap 1: Druk op de Winnen + ik toetsen op uw toetsenbord om de app Instellingen te openen.
Stap 2: Klik App om de in te voeren App en functies bladzijde.
Stap 3: Scroll naar beneden om Malwarebytes te vinden, klik erop en kies vervolgens Verwijderen om dit programma te verwijderen.
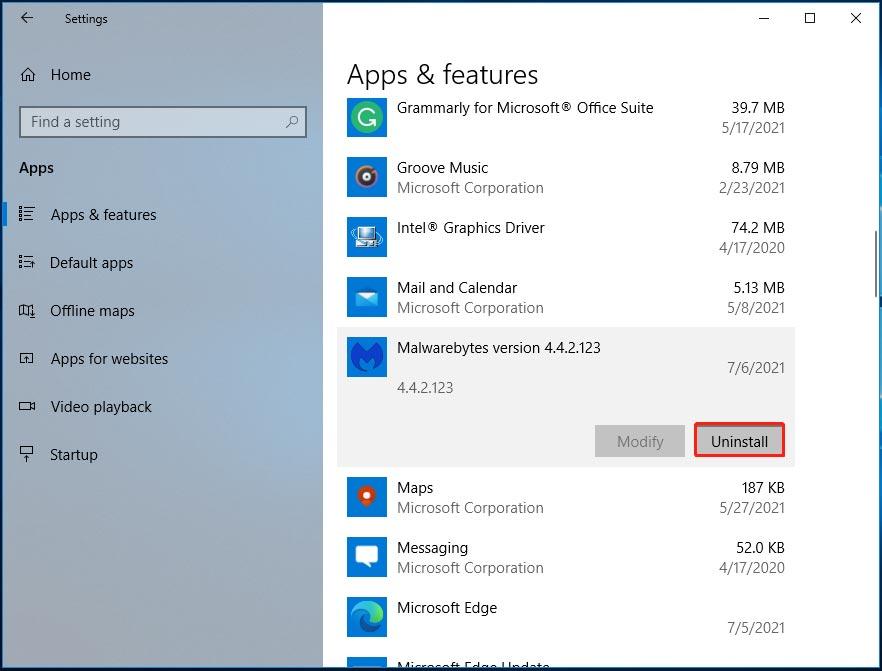
Stap 4: Klik Verwijderen nogmaals en klik vervolgens Ja om de operatie te bevestigen.
Aandacht:
Hoewel Malwarebytes is verwijderd, zijn er mogelijk bestanden of registersleutels overgebleven. U moet ze dus verwijderen om Malwarebytes volledig te verwijderen.
Nadat u dit programma van uw Windows 10-computer hebt verwijderd, opent u Verkenner en klikt u op Weergave, en check Verborgen voorwerpen . Ga vervolgens naar de C-schijf en open het Programma's Bestanden map en u kunt de Malwarebytes map. Klik er met de rechtermuisknop op en kies Verwijderen . Maak vervolgens de Prullenbak leeg.
Open bovendien de Register-editor door op te drukken Winnen + R , invoeren Regedit, en klikken OK . Ga naar HKEY_LOCAL_MACHINESOFTWARE , HKEY_CURRENT_USERSoftware , of HKEY_USERS.DEFAULTSoftware , zoek de sleutel met de naam Malwarebytes, klik er met de rechtermuisknop op en kies vervolgens Verwijderen .
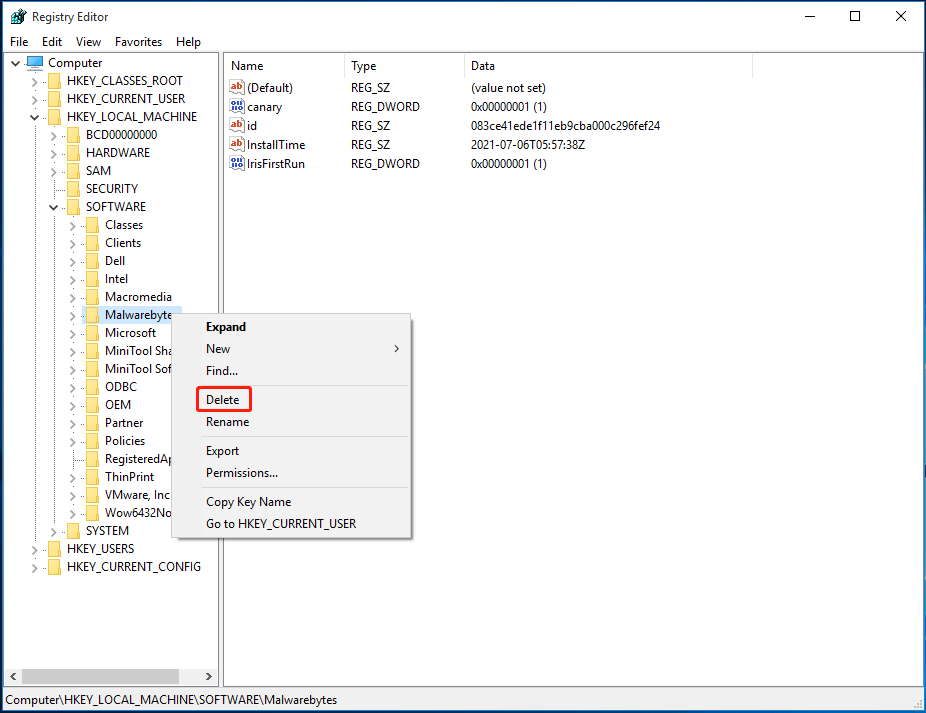
Voor meer informatie kunt u ons vorige bericht raadplegen - Hoe verwijder ik restanten van verwijderde software? Probeer deze manieren!
# 3. Gebruik Malwarebytes Uninstall Tool
Om Malwarebytes volledig van uw Windows-computer te verwijderen, kunt u een verwijderprogramma proberen. Er is een hulpprogramma genaamd Malwarebytes Support Tool dat kan worden gebruikt om problemen met Malwarebytes voor Windows te repareren en alle Malwarebytes-producten van uw machines te verwijderen.
Hoe Malwarebytes verwijderen met deze tool? Volg deze stappen hieronder.
Stap 1: Download Malwarebytes-ondersteuningstool .
Stap 2: Nadat u deze tool hebt gestart, klikt u op Schoon om alle producten van Malwarebytes te verwijderen. Dan klikken Ja .
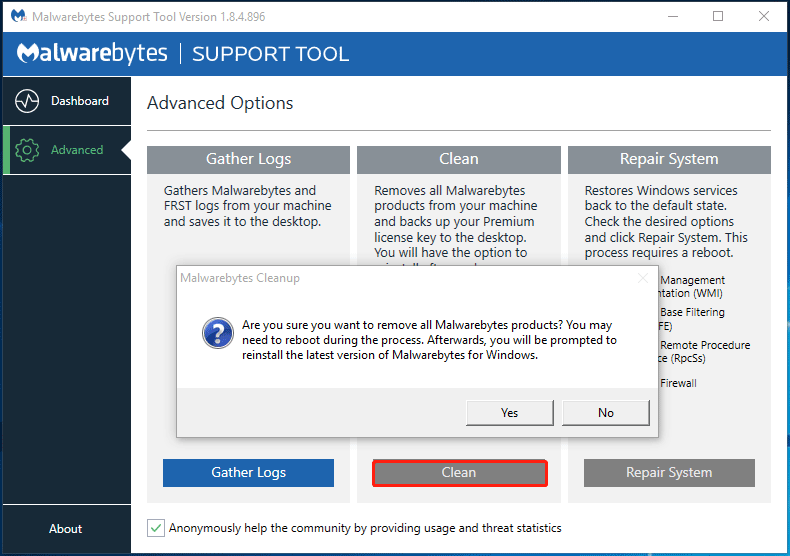
Stap 3: Na een tijdje krijgt u de volgende prompt met de vraag of u de nieuwste versie van Malwarebytes opnieuw wilt installeren. Klik gewoon op de Nee knop.
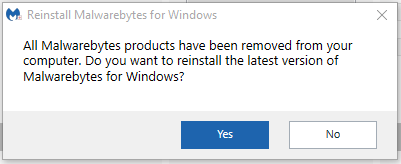
Verder lezen: Maak een back-up van uw computer
Nadat u Malwarebytes van uw Windows 10-computer hebt verwijderd, is uw pc kwetsbaar voor virusinfecties en kwaadaardige bedreigingen. U moet een ander antivirusprogramma gebruiken om uw computer in realtime te beschermen. De ingebouwde Windows Defender wordt aanbevolen. Open het gewoon om het systeem te scannen en schadelijke programma's te verwijderen.
Alleen het hebben van antivirussoftware is niet voldoende. Om de pc veilig te houden, kunt u beter automatisch een back-up van bestanden maken om gegevensverlies als gevolg van virusaanvallen te voorkomen. U kunt ook een systeemkopie maken, zodat u de pc naar een eerdere staat kunt herstellen in geval van een systeemstoring als gevolg van aanvallen van hackers.
Om een back-up van een Windows-computer te maken, kunt u professionele Windows-back-upsoftware gebruiken, zoals MiniTool ShadowMaker. Hiermee kunt u eenvoudig een back-up maken van Windows, bestanden, mappen, schijven en partities. Door de back-upschema's te configureren, kunt u de pc goed beschermen.
Belangrijk is dat u hiermee een opstartbare editie kunt krijgen door Media Builder te gebruiken om een opstartbaar USB-station of cd/dvd te maken, zodat u noodherstel kunt uitvoeren in geval van systeemuitval.
Download nu MiniTool ShadowMaker om de back-up te starten.
MiniTool ShadowMaker-proefversieKlik om te downloaden100%Schoon en veilig
Stap 1: Voer MiniTool ShadowMaker uit in Windows 10 en open de hoofdinterface.
Stap 2: Navigeer naar de Back-up Op de pagina kunt u zien dat dit programma standaard een back-up van het systeem maakt. Kies gewoon een bestemmingspad om de systeemimage op te slaan. Als u een back-up van bestanden wilt maken, gaat u naar Bron > Mappen en bestanden om artikelen te selecteren. Kies vervolgens ook een pad om de back-upbestanden op te slaan.
Stap 3: Klik Nu backuppen om de back-uptaak onmiddellijk uit te voeren.
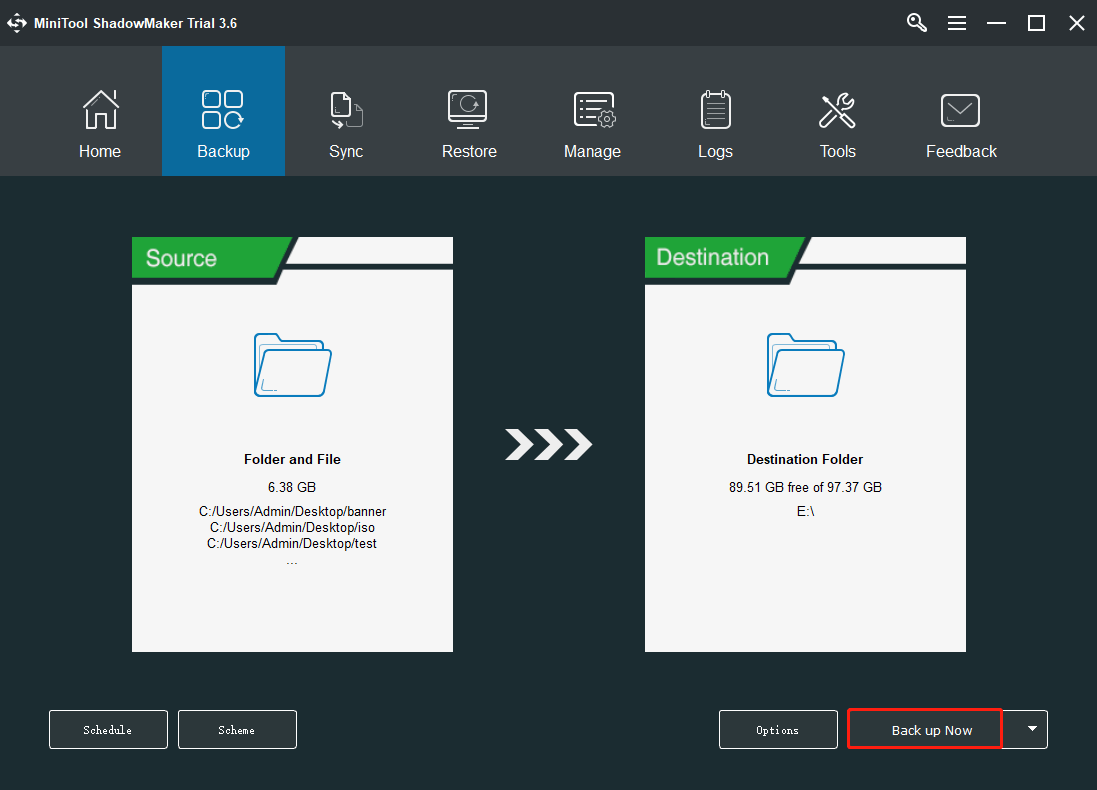
Gerelateerd artikel: Is antivirus nodig voor Windows 10/8/7? Krijg nu het antwoord!
Hoe Malwarebytes Mac te verwijderen
Wat moet u doen als u een Mac gebruikt en Malwarebytes van de pc wilt verwijderen? U kunt de verwijderingstaak op 2 manieren uitvoeren.
Verwijder Malwarebytes Mac via de Programmamenubalk
De bediening is heel eenvoudig en volg deze instructies.
Stap 1: Klik Gaan via het menu bovenaan het scherm. Als u deze optie niet ziet, ga dan naar Finder > Bureaublad in plaats van.
Stap 2: Klik Toepassingen uit het vervolgkeuzemenu Ga en klik vervolgens op het Malwarebytes-app-pictogram om dit programma te openen.
Stap 3: Klik Hulp bovenaan het computerscherm en kies Malwarebytes verwijderen .
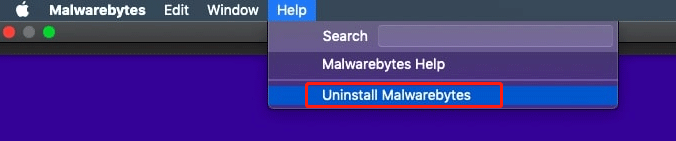
Stap 4: Klik Ja om ervoor te zorgen dat u de Malwarebytes-software volledig verwijdert.
Stap 5: Typ het wachtwoord dat u gebruikt om in te loggen op uw beheerdersaccount van de Mac en klik OK .
Stap 6: Klik Gaan nogmaals en tik vervolgens op Ga naar map .
Stap 7: Typ in ~/Bibliotheek en klik Gaan .
Stap 8: Klik op de zoekbalk rechtsboven in het bibliotheekvenster en typ Malwarebytes en dan slaan Opbrengst .
Stap 9: Klik op de Bibliotheek tabblad, kies een bestand met malwarebytes in de titel, klik op Bewerking en dan Verplaatsen naar prullenbak .
Stap 10: Leeg de prullenbak en start uw Mac opnieuw op om het verwijderingsproces te voltooien.
Dit is een eenvoudige manier om Malwarebytes te verwijderen. Alle componenten met betrekking tot dit programma zijn verwijderd. Eventuele extra bestanden blijven niet in uw systeem achter.
Verwijder Malwarebytes Mac via het verwijderscript
Bovendien kunt u een andere manier proberen om dit antivirusprogramma te verwijderen: met behulp van het verwijderingsscript. Deze tool wordt aangeboden door het Malwarebytes-team. Hiermee kunt u de Malwarebytes-software van uw Mac verwijderen en het programma vervolgens automatisch opnieuw installeren. Om dit hulpprogramma te kunnen gebruiken, moet uw machine Mac OSX v10.10.x of hoger hebben.
Hoe Malwarebytes verwijderen met Mac Uninstall Script? Volg deze instructies.
Stap 1: Download dit hulpmiddel van de officiële website.
Stap 2: Nadat u het bestand met het verwijderingsscript heeft gedownload, gaat u naar het bestand Downloads map en pak dit bestand uit. Voer vervolgens het script uit.
Stap 3: Er verschijnt een prompt en u moet op klikken Open knop om door te gaan.
Stap 5: Er verschijnt een nieuw venster waarin u wordt gevraagd of u een versie van het Malwarebytes-programma wilt verwijderen. Gewoon klikken OK verder gaan.
Stap 6: Voer het accountwachtwoord in.
Stap 7: Na het verwijderen van Malwarebytes voor Mac wordt een optie gegeven om de app opnieuw te installeren. Als u de nieuwste versie wilt installeren, klikt u op Ja . Om het verwijderen te voltooien, klikt u op Nee .
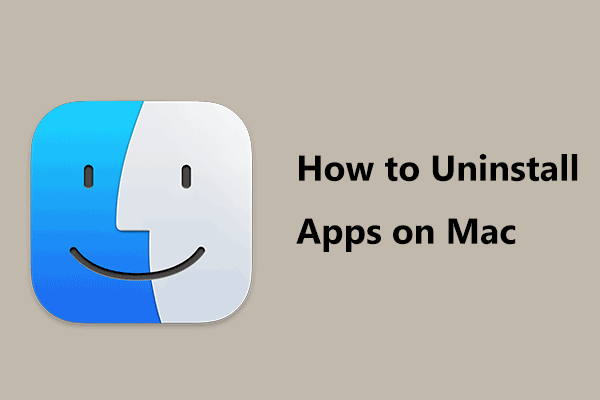 Hoe apps op Mac te verwijderen? 5 manieren waarop u apps kunt verwijderen!
Hoe apps op Mac te verwijderen? 5 manieren waarop u apps kunt verwijderen!Hoe apps op Mac verwijderen? Als je op zoek bent naar manieren om apps op de Mac te verwijderen, dan is dit bericht nuttig voor jou en kun je meerdere handige methoden vinden.
Lees verderHoe Malwarebytes Android te verwijderen
Als u Malwarebytes op een Android-telefoon installeert en deze wilt verwijderen, volgt u de manieren in dit deel.
Malwarebytes verwijderen via Google Play Store
- Start de Google Play Store-app en typ Malwarebytes voor Android in het zoekvak.
- Tik op Malwarebytes in de resultaten.
- Druk op de VERWIJDEREN knop.
- Klik OK om deze app te verwijderen.
Malwarebytes verwijderen vanuit de app zelf
- Voer Malwarebytes uit op uw Android-telefoon.
- Klik op het menupictogram linksboven in het scherm en ga naar Algemeen > Malwarebytes verwijderen .
- Wanneer u wordt gevraagd waarom u Malwarebytes verwijdert, kiest u een goede reden om door te gaan.
- Tik op Verwijderen en klik OK om de operatie te bevestigen.
Hoe Malwarebytes iOS te verwijderen
Als u een Apple-telefoon gebruikt, volgt u deze stappen om Malwarebytes te verwijderen.
- Blijf de Malwarebytes-app op het startscherm aanraken totdat het pictogram begint te bewegen.
- Je kan de ... zien X pictogram in de bovenhoek. Dan klikken Verwijderen > App verwijderen > Gereed .
Malwarebytes verwijderen zit vast
Soms loopt het proces vast wanneer u Malwarebytes in Windows verwijdert. Dus wat moet u doen als Malwarebytes de installatie niet ongedaan maakt? Enkele tips zijn voor jou.
- Voordat u begint met het verwijderen van dit programma, sluit u alle actieve apps, inclusief eventuele andere antivirusprogramma's die op uw systeem werken.
- Zorg ervoor dat u zich met beheerdersrechten op uw computer aanmeldt voordat u de verwijdering uitvoert.
- Gebruik het officiële verwijderingshulpprogramma – Malwarebytes Support Tool.
- Als u nog steeds problemen ondervindt, neem dan contact op met het bedrijf Malwarebytes voor hulp.
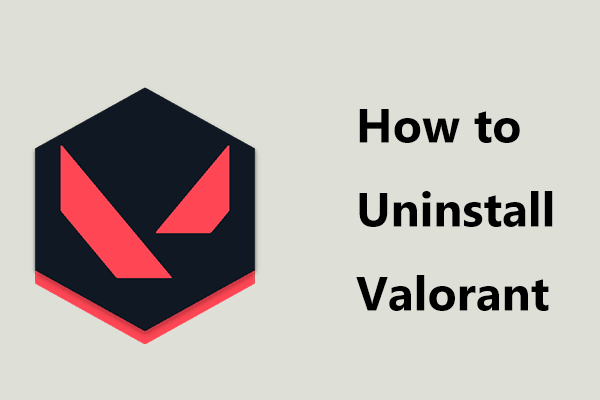 Hoe Valorant verwijderen op Windows 11/10? Volg de gids!
Hoe Valorant verwijderen op Windows 11/10? Volg de gids!Hoe Valorant volledig verwijderen op Windows 11/10? Het is eenvoudig als u de gids hier volgt en laat zien wat u moet doen.
Lees verderLaatste woorden
Wanneer u Malwarebytes moet verwijderen, kunt u de bovenstaande methoden volgen om dit antivirusprogramma van meerdere platforms te verwijderen, waaronder Windows, Mac, Android en iOS. Om de veiligheid van uw gegevens te beschermen, moet u een back-up van uw bestanden op uw apparaat maken.
Als u ideeën heeft over het verwijderen van Malwarebytes, kunt u ons dit laten weten door een e-mail te sturen naar Ons of laat hieronder een reactie achter. Ik hoop dat deze tutorial nuttig voor je is.



![Werkt de Wacom-pen niet in Windows 10? Nu gemakkelijk repareren! [MiniTool Nieuws]](https://gov-civil-setubal.pt/img/minitool-news-center/33/is-wacom-pen-not-working-windows-10.jpg)
![Wat is een SD-kaartlezer en hoe deze te gebruiken [MiniTool Tips]](https://gov-civil-setubal.pt/img/android-file-recovery-tips/37/what-is-sd-card-reader-how-use-it.jpg)
![Firmware van Surface Dock (2) bijwerken [Een gemakkelijke manier]](https://gov-civil-setubal.pt/img/news/26/how-to-update-surface-dock-2-firmware-an-easy-way-1.png)

![Top 8 sites om Telugu-films online te bekijken [gratis]](https://gov-civil-setubal.pt/img/movie-maker-tips/11/top-8-sites-watch-telugu-movies-online.png)

![Opgelost - Bestanden herstellen die verloren zijn gegaan na knippen en plakken [MiniTool Tips]](https://gov-civil-setubal.pt/img/data-recovery-tips/30/solved-how-recover-files-lost-after-cut.jpg)
![Het probleem 'Chrome-bladwijzers niet synchroniseren' oplossen in Windows [MiniTool News]](https://gov-civil-setubal.pt/img/minitool-news-center/78/how-fix-chrome-bookmarks-not-syncing-issue-windows.jpg)




![Hoe kan ik de pop-up 'Windows Protected Your PC' uitschakelen of verwijderen? [MiniTool-tips]](https://gov-civil-setubal.pt/img/backup-tips/08/how-disable-remove-windows-protected-your-pc-popup.jpg)
![Wat is ETD Control Center en hoe kan ik het verwijderen? [MiniTool Nieuws]](https://gov-civil-setubal.pt/img/minitool-news-center/44/what-is-etd-control-center.png)

