Wordt offline toegang tot bestanden geweigerd? Oplossingen zijn hier!
Wordt Offline Toegang Tot Bestanden Geweigerd Oplossingen Zijn Hier
U kunt de offline bestanden gebruiken, zodat u toegang hebt tot deze bestanden, zelfs wanneer u niet verbonden bent met het netwerk. U kunt echter soms het probleem met de toegang tot offline bestanden tegenkomen. Doe het rustig aan! Deze gids op MiniTool-website zal u in detail laten zien hoe u het kunt oplossen.
Offline bestandstoegang geweigerd
Offline bestanden zodat u ze kunt openen, zelfs als er een verbindingsprobleem is op uw computer. Soms wordt u misschien gevraagd door offline bestandstoegang geweigerd, neem contact op met uw beheerder bij het openen van de bestanden die u hebt gemaakt. De redenen voor de mislukte synchronisatie van offline bestanden in Windows 10 kunnen bestandsversleuteling, problemen met machtigingen en meer zijn. Volgens verschillende voorwaarden bieden wij u de bijbehorende oplossingen.
Hoe offline bestandstoegang geweigerd te repareren?
Oplossing 1: verleen de machtigingen
Wanneer u bestandssynchronisatie instelt, controleert de offlinemap de machtigingen van de gebruiker op de rootshare. Daarom, als u de submap van de gebruiker onder een rootshare-map plaatst en set \\server_name\root_folder\user_name als het in kaart gebrachte schijfpad, is de kans groot dat u offline toegang tot bestanden wordt geweigerd.
Oplossing 2: versleutel offline bestanden
Als u bestandsversleuteling inschakelt, ontvangt u ook offline bestandstoegang geweigerd. Opgemerkt wordt dat offline bestandscodering automatisch wordt ingeschakeld wanneer verbinding wordt gemaakt met een nieuw netwerk. Ga als volgt te werk om de offline bestanden te ontsleutelen:
Stap 1. Typ Controlepaneel in de zoekbalk en druk op Binnenkomen .
Stap 2. Blader in het Configuratiescherm naar beneden om te zoeken Sync centrum en raak het.
Stap 3. Klik op Beheer offline bestanden > ga naar de Versleuteling tabblad > raken Ontsleutelen .

Stap 4. Tik op Toepassen & OK om de wijzigingen op te slaan.
Oplossing 3: reset offline bestandscaches
Een andere oplossing om geweigerde toegang tot offline bestanden op te lossen, is door offline bestandscaches opnieuw in te stellen. Hiervoor heeft u het volgende nodig:
Stap 1. Druk op Winnen + R op te roepen Loop dialoog.
Stap 2. Typ regedit en raak Binnenkomen lanceren Register-editor .
Stap 3. Navigeer naar het volgende pad:
HKEY_LOCAL_MACHINE\SYSTEM\CurrentControlSet\Services\Csc\Parameters
Stap 4. Klik met de rechtermuisknop op de lege ruimte in het linkerdeelvenster > kies Nieuw > selecteren DWORD-waarde (32-bits). > klik er met de rechtermuisknop op om deze sleutel te hernoemen naar FormatDatabase .
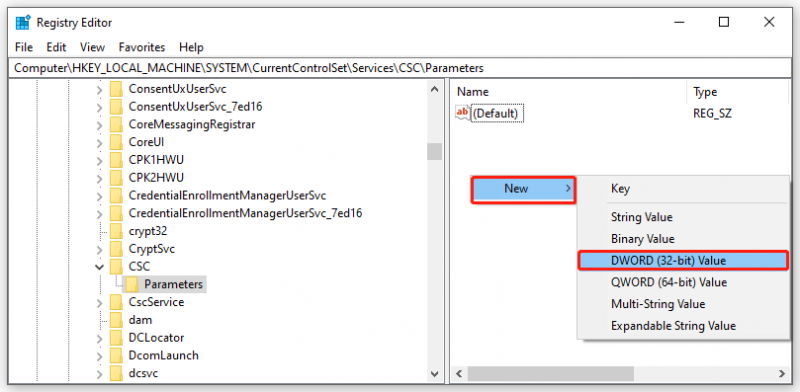
Stap 5. Klik met de rechtermuisknop op FormatDatabase kiezen Bewerken .
Stap 6. Stel de Waarde data naar 1 en raak OK .
Stap 7. Start uw computer opnieuw op.
Een andere manier om bestanden te synchroniseren met Network Drive
Als het niet lukt om offline bestanden op uw computer te synchroniseren, kunt u een andere synchronisatiesoftware kiezen om hetzelfde effect te bereiken in plaats van tijd te verspillen aan het oplossen van het probleem. Hier kan MiniTool ShadowMaker aan uw behoefte voldoen en deze zelfs overtreffen. Dit gratis back-upsoftware stelt u in staat om back-ups te maken, bestanden/mappen te synchroniseren en zelfs een schijf te klonen. Het ondersteunt het synchroniseren van bestanden naar het netwerk of de lokale schijf. Laat me je hier laten zien hoe je de bestanden naar een netwerkstation synchroniseert.
Stap 1. Start deze tool en ga naar de Synchroniseren bladzijde.
Stap 2. Binnen BRON , kunt u de bestanden of mappen kiezen die u wilt synchroniseren uit Gebruiker, Computer en Bibliotheken.
Stap 3. Binnen BESTEMMING , mag u een doelschijf kiezen om de gesynchroniseerde kopie op te slaan. Als u uw gegevens wilt synchroniseren met de netwerkschijf, selecteert u Gedeeld . Druk op Toevoegen en voer het pad, de naam en het wachtwoord van de internetserver in.
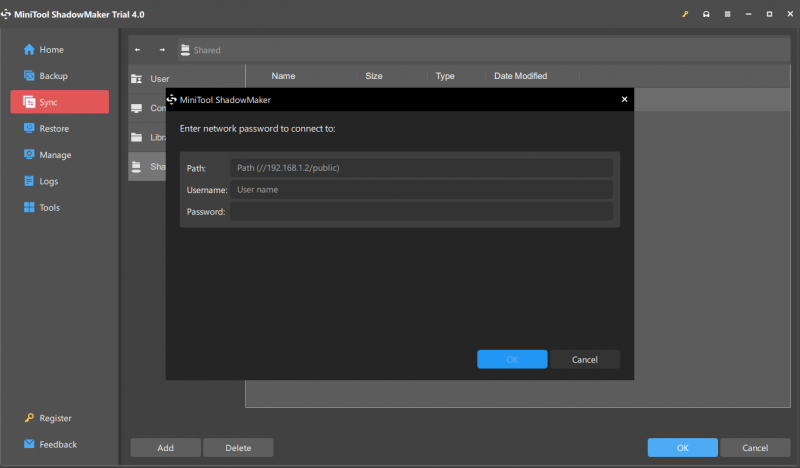
Als u een geplande bestandssynchronisatie wilt maken, gaat u naar Opties > Schema-instellingen om uw synchronisatietaak aan te passen.
Stap 4. Nadat je de synchronisatiebron en -bestemming hebt geselecteerd, druk je op Synchroniseer nu om de synchronisatie te starten.

![Top 5 oplossingen voor Hulu Error Code Runtime-2 [MiniTool News]](https://gov-civil-setubal.pt/img/minitool-news-center/45/top-5-solutions-hulu-error-code-runtime-2.png)
![Windows heeft geen netwerkprofiel voor dit apparaat: opgelost [MiniTool News]](https://gov-civil-setubal.pt/img/minitool-news-center/18/windows-doesnt-have-network-profile.png)

![[Review] Wat is het UNC-pad en hoe gebruik ik het?](https://gov-civil-setubal.pt/img/knowledge-base/83/what-is-unc-path.png)
![6 manieren om Windows Shell Gemeenschappelijke DLL werkt niet meer [MiniTool News]](https://gov-civil-setubal.pt/img/minitool-news-center/62/6-ways-windows-shell-common-dll-has-stopped-working.png)



![Zit Windows 10 vast in tabletmodus? Volledige oplossingen zijn hier! [MiniTool-tips]](https://gov-civil-setubal.pt/img/backup-tips/32/is-windows-10-stuck-tablet-mode.jpg)





![YouTube stottert! Hoe het op te lossen? [Volledige gids]](https://gov-civil-setubal.pt/img/blog/30/youtube-stuttering-how-resolve-it.jpg)
![[Oplossing] Er zit geen media in het opgegeven apparaatfout [MiniTool Tips]](https://gov-civil-setubal.pt/img/data-recovery-tips/72/there-is-no-media-specified-device-error.jpg)

![Top 7 oplossingen voor Hal.dll BSOD-fout [Stapsgewijze handleiding] [MiniTool-tips]](https://gov-civil-setubal.pt/img/disk-partition-tips/01/top-7-fixes-hal-dll-bsod-error.jpg)
