Top 7 oplossingen om Valorant Input Lag op pc op te lossen
Top 7 Solutions To Fix Valorant Input Lag On Pc
Valorant is ontwikkeld door Riot Games en is een spannend first-person tactisch hero shooter-spel. Soms heb je voortdurend last van Valorant-invoervertraging tijdens het spelen op Windows 10/11. Hoe dit probleem op te lossen? Dit bericht van MiniTool-oplossing kan je misschien helpen.
Valorante inputvertraging
Wanneer we onze computer invoeren, geeft de GPU de benodigde uitvoer op het scherm weer. Wat u moet doen als invoervertraging en latentie regelmatig optreden tijdens het spelen van bepaalde games op uw pc. In dit bericht introduceren we hoe u omgaat met Valorant-invoervertraging en hoe u de invoervertraging op uw computer kunt verminderen.
Tips: Constante vertraging in het spel kan tot problemen leiden, zoals willekeurige crashes. Als je je spelvoortgang niet wilt verliezen, kun je beter een back-up maken van je opgeslagen spel- en configuratiebestanden met een gratis Back-upsoftware voor pc genaamd MiniTool ShadowMaker. Zie deze handleiding - Een back-up maken van opgeslagen games op pc .
MiniTool ShadowMaker-proefversie Klik om te downloaden 100% Schoon en veilig
Hoe Valorant Input Lag op Windows 10/11 te verhelpen?
Oplossing 1: Controleer de internetverbinding
Omdat het spel sterk afhankelijk is van het netwerk, moet je ervoor zorgen dat je internetverbinding altijd stabiel is. Klik hier gaan naar SNELHEIDSTEST en raak GAAN om gratis uw internetsnelheid te testen.
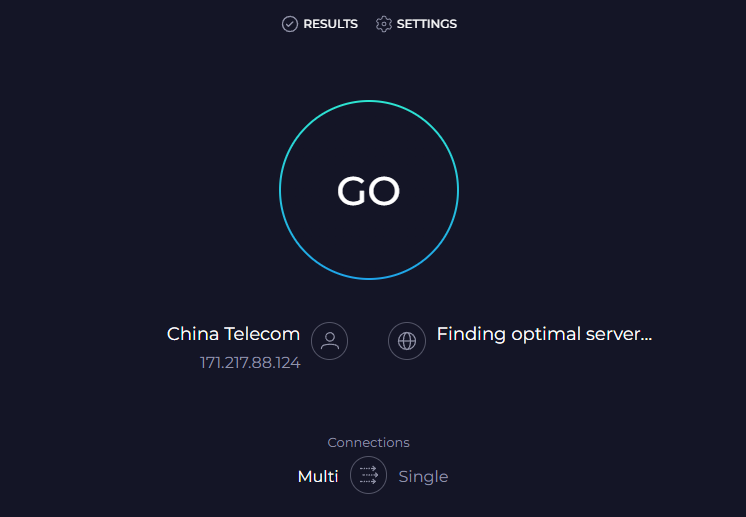
Oplossing 2: schakel optimalisaties op volledig scherm uit
Optimalisaties op volledig scherm kunnen de prestaties van uw computer tijdens het spelen verbeteren, maar kunnen ook enkele problemen veroorzaken, zoals invoervertraging van Valorant.
Stap 1. Druk op Winnen + EN openen Bestandsverkenner .
Stap 2. Zoek het uitvoerbare bestand van het spel ( VALORANT-Win64-Shipping.exe ) en klik er met de rechtermuisknop op om te kiezen Eigenschappen . Het standaardpad van het spel is: C:\Riot Games\VALORANT\live\ShooterGame\Binaries\Win64 .
Stap 3. In de Compatibiliteit tabblad, vinkje Schakel optimalisaties op volledig scherm uit .
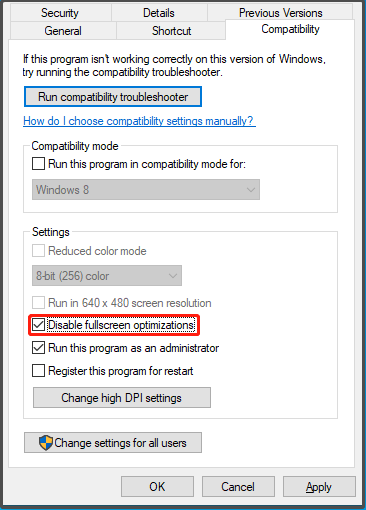
Stap 4. Klik op Toepassen & OK om de wijzigingen op te slaan.
Oplossing 3: schakel V-Sync uit
V-Sync is berucht vanwege het veroorzaken van game-achterstand en stotterproblemen. Daarom kunt u overwegen deze functie uit te schakelen. Hier leest u hoe u V-Sync op Valorant, NVIDIA-configuratiescherm en AMD Radeon-software kunt uitschakelen:
Stap 1. Openen Waarderen en ga naar Instellingen .
Stap 2. Klik op VIDEO > ALGEMEEN > uitschakelen Beperk FPS altijd .
Stap 3. Binnen GRAFISCHE KWALITEIT , uitschakelen VSync .
Stap 1. Klik met de rechtermuisknop op uw bureaublad en selecteer NVIDIA-configuratiescherm vanuit het contextmenu.
Stap 2. Navigeer naar 3D-instellingen > Beheer 3D-instellingen > Algemene instellingen > uitschakelen Verticale synchronisatie .
Stap 1. Klik met de rechtermuisknop op uw bureaublad en selecteer AMD Radeon-software .
Stap 2. Ga naar Instellingen > Grafisch > Wacht op verticale vernieuwing > stel de waarde in van Wacht op verticale vernieuwing naar Altijd uit .
Oplossing 4: energiebeheer wijzigen
Windows biedt u verschillende energiebeheerplannen waarmee u uw energieverbruik kunt beheren. Hoewel de High Performance-modus mogelijk meer stroom verbruikt, kan deze betere prestaties leveren en de invoervertraging van Valorant verminderen. Zo doet u het:
Stap 1. Druk op Winnen + S op te roepen zoekbalk .
Stap 2. Typ stroom opties en raak Binnenkomen .
Stap 3. Scroll naar beneden om te vinden Extra stroomopties en raak het.
Stap 4. Vink in het rechterdeelvenster aan Hoge performantie . Als u deze optie niet ziet, klikt u op Toon aanvullende plannen en dan kunt u andere energiebeheerplannen op uw computer zien.
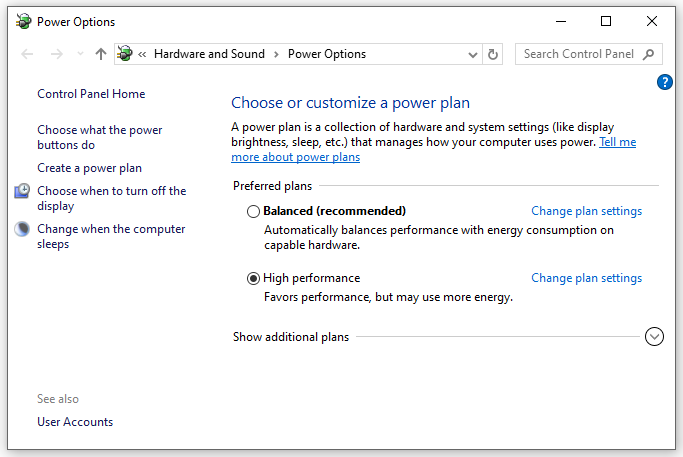
Oplossing 5: Schakel de spelmodus in
Windows 10/11 wordt geleverd met een functie genaamd Spelmodus om prioriteit te geven aan uw game-ervaring. Het inschakelen van deze functie kan helpen bij het oplossen van enkele spelfouten, waaronder Valorant-invoervertraging. Zo doet u het:
Stap 1. Openen Windows-instellingen .
Stap 2. Blader in het instellingenmenu naar beneden om te vinden Gamen en raak het.
Stap 3. In de Spelmodus tabblad, schakel deze modus in.
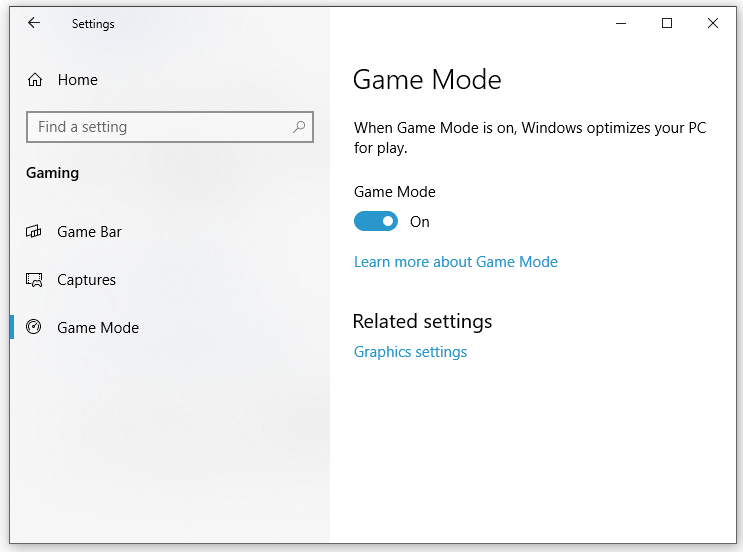
Oplossing 6: Grafisch stuurprogramma bijwerken
Het grafische stuurprogramma kan een grote invloed hebben op uw gameplay. Om Valorant soepel te laten werken, moet u op tijd het nieuwste GPU-stuurprogramma downloaden en installeren. Volg deze stappen:
Stap 1. Klik met de rechtermuisknop op Begin pictogram en selecteer Apparaat beheerder vanuit het snelmenu.
Stap 2. Uitbreiden Beeldschermadapters om uw grafische kaart weer te geven en klik er met de rechtermuisknop op om te kiezen Stuurprogramma bijwerken .
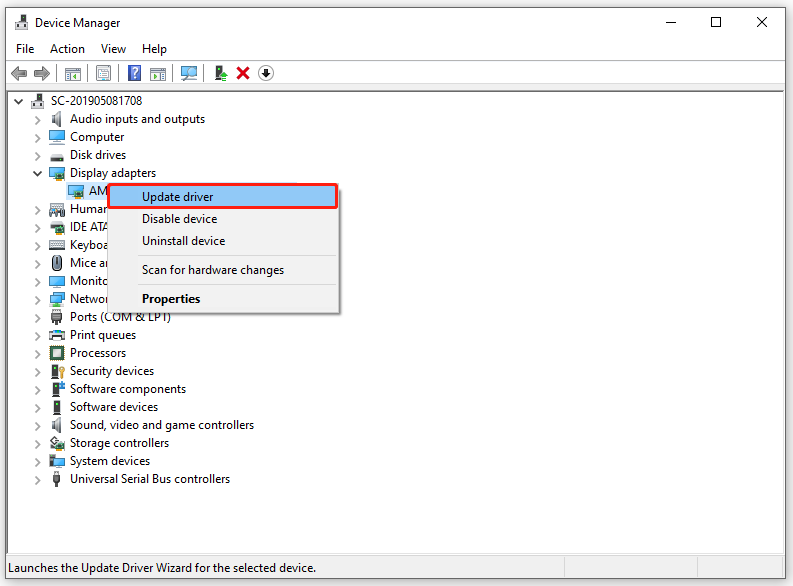
Stap 3. Klik op Automatisch zoeken naar stuurprogramma's en volg daarna de instructies op het scherm om het proces te voltooien.
Oplossing 7: controleer op Windows-updates
Microsoft brengt regelmatig enkele updates uit om uw systeemprestaties te verbeteren. Het is ook van essentieel belang om uw Windows bij te werken. Om dit te doen:
Stap 1. Druk op Winnen + I openen Windows-instellingen .
Stap 2. Ga naar Update en beveiliging > Windows Update > Controleer op updates .
Laatste woorden
Hoe Valorant-invoervertraging op Windows-apparaten aanpakken? Deze gids illustreert hoe u de invoerlatentie in Valorant op 7 manieren kunt verlagen. U kunt een van beide proberen, afhankelijk van uw behoeften. Ik hoop oprecht dat je Valorant zonder fouten kunt spelen.




![Wat is CD-RW (Compact Disc-ReWritable) en CD-R VS CD-RW [MiniTool Wiki]](https://gov-civil-setubal.pt/img/minitool-wiki-library/12/what-is-cd-rw.png)


![Hoe te repareren dat PayDay 2-mods niet werken? [MiniTool Nieuws]](https://gov-civil-setubal.pt/img/minitool-news-center/73/how-fix-payday-2-mods-not-working.png)
![Opgelost: SearchProtocolHost.exe Hoog CPU-gebruik in Windows 10 [MiniTool News]](https://gov-civil-setubal.pt/img/minitool-news-center/12/fixed-searchprotocolhost.png)
![Hoe de Windows 10 Media Creation Tool-fout te herstellen [MiniTool News]](https://gov-civil-setubal.pt/img/minitool-news-center/53/how-fix-windows-10-media-creation-tool-error.jpg)

![Wat is een USB-naar-HDMI-adapter (definitie en werkprincipe) [MiniTool Wiki]](https://gov-civil-setubal.pt/img/minitool-wiki-library/85/what-is-usb-hdmi-adapter-definition.jpg)

![Hoe dit op te lossen: Windows Update-fout 0x8024000B [MiniTool News]](https://gov-civil-setubal.pt/img/minitool-news-center/86/how-fix-it-windows-update-error-0x8024000b.jpg)
![Wat is Dual Channel RAM? Hier is de complete gids [MiniTool Wiki]](https://gov-civil-setubal.pt/img/minitool-wiki-library/11/what-is-dual-channel-ram.jpg)



![4 manieren om de gespecificeerde module op te lossen konden niet worden gevonden [MiniTool News]](https://gov-civil-setubal.pt/img/minitool-news-center/02/4-ways-solve-specified-module-could-not-be-found.png)
![M4P naar MP3 - Hoe M4P gratis naar MP3 converteren? [MiniTool-tips]](https://gov-civil-setubal.pt/img/video-converter/54/m4p-mp3-how-convert-m4p-mp3-free.jpg)