Een beginnershandleiding: een externe harde schijf gebruiken
A Beginner Guide How To Use An External Hard Drive
Waar worden externe harde schijven voor gebruikt? Hoe gebruik je een externe harde schijf op je computer? MiniTool-software schrijft in dit bericht een beginnershandleiding voor externe harde schijven.In een tijdperk waarin digitale gegevens van cruciaal belang zijn, is de behoefte aan extra opslagruimte nog nooit zo groot geweest. Externe harde schijven bieden een handige oplossing voor personen die hun opslagcapaciteit willen uitbreiden of een back-up willen maken van belangrijke bestanden. Of u nu een student, professional of gewone gebruiker bent: als u begrijpt hoe u een externe harde schijf moet gebruiken, kunt u het gegevensbeheer vereenvoudigen en de veiligheid van uw waardevolle informatie garanderen.
Wat is een externe harde schijf
Een externe harde schijf is een draagbaar opslagapparaat dat extern op een computer of andere elektronische apparaten kan worden aangesloten. In tegenstelling tot interne harde schijven, die zich in een computer of apparaat bevinden, zijn externe harde schijven op zichzelf staande eenheden die eenvoudig kunnen worden aangesloten en losgekoppeld. Ze zijn doorgaans verkrijgbaar in verschillende opslagcapaciteiten, variërend van een paar honderd gigabyte tot enkele terabytes.
Waar worden externe harde schijven voor gebruikt?
- Data opslag : ze bieden extra opslagruimte voor bestanden, documenten, foto's, video's en andere digitale inhoud.
- Back-up : U kunt externe harde schijven gebruiken om back-ups te maken van belangrijke gegevens, waardoor u een extra beschermingslaag krijgt tegen gegevensverlies als gevolg van hardwarestoringen of andere problemen.
- Bestandsoverdracht : Externe harde schijven zijn handig voor het overbrengen van grote hoeveelheden gegevens tussen computers of voor het delen van bestanden met anderen.
- Draagbaarheid : Vanwege hun compacte en draagbare karakter zijn externe harde schijven handig om grote hoeveelheden gegevens tussen locaties te vervoeren.
- Media opslag : Ze worden vaak gebruikt voor het opslaan van multimediabestanden zoals muziek, films en games, waardoor ruimte vrijkomt op de interne schijven van computers.
Hoe u een externe harde schijf gebruikt
Hoe werkt een externe harde schijf om u te helpen bij het opslaan van bestanden en het maken van back-ups of het overbrengen van bestanden? Hier is een volledige gids:
Stap 1. Selecteer de juiste externe harde schijf
Voordat u zich verdiept in het gebruik, is het van cruciaal belang om de juiste externe harde schijf voor uw behoeften te kiezen. Houd rekening met factoren als opslagcapaciteit, compatibiliteit met uw apparaten (bijvoorbeeld USB 3.0 of USB-C) en of u de voorkeur geeft aan een traditionele HDD (Hard Disk Drive) of een snellere SSD (Solid State Drive).
Stap 2. Sluit de externe harde schijf aan
Het aansluiten van uw externe harde schijf is een eenvoudig proces. De meeste externe schijven maken gebruik van een USB-aansluiting, waardoor ze compatibel zijn met een breed scala aan apparaten. Sluit de USB-kabel eenvoudig aan op een beschikbare poort op uw computer of laptop.
Stap 3. Formatteer de externe harde schijf
Voordat u uw externe harde schijf kunt gebruiken, moet u deze mogelijk formatteren. Door te formatteren wordt de schijf voorbereid op uw specifieke besturingssysteem (Windows of macOS). Houd er rekening mee dat bij het formatteren alle gegevens op de schijf worden gewist. Zorg er dus voor dat u een back-up maakt van alle belangrijke informatie voordat u doorgaat.
Hier zijn twee artikelen over het formatteren van een externe harde schijf in Windows en macOS:
- Hoe een externe harde schijf te formatteren op Windows 10/11
- Wis een opslagapparaat en formatteer het opnieuw in Schijfhulpprogramma op een Mac
Stap 4. Bestanden overbrengen of bestanden/back-ups opslaan
Zodra uw externe harde schijf is aangesloten en geformatteerd, kunt u beginnen met het overbrengen of opslaan van bestanden. Dit kan handmatig worden gedaan door bestanden te slepen en neer te zetten. Uiteraard kunt u ook back-upsoftware gebruiken om een back-up van bestanden op een externe harde schijf te maken.
Bij veel externe harde schijven wordt software meegeleverd voor automatische back-ups, of u kunt ingebouwde tools gebruiken zoals Windows Backup of Time Machine op macOS. Software voor gegevensback-up van derden, zoals MiniTool ShadowMaker, kan u hierbij ook helpen.
MiniTool ShadowMaker-proefversie Klik om te downloaden 100% Schoon en veilig
Stap 5. Werp de externe harde schijf uit
Voordat u de externe harde schijf fysiek loskoppelt, is het van cruciaal belang om deze veilig uit te werpen om gegevensbeschadiging te voorkomen.
- In Windows klikt u met de rechtermuisknop op het station in Verkenner en selecteert u Uitwerpen .
- Op macOS klikt u op het uitwerppictogram naast de drive-in Vinder .
Nu weet u hoe u een externe harde schijf moet gebruiken om bestanden over te dragen en op te slaan, en hoe u deze kunt gebruiken om back-upbestanden op te slaan. Om volledig gebruik te kunnen maken van de schijf, kunt u de opslagruimte erop beter goed beheren. U kunt blijven lezen voor meer informatie.
Hoe opslagruimte op een externe harde schijf te beheren
Om het meeste uit uw externe harde schijf te halen, oefent u een goed opslagbeheer uit. Organiseer bestanden in mappen, verwijder onnodige gegevens en overweeg het gebruik van de externe schijf voor specifieke typen bestanden, zoals media of back-ups, om alles overzichtelijk en gemakkelijk toegankelijk te houden.
Hoe installeer ik eenvoudig een externe harde schijf? U kunt de MiniTool Partition Wizard gebruiken, een alles-in-één gratis partitiebeheerder , om partities aan te maken, partities te verwijderen, partities uit te breiden, partities te formatteren, partities te wissen, partities te kopiëren en meer.
MiniTool Partitiewizard Gratis Klik om te downloaden 100% Schoon en veilig
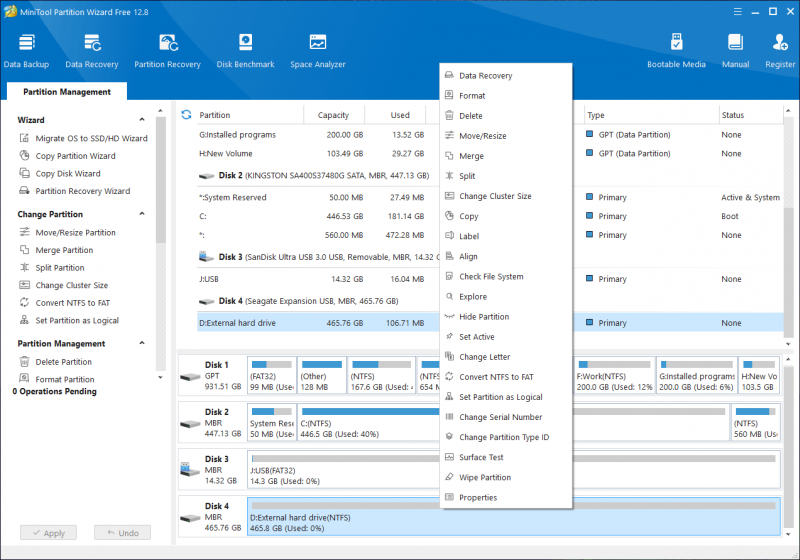
Een back-up maken van bestanden op een externe harde schijf
Een van de belangrijkste doelen van een externe harde schijf is om te dienen als een betrouwbare back-upoplossing. Zorg voor een routine voor regelmatige back-ups om de veiligheid van uw gegevens te garanderen. Dit is vooral belangrijk voor belangrijke documenten, onvervangbare foto's en kritische werkprojecten.
MiniTool ShadowMaker is professionele gegevens- en systeemback-upsoftware die op alle Windows-versies werkt. Het biedt veel krachtige back-upfuncties:
- Back-up van systeem, schijf, mappen en bestanden.
- Back-up van planning en gebeurtenistrigger.
- Volledige, differentiële en incrementele back-upschema's.
MiniTool ShadowMaker-proefversie Klik om te downloaden 100% Schoon en veilig
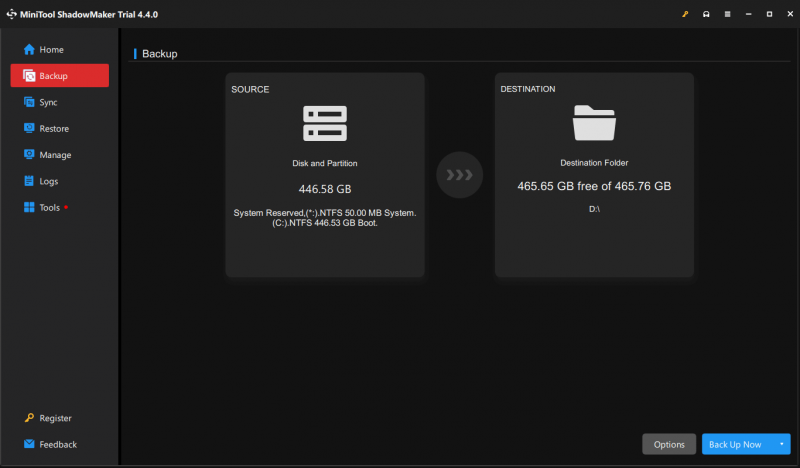
Hoe verwijderde bestanden van een externe harde schijf te herstellen
Er is geen Prullenbak op een externe harde schijf. Dit betekent dat verwijderde bestanden gewoon permanent van de schijf worden verwijderd. Echter, software voor gegevensherstel werkt nog steeds om verwijderde bestanden van een harde schijf te herstellen als ze niet worden overschreven. U kunt MiniTool Power Data Recovery proberen, de beste gratis software voor gegevensherstel voor ramen.
Deze tool voor gegevensherstel kan gegevens herstellen van elk gegevensopslagapparaat, inclusief externe harde schijven. Nadat u deze software op uw pc hebt gedownload en geïnstalleerd, kunt u gewoon de interne harde schijf aansluiten en deze tool uitvoeren om deze te scannen en de benodigde bestanden te herstellen.
MiniTool Power Gegevensherstel Gratis Klik om te downloaden 100% Schoon en veilig
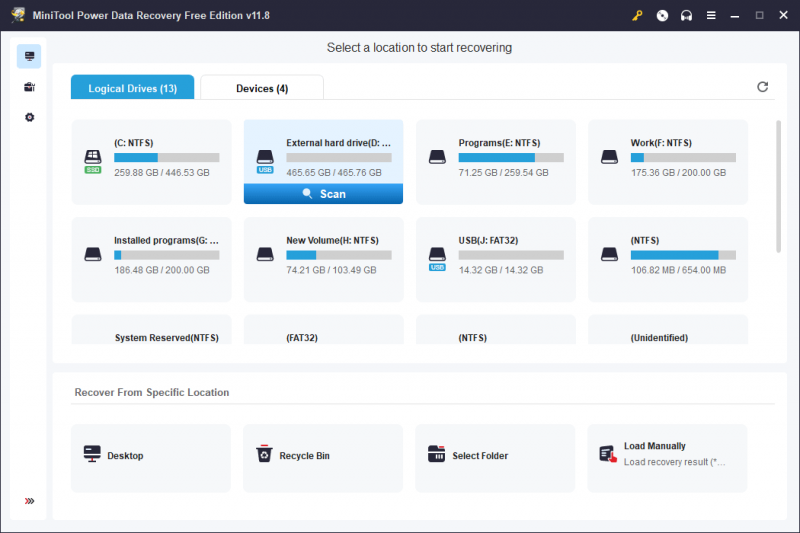
Conclusie
Het gebruik van een externe harde schijf is een praktische en efficiënte manier om de opslagruimte uit te breiden, een back-up van gegevens te maken en digitale bestanden effectief te beheren. Door deze stappen te volgen, kunt u het volledige potentieel van uw externe harde schijf benutten, waardoor u gemoedsrust en gestroomlijnd gegevensbeheer in het digitale tijdperk krijgt.


![[OPGELOST!] Corruptie gevonden tijdens het onderzoeken van bestanden in de map](https://gov-civil-setubal.pt/img/news/C2/fixed-corruption-was-found-while-examining-files-in-directory-1.png)


![Windows 10-activeringsfout 0xc004f050: hier is hoe dit te verhelpen! [MiniTool Nieuws]](https://gov-civil-setubal.pt/img/minitool-news-center/72/windows-10-activation-error-0xc004f050.png)


![Opgelost - Hoe OneDrive in Windows 10 uit te schakelen of te verwijderen [MiniTool Tips]](https://gov-civil-setubal.pt/img/backup-tips/92/solved-how-disable.jpg)

![De nieuwe SSD-opname op URSA Mini is niet zo gunstig [MiniTool News]](https://gov-civil-setubal.pt/img/minitool-news-center/41/new-ssd-recording-ursa-mini-is-not-that-favorable.jpg)


![Hoe u de meest bezochte pagina's op een nieuwe tabbladpagina in Google Chrome kunt verbergen [MiniTool News]](https://gov-civil-setubal.pt/img/minitool-news-center/22/how-hide-most-visited-new-tab-page-google-chrome.jpg)

![[4 manieren] Hoe voer ik 32-bits programma's uit op 64-bits Windows 10/11?](https://gov-civil-setubal.pt/img/news/07/how-run-32-bit-programs-64-bit-windows-10-11.png)
![Hoe de incognitomodus Chrome / Firefox-browser in / uit te schakelen [MiniTool News]](https://gov-civil-setubal.pt/img/minitool-news-center/71/how-turn-off-incognito-mode-chrome-firefox-browser.png)
![[Opgelost!] Hoe kom ik erachter waardoor mijn computer wakker werd?](https://gov-civil-setubal.pt/img/news/16/how-find-out-what-woke-up-my-computer.jpg)
