Fix: Dash Cam zegt Fout Plaats SD-kaart
Fix Dash Cam Zegt Fout Plaats Sd Kaart
Wat is de oorzaak van de dashcam, plaats een SD-kaart? Wat te doen als uw dashcam zegt: plaats een SD-kaart? In dit bericht worden de methoden vermeld die u kunt proberen. Bovendien, als de SD-kaart niet toegankelijk is en u er gegevens van wilt herstellen, kunt u het proberen MiniTool Power-gegevensherstel .
Dash Cam geeft foutmelding Plaats SD-kaart
Een dashcam heeft een SD-kaart nodig om de gemaakte video's op te nemen. Het zal een probleem zijn als de dashcam zegt: plaats een SD-kaart.
Redenen voor Dash Cam Plaats een SD-kaart
De mogelijke redenen voor dit probleem zijn niet beperkt tot één. De volgende oorzaken zijn het vermelden waard:
- De SD-kaart is niet correct geplaatst.
- De SD-kaart is vol .
- De SD-kaart wordt niet ondersteund door de dashcam.
- De SD-kaart is om de een of andere reden niet toegankelijk.
- De SD-kaart is geïnfecteerd door virussen of malware.
Als u de juiste methode gebruikt, kunt u dit probleem eenvoudig oplossen. MiniTool Software introduceert enkele eenvoudige methoden waarvan bewezen is dat ze effectief zijn.
Oplossing 1: plaats de SD-kaart opnieuw op de juiste manier
Nadat je de dashcam hebt uitgeschakeld, kun je de SD-kaart uit je dashcam halen en opnieuw plaatsen. Deze keer moet u ervoor zorgen dat de SD-kaart stabiel en correct is geplaatst. Daarna kunt u uw dashcam inschakelen en controleren of het apparaat de SD-kaart met succes kan lezen.
Als het probleem zich blijft voordoen, kunt u de volgende oplossing proberen.
Oplossing 2: scan de SD-kaart op virussen en malware
Als u vermoedt dat de SD-kaart is aangevallen door een virus of malware, kunt u professionele antivirussoftware gebruiken om de kaart te scannen en de aanwezige virussen en malware te doden. U moet deze taak op uw computer uitvoeren. Nadat u de SD-kaart via een kaartlezer op uw pc hebt aangesloten, kunt u uw antivirussoftware gebruiken om de kaart te scannen en de gevonden bedreigingen te verwijderen.
Oplossing 3: formatteer de SD-kaart
Als het probleem met de dashcam wordt veroorzaakt door een volle SD-kaart of een ontoegankelijke SD-kaart, kunt u de SD-kaart normaal formatteren.
U kunt deze dingen echter beter doen voordat u een SD-kaart formatteert:
De SD-kaart is vol
Als u de bestanden op de kaart nog nodig heeft, kunt u deze bestanden overbrengen naar uw pc of een ander station voordat u de kaart formatteert.
De SD-kaart is ontoegankelijk
Als het bestandssysteem van de SD-kaart beschadigd is, hebt u geen toegang tot de kaart. In een situatie als deze kunt u professional gebruiken software voor gegevensherstel zoals MiniTool Power Data Recovery om uw bestanden van tevoren te redden.
Deze software kan zowel verwijderde als bestaande bestanden op een schijf vinden. Het kan u dus helpen bij het redden van bestanden van een ontoegankelijke SD-kaart.
U kunt deze stappen gebruiken om gegevens te herstellen van een SD-kaart die niet kan worden geopend:
Stap 1: Download en installeer MiniTool Power Data Recovery op uw pc.
Stap 2: Sluit de SD-kaart aan op uw computer via een kaartlezer.
Stap 3: Open de software om de hoofdinterface te openen.
Stap 4: Selecteer de SD-kaart die u wilt scannen.

Stap 5: Wanneer het scanproces is voltooid, ziet u de scanresultaten die per pad zijn gescand. U kunt elk pad openen om de bestanden te vinden die u wilt herstellen. U kunt ook overschakelen naar het tabblad Type om bestanden op type te zoeken. Daarnaast kunt u op de Filter knop om gescande bestanden te filteren op bestandstype, wijzigingsdatum, bestandsgrootte en bestandscategorie.
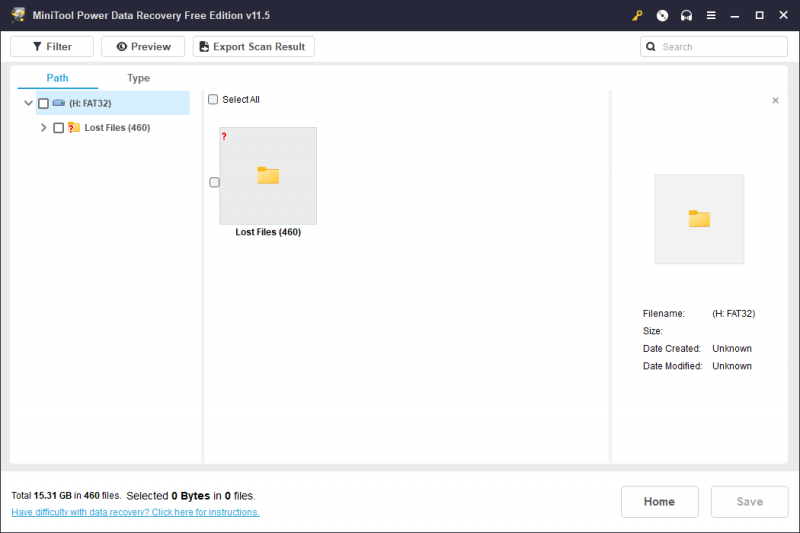
Stap 6: Selecteer de bestanden die u wilt herstellen en klik op de Redden knop om een geschikte locatie te kiezen om deze geselecteerde bestanden op te slaan.
Met MiniTool Power Data Recovery Free Edition kunt u niet meer dan 1 GB aan bestanden herstellen. Als u meer wilt herstellen, kunt u een geavanceerde editie gebruiken. U kunt een passende editie kiezen uit de MiniTool-winkel .
Meer informatie over MiniTool Power Data Recovery
MiniTool Power Data Recovery is de beste gratis software voor gegevensherstel die op alle versies van Windows kan werken. Het kan herstel gegevens van SSD's , harde schijven, USB-flashstations, geheugenkaarten, SD-kaarten en andere soorten apparaten voor gegevensopslag.
Deze software kan in verschillende situaties werken:
- Als u per ongeluk enkele bestanden verwijdert, kunt u deze software gebruiken om herstel gewiste files als ze niet worden overschreven door nieuwe gegevens.
- Als een opslagschijf logischerwijs beschadigd is, kunt u deze software gebruiken om uw bestanden te redden en vervolgens maatregelen te nemen om de corrupte schijf te repareren.
- Als een opslagstation niet wordt weergegeven, niet werkt of niet wordt gedetecteerd op uw pc, kunt u er ook bestanden van herstellen en vervolgens het station repareren.
- Als uw pc niet wil opstarten, kunt u MiniTool Power Data Recover Bootable Edition gebruiken om bestanden van uw pc op te halen. Leer hoe u dit doet in dit artikel: Gegevens herstellen wanneer de pc niet opstart (werkt 100%)
Al met al, als u verloren of verwijderde bestanden wilt herstellen, kunt u MiniTool Power Data Recovery gewoon proberen.
Hoe de SD-kaart te formatteren?
Manier 1: Dash Cam gebruiken
Het is eenvoudig om de SD-kaart voor uw dashcam te formatteren. U kunt het direct doen met behulp van de dashcam:
Stap 1: Schakel uw dashcam in.
Stap 2: Stop het opnameproces. Ga dan naar de Instellingen scherm.
Stap 3: Ga naar Opgericht , zoek dan de Formaat optie en tik erop.
Stap 4: Volg de instructies om de SD-kaart te formatteren.
Manier 2: MiniTool Partition Wizard gebruiken
Als de SD-kaart nog in je pc zit, kun je ook een professional inschakelen partitie beheerder om de SD-kaart eenvoudig en veilig te formatteren. Je kan het proberen MiniTool-partitiewizard .
Deze software heeft veel handige functies om u te helpen bij het partitioneren van uw harde schijf en SD-kaart. De formatteerfunctie kan de SD-kaart formatteren en is beschikbaar in MiniTool Partition Wizard Free Edition.
Stap 1: Download en installeer deze software op uw apparaat.
Stap 2: Open het om de hoofdinterface te openen. Zoek de SD-kaart, klik er met de rechtermuisknop op en selecteer vervolgens Formaat .
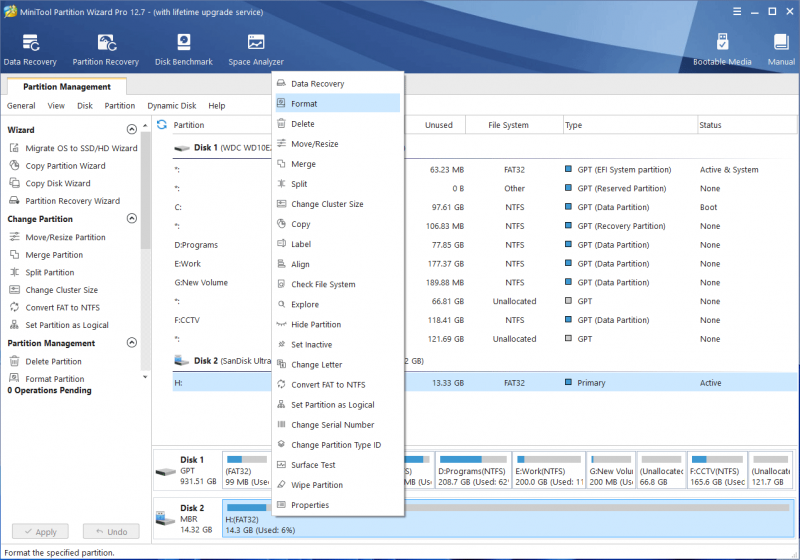
Stap 3: Typ in de pop-upinterface het partitielabel en selecteer een geschikt bestandssysteem voor de SD-kaart.
Stap 4: Klik OK .
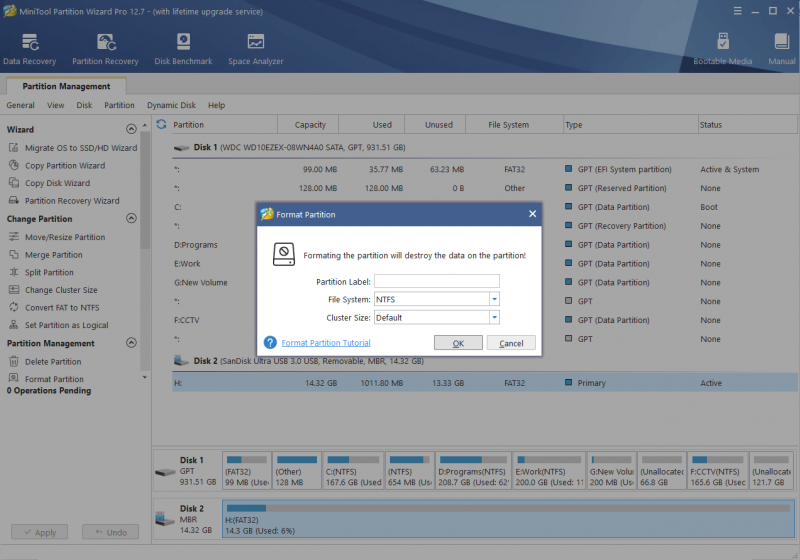
Stap 5: U kunt een voorbeeld van het formaateffect bekijken. Als alles in orde is, kunt u op de knop klikken Toepassen knop om de bewerking te gebruiken.
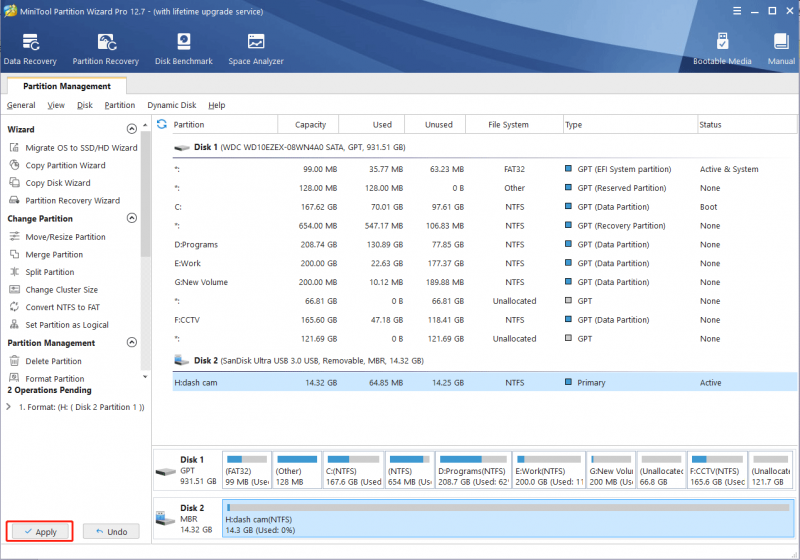
Manier 3: Verkenner gebruiken
Als u geen tool van derden wilt gebruiken om de SD-kaart te formatteren, kunt u deze formatteren in Verkenner.
Stap 1: Druk op Windows + E om Verkenner te openen.
Stap 2: Klik Deze computer uit het linkermenu.
Stap 3: Zoek de SD-kaart en klik er met de rechtermuisknop op. Selecteer vervolgens Formaat vanuit het contextmenu.
Stap 4: De indelingsinterface verschijnt. Evenzo moet u een geschikt bestandssysteem selecteren en een volumelabel voor de SD-kaart invoeren.
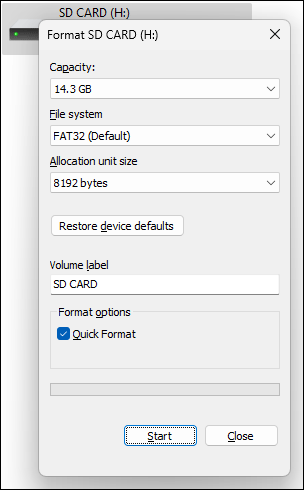
Stap 5: Klik op de Begin om te beginnen met het formatteren van de kaart.
Nadat u de SD-kaart hebt geformatteerd, kunt u deze in uw dashcam plaatsen, het apparaat inschakelen en controleren of de kaart met succes kan worden gedetecteerd.
Oplossing 4: vervang de SD-kaart door een nieuwe
Als de bovenstaande methode niet voor u werkt, moet u controleren of de SD-kaart wordt ondersteund door de dashcam. U kunt de gebruikersinstructie lezen om een bevestiging te maken. Als de kaart niet compatibel is, moet u deze vervangen door een ondersteund exemplaar.
Het komt erop neer
Dit zijn de methoden die u kunt proberen wanneer uw dashcam zegt: plaats een SD-kaart. We hopen dat je hier een bruikbare methode kunt vinden. Vergeet trouwens niet om uw bestanden te herstellen met behulp van MiniTool Power Data Recovery wanneer dat nodig is. Mocht u andere gerelateerde problemen hebben die moeten worden opgelost, dan kunt u contact opnemen met MiniTool via [e-mail beveiligd] .
![3 oplossingen voor de taakafbeelding is beschadigd of er is mee geknoeid [MiniTool News]](https://gov-civil-setubal.pt/img/minitool-news-center/22/3-fixes-task-image-is-corrupted.png)
![Gemaakt! Zoeken mislukt wanneer Chrome controleert op schadelijke software [MiniTool News]](https://gov-civil-setubal.pt/img/minitool-news-center/25/fixed-search-failed-when-chrome-checking.jpg)
![Wilt u een Asus-diagnose doen? Gebruik een Asus Laptop Diagnostic Tool! [MiniTool-tips]](https://gov-civil-setubal.pt/img/backup-tips/88/want-do-an-asus-diagnosis.png)

![iPhone-touchscreen werkt niet? Hier is hoe u dit kunt oplossen [MiniTool Tips]](https://gov-civil-setubal.pt/img/ios-file-recovery-tips/92/iphone-touch-screen-not-working.jpg)

![Handige oplossingen om te repareren Er wordt geen batterij gedetecteerd in Windows 10 [MiniTool Tips]](https://gov-civil-setubal.pt/img/backup-tips/90/useful-solutions-fix-no-battery-is-detected-windows-10.png)



![Het volume bevat geen herkend bestandssysteem - hoe dit te verhelpen [MiniTool Tips]](https://gov-civil-setubal.pt/img/data-recovery-tips/23/volume-does-not-contain-recognized-file-system-how-fix.png)
![Lenovo OneKey Recovery werkt niet Windows 10/8/7? Los het nu op! [MiniTool-tips]](https://gov-civil-setubal.pt/img/backup-tips/77/lenovo-onekey-recovery-not-working-windows-10-8-7.jpg)



![Wat is een mechanisch toetsenbord en hoe werkt het [MiniTool Wiki]](https://gov-civil-setubal.pt/img/minitool-wiki-library/51/what-is-mechanical-keyboard.jpg)

![Microsoft Word 2019 gratis download voor Windows 10 64-bit/32-bit [MiniTool-tips]](https://gov-civil-setubal.pt/img/news/3A/microsoft-word-2019-free-download-for-windows-10-64-bit/32-bit-minitool-tips-1.png)

