[OPGELOST] Kan ext4 Windows niet formatteren? - Oplossingen zijn er! [MiniTool-tips]
Failed Format Ext4 Windows
Overzicht :
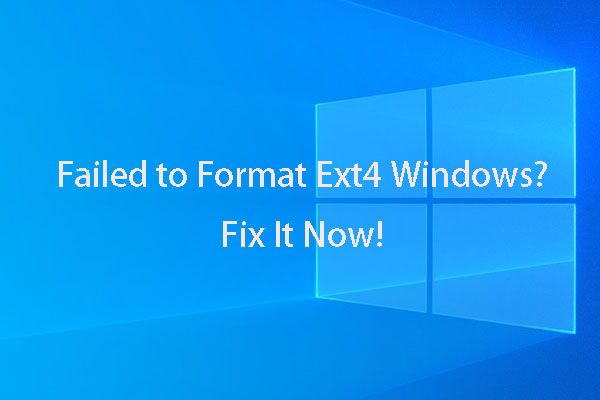
Als u Ext4 Windows probeert te formatteren en u heeft geen manier gevonden om dit met succes te doen, dan kunt u dit beter lezen MiniTool artikel omdat het u een perfecte assistent biedt om u te helpen bij het formatteren van de schijf naar Ext4 Windows.
Snelle navigatie :
'Hallo jongens! Ik moet de SD-kaart Ext4 Windows formatteren. Dus probeerde ik Ext4 Windows 10 te formatteren, maar ik ontdekte alleen dat ik dit niet kan doen in Windows 10. Het werkt niet in Windows Verkenner of Schijfbeheer. Ik wil weten dat er een manier is om mijn SD-kaart te formatteren naar het Ext4-bestandssysteem in Windows 10 of ik kan dit gewoon niet doen in Windows 10. Heel erg bedankt! '
De noodzaak om Ext4 Windows te formatteren
Het bestandssysteem biedt een oplossing voor het organiseren van gegevens voor het besturingssysteem, en verschillende besturingssystemen vragen om verschillende bestandssystemen. De specifieke besturingssysteem kan geen gegevens van de apparaatmedia lezen of schrijven als het doelopslagapparaat niet het juiste bestandssysteem heeft.
Daarom moet u het juiste bestandssysteemformaat kiezen voor uw opslagapparaat, zodat het specifieke besturingssysteem het kan herkennen. Het maken van de juiste keuze kan echter soms moeilijk zijn, aangezien er verschillende soorten bestandssystemen zijn.
Als u geïnteresseerd bent in externe apparaten die niet worden herkend, kan dit artikel hieronder nuttig zijn:
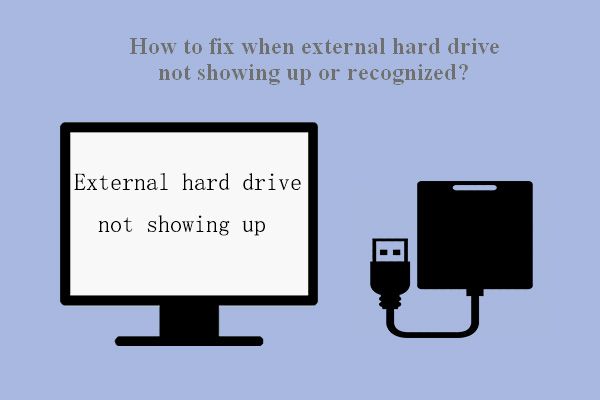 Oplossing: externe harde schijf wordt niet weergegeven of wordt niet herkend
Oplossing: externe harde schijf wordt niet weergegeven of wordt niet herkend Het probleem - de externe harde schijf wordt niet weergegeven / herkend / gedetecteerd - kan eenvoudig worden opgelost door de volgende manieren te volgen.
Lees verderNu zullen we u een basisinleiding geven tot de veelgebruikte bestandssysteemindelingen voor recente Windows, Mac en Linux.
Tegenwoordig is NTFS voor Windows het meest gebruikte bestandssysteem, ook het standaardbestandssysteem. Windows ondersteunt ook REFS, exFAT en FAT32. Microsoft verwijdert ondersteuning voor REFS uit Windows 10 Pro.
Gerelateerd artikel: News Express: Microsoft verwijdert volledige ReFS-ondersteuning van Win10 Pro
Voor Mac is het standaardbestandssysteem APFS, en het ondersteunt een handvol veelgebruikte bestandssystemen - HFS +, FAT32 en exFAT, met alleen-lezen ondersteuning voor NTFS.
Welnu, Linux ondersteunt veel bestandssystemen, terwijl de algemene keuzes Ext-familie, XFS, JFS en btrfs zijn, en de standaardoptie is Ext4.
 Formatteer snel een externe harde schijf voor Mac en Windows-pc
Formatteer snel een externe harde schijf voor Mac en Windows-pc Wilt u een externe harde schijf formatteren voor Mac en Windows-pc? Dit bericht toont specifieke methoden om de externe harde schijf compatibel te maken met Mac en pc.
Lees verderDus als u van Windows naar Linux wilt overschakelen, moet u mogelijk uw interne harde schijven of externe apparaten (zoals SD-kaartstations) formatteren naar Ext4 op het Windows-besturingssysteem, zodat Linux ze met succes kan identificeren. Of, als je Windows en Linux dubbel opstart, wil je misschien op een gegeven moment toegang krijgen tot bestanden op je Windows-systeem vanuit Linux, waarvoor je ook de schijf moet formatteren als Ext4.
Afgezien van de redenen die we daar hebben vermeld, kunt u verschillende redenen hebben, afhankelijk van uw eigen specifieke situatie. Welnu, wat er ook gebeurt, de noodzaak is om Ext4 Windows te formatteren.
Kan Ext4 Windows niet formatteren? MiniTool Partition Wizard kan u helpen.
Zoals de Windows 10-gebruiker van het bericht zei, kan hij / zij zijn / haar SD-kaart niet formatteren naar Ext4, ongeacht het gebruik van Windows Verkenner of Schijfbeheer. Het is waar. De ingebouwde hulpprogramma's van Windows kunnen Ext4 Windows niet formatteren. Laten we eens kijken wat er gebeurt als het ingebouwde hulpprogramma van Windows wordt gebruikt om het Ext4-bestandssysteem te formatteren.
Wanneer u een harde schijf probeert te formatteren naar het Ext4-bestandssysteem in Windows Verkenner of Schijfbeheer, geven beide u alleen boomstructuuropties: FAT32, NTFS en REFS. Wanneer u deze bewerking probeert met een extern apparaat, zoals het formatteren van een SD-kaart naar Ext4, krijgt u slechts drie geformatteerde opties: NTFS, FAT32 en exFAT. Er bestaat geen Ext4-optie. Zie onderstaande afbeelding.
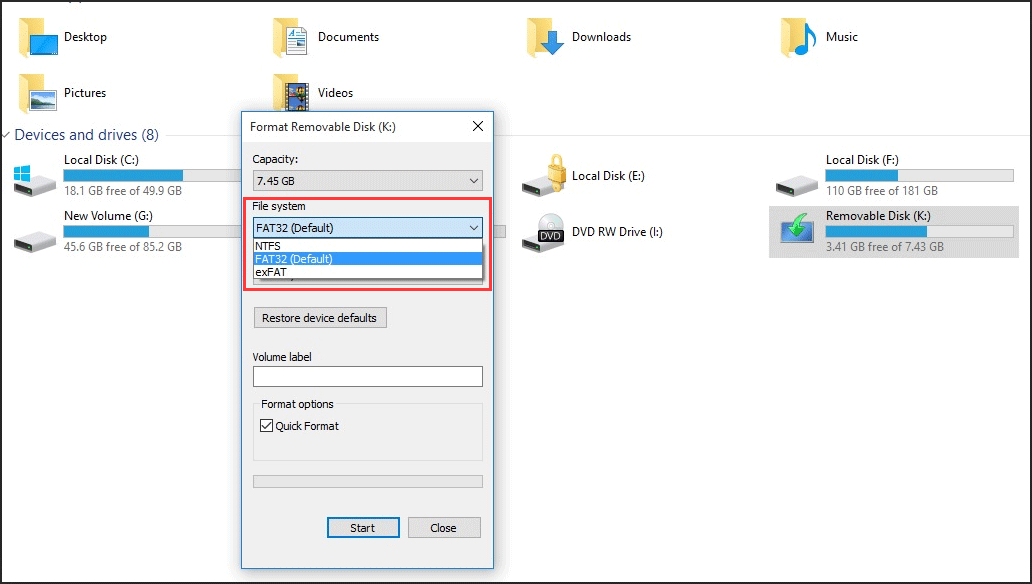
Dus geen van beiden kan uw opslagapparaat formatteren naar Ext4. Als je een krachtiger hulpmiddel kent - diskpart en er je laatste hoop op vestigt, nou ja, slecht nieuws voor jou, zal het ook mislukken. Wanneer u de opdracht typt en op enter drukt, ontvangt u het bericht dat Virtual Disk Service-fout : Het bestandssysteem is niet compatibel .
Hoewel de ingebouwde hulpprogramma's van Windows u niet kunnen helpen bij het formatteren van uw opslagapparaten naar Ext4, hoeft u niet teleurgesteld te zijn, want het is niet helemaal onmogelijk om uw apparaat naar Ext4 te formatteren op Windows. EEN gratis partitiemanager - MiniTool Partition Wizard kan uw Ext4 formatter Windows zijn.
Wat is er goed aan de MiniTool Partition Wizard als uw Ext4 Formatter Windows
MiniTool Partition Wizard ondersteunt alle edities van Windows 10/8/7 / Vista / XP. Het heeft veel handige functies, waaronder het vergroten of verkleinen van partities, het kopiëren van partities, het maken van partities, het formatteren van partities, het converteren van bestandssystemen, OS migreren naar HDD / SSD , MBR converteren naar GPT, het opnieuw opbouwen van MBR ...
Deze functies geven u volledige controle over uw partities op de harde schijf, zodat u de optimale verdeling van de schijfruimte kunt maken, en de meeste daarvan bestaan niet in Schijfbeheer. Met zijn gebruiksvriendelijke interface en ongecompliceerde begeleiding zijn deze bewerkingen voor iedereen gemakkelijk.
Voor het formaat Ext4 Windows-probleem is de functie Formaatpartitie vereist. Deze functie is echt krachtig. Naast het helpen formatteren van de schijf als Ext4 Windows, kan het ook helpen bij het formatteren van Ext3, Ext2, Linux Swap en andere bestandssystemen ... Nou, gelukkig voor jou, de functie is beschikbaar in de gratis editie. Klik op de onderstaande knop om de Ext4-formatteervensters op te halen.
Na het downloaden van MiniTool Partition Wizard, volgt u de instructies om het op uw computer te installeren. Dan zullen we je vertellen hoe je Ext4 Windows 10/8/7 formatteert met deze fantastische Ext4 formatter Windows in het volgende deel.
Hoe Ext4 Windows 10/8/7 te formatteren - Gedetailleerde stappen met foto's
Notitie: bij het formatteren worden alle gegevens op de doelschijfpartitie / SD-kaart gewist, dus zorg ervoor dat u een back-up maakt van uw belangrijke gegevens voordat u het formatteerproces start, anders hoeft u zich hier geen zorgen over te maken als er zich geen belangrijke gegevens op het opslagapparaat bevinden. allemaal. Voor gegevensbescherming kunt u rechtstreeks back-up partitie .Leer nu hoe u Ext4 Windows 10/8/7 formatteert met de stapsgewijze handleiding hieronder. Hier nemen we een harde-schijfpartitie als voorbeeld.
Stap 1 - Start MiniTool Partition Wizard
Zoek het pictogram op uw computer en dubbelklik erop om deze partitiemanager te openen en kies vervolgens Applicatie opstarten om de hoofdinterface te openen.
Stap 2 - selecteer de specifieke functie
Wanneer u zich in de hoofdinterface bevindt, selecteert u de doelpartitie en kiest u Partitie formatteren onder Partitiebeheer van het linker actiepaneel.
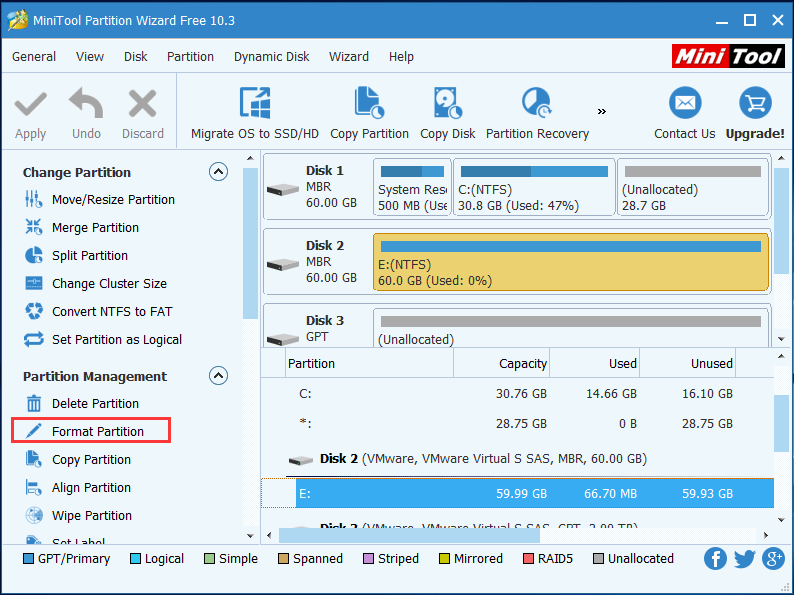
Stap 3 - Formatteer Ext4 Windows
Nadat u op de functie Partitie formatteren hebt geklikt, voert u het Formatteer partitie venster. Klik op het Bestandssysteem vervolgkeuzelijst, dan kunt u zien dat deze Ext4-formatter Windows u een verscheidenheid aan bestandssysteemopties biedt, waaronder Ext4. Selecteer het en klik OK doorgaan.
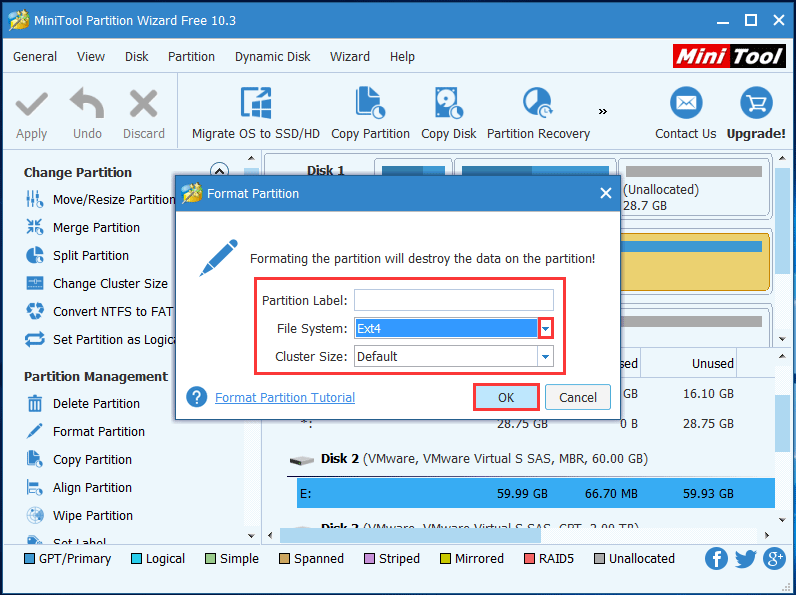
Stap 4 - Pas deze bewerking toe
Nu kunt u een voorbeeld van het effect bekijken. Als u niet tevreden bent met de resultaten of merkt dat u een fout heeft gemaakt door een voorbeeld te bekijken, kunt u al uw acties intrekken met één simpele klik op Gooi weg , terwijl als je maar een stapje spijt hebt, klik op Ongedaan maken .
Als u daarentegen besluit deze bewerking uit te voeren, klikt u op Van toepassing zijn . Op dit punt begint het daadwerkelijke formatteren officieel en hoeft u slechts een tijdje te wachten totdat het proces is voltooid.
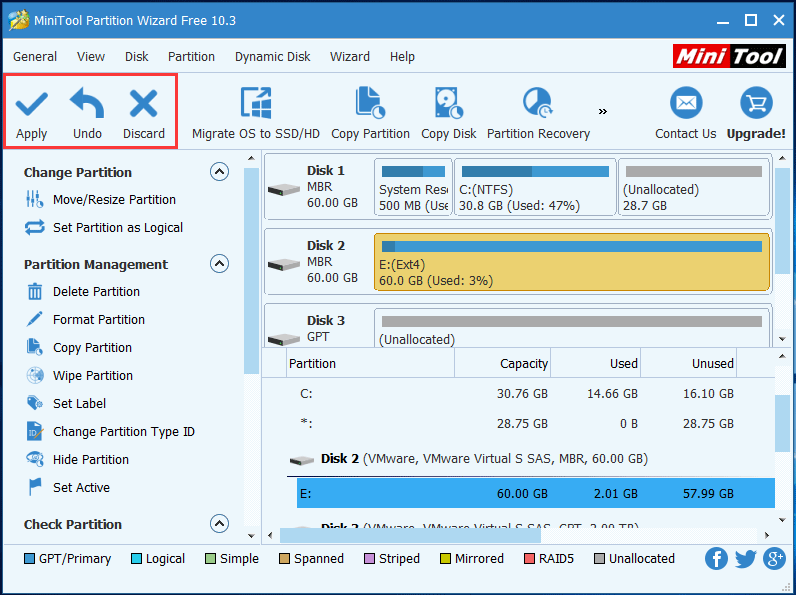
Wanneer het proces is voltooid, is de harde-schijfpartitie met succes geformatteerd naar Ext4. Hoewel u het niet kunt bekijken in Windows Verkenner of Schijfbeheer, omdat Windows het Ext4-bestandssysteem niet kan herkennen.
Dit kan ook worden toegepast op SD-kaart als u SD-kaart Ext4 Windows wilt formatteren. U hoeft alleen maar de SD-kaart in de computer te plaatsen in het begin, en dan zijn de bewerkingen allemaal hetzelfde, behalve het wijzigen van het object van een harde schijfpartitie naar een SD-kaart.


![Top 10 gratis Windows 11-thema's en achtergronden die u kunt downloaden [MiniTool-tips]](https://gov-civil-setubal.pt/img/news/C1/top-10-free-windows-11-themes-backgrounds-for-you-to-download-minitool-tips-1.png)








![Hoe een Discord-server op desktop / mobiel te verwijderen [MiniTool News]](https://gov-civil-setubal.pt/img/minitool-news-center/61/how-delete-discord-server-desktop-mobile.png)

![Opgelost - Computer wordt herhaaldelijk in- en uitgeschakeld [MiniTool News]](https://gov-civil-setubal.pt/img/minitool-news-center/58/solved-computer-turns.png)
![Download / gebruik de Microsoft Phone Link-app om Android en pc te koppelen [MiniTool-tips]](https://gov-civil-setubal.pt/img/data-recovery/44/download/use-microsoft-phone-link-app-to-link-android-and-pc-minitool-tips-1.png)


![Wat is systeempartitie [MiniTool Wiki]](https://gov-civil-setubal.pt/img/minitool-wiki-library/34/what-is-system-partition.jpg)

