Hoe gereserveerde opslag op Win inschakelen? Hier is een gedetailleerde gids!
How To Enable Reserved Storage On Win Here S A Detailed Guide
In deze uitgebreide gids over MiniTool , leert u wat gereserveerde opslag is en hoe u gereserveerde opslag kunt inschakelen op Windows 10/11. Er worden verschillende manieren geïntroduceerd met exacte bedieningsstappen, en u kunt de manier kiezen die u verkiest.Een korte introductie tot gereserveerde opslag van Windows
Gereserveerde opslag is een functie die standaard is ingeschakeld in Windows. Uw systeem reserveert ongeveer 7 GB opslagruimte, en deze varieert voornamelijk afhankelijk van de toegepaste optionele Windows-functies en het aantal geïnstalleerde talen. Deze gereserveerde schijfruimte wordt voornamelijk gebruikt voor Windows-updates, applicaties, tijdelijke bestanden en systeemcache om de soepele werking van het systeem te garanderen.

Om specifiek te zijn: Windows-updates kunnen de gereserveerde schijfruimte in beslag nemen om updatebestanden te downloaden en te installeren. Tijdelijke bestanden die worden gegenereerd wanneer toepassingen worden uitgevoerd of geïnstalleerd, worden ook eerst in de gereserveerde ruimte opgeslagen om een snelle reactietijd van het systeem te garanderen. Bovendien is de kans kleiner dat sommige belangrijke taken mislukken vanwege onvoldoende opslagruimte.
Moet u de gereserveerde opslag inschakelen?
Of u de gereserveerde Windows-opslag ingeschakeld of uitgeschakeld wilt houden, hangt af van uw specifieke behoeften en apparaatsituatie, en is niet voor iedereen hetzelfde. Het inschakelen van gereserveerde opslag is voornamelijk bedoeld om te voorkomen dat Windows-updates mislukken of verslechtering van de systeemprestaties als gevolg van onvoldoende opslagruimte op het apparaat. Als uw schijfruimte zeer voldoende is, kunt u daarom overwegen deze functie uit te schakelen.
Gereserveerde opslag inschakelen Windows 10/11
Als u de gereserveerde opslag heeft uitgeschakeld en deze weer wilt inschakelen, kunt u de volgende manieren gebruiken.
Manier 1. Via Register-editor
Dit is de gemakkelijkste manier om de gereserveerde opslag in te schakelen. Volg de onderstaande stappen.
Tips: Wees voorzichtig bij het wijzigen van Windows-registers, aangezien dit cruciale onderdelen van Windows zijn. Verkeerde handelingen kunnen ernstige systeemfouten of problemen veroorzaken. Het wordt aanbevolen om maak een registerback-up voordat u ze bewerkt.Stap 1. Klik met de rechtermuisknop op Begin knop en kies Loop . Type regedit in het tekstvak en druk op Binnenkomen om de Register-editor te openen.
Stap 2. Wanneer u het UAC-venster ziet, selecteert u de Ja optie.
Stap 3. Kopieer en plak de volgende locatie in de bovenste adresbalk en druk op Binnenkomen .
Computer\HKEY_LOCAL_MACHINE\SOFTWARE\Microsoft\Windows\CurrentVersion\ReserveManager
Stap 4. Dubbelklik in het rechterpaneel op de Verzonden met reserveringen optie en stel vervolgens de waardegegevens in 1 . Klik daarna OK om deze wijziging op te slaan.
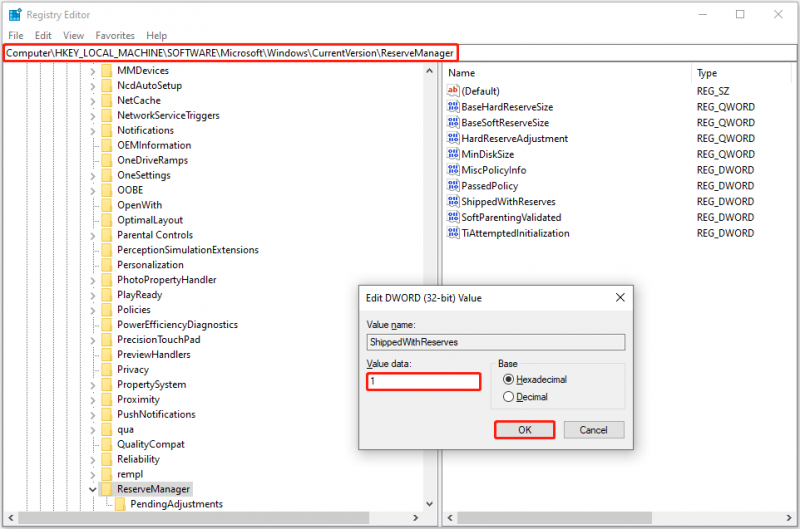
Als u gereserveerde opslag Windows 10 in de toekomst wilt uitschakelen, kunt u de waardegegevens van wijzigen Verzonden met reserveringen naar 0 .
Manier 2. Met opdrachtprompt
Als u bekend bent met opdrachtregels, kunt u de opdrachtprompt gebruiken om gereserveerde opslag in te schakelen. Dit zijn de belangrijkste stappen.
Stap 1. Typ in het Windows-zoekvak cmd . Wanneer de Opdrachtprompt optie verschijnt, klikt u op Uitvoeren als beheerder eronder.
Stap 2. Selecteer in het UAC-venster Ja doorgaan.
Stap 3. Typ DISM /Online /Set-ReservedStorageState /State:Ingeschakeld in het nieuwe venster en druk op Binnenkomen . Zodra deze opdrachtregel is voltooid, moet de gereserveerde opslag worden ingeschakeld.
U kunt deze opdracht gebruiken om de status te controleren: DISM /Online /Get-ReservedStorageState .
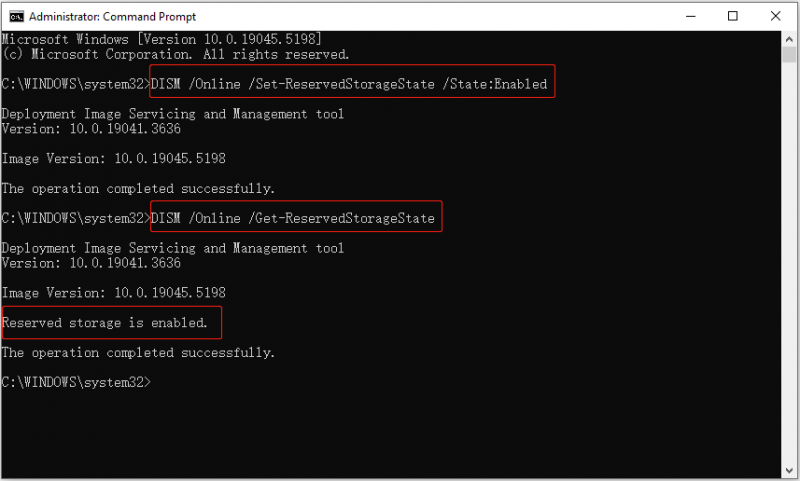
De opdrachtregel om gereserveerde opslag uit te schakelen is DISM /Online /Set-ReservedStorageState /State:Uitgeschakeld .
Manier 3. Vanuit Windows PowerShell
Als alternatief kunt u Windows PowerShell gebruiken om de gereserveerde opslag in te schakelen. Volg de onderstaande instructies om deze taak te voltooien.
Stap 1. Klik met de rechtermuisknop op Begin knop en kies Windows PowerShell (beheerder) .
Stap 2. Selecteer Ja in het UAC-venster.
Stap 3. Invoer Set-WindowsReservedStorageState -State ingeschakeld en druk op Binnenkomen om gereserveerde opslag in te schakelen.
Stel dat u die functie moet uitschakelen, typ dan gewoon Set-WindowsReservedStorageState -State uitgeschakeld en druk op Binnenkomen .
Tips: Als Windows-gebruiker bent u waarschijnlijk gewend aan het incidentele incident waarbij u per ongeluk een bestand verwijdert of uw bestanden op mysterieuze wijze verdwijnen. Als dat nodig is verwijderde bestanden herstellen , je kunt gebruiken MiniTool Power-gegevensherstel , de beste Windows-bestandshersteltool. U kunt genieten van 1 GB gratis herstel door op de onderstaande knop te klikken om de gratis versie te downloaden.MiniTool Power Gegevensherstel Gratis Klik om te downloaden 100% Schoon en veilig
Kortom
Hoe kan ik gereserveerde opslag in Windows 10 handmatig inschakelen? De drie hierboven genoemde manieren zijn allemaal nuttig. U kunt degene kiezen die u verkiest om deze functie in te schakelen.



![Werkt de Wacom-pen niet in Windows 10? Nu gemakkelijk repareren! [MiniTool Nieuws]](https://gov-civil-setubal.pt/img/minitool-news-center/33/is-wacom-pen-not-working-windows-10.jpg)
![Wat is een SD-kaartlezer en hoe deze te gebruiken [MiniTool Tips]](https://gov-civil-setubal.pt/img/android-file-recovery-tips/37/what-is-sd-card-reader-how-use-it.jpg)
![Firmware van Surface Dock (2) bijwerken [Een gemakkelijke manier]](https://gov-civil-setubal.pt/img/news/26/how-to-update-surface-dock-2-firmware-an-easy-way-1.png)

![Top 8 sites om Telugu-films online te bekijken [gratis]](https://gov-civil-setubal.pt/img/movie-maker-tips/11/top-8-sites-watch-telugu-movies-online.png)

![Opgelost - Bestanden herstellen die verloren zijn gegaan na knippen en plakken [MiniTool Tips]](https://gov-civil-setubal.pt/img/data-recovery-tips/30/solved-how-recover-files-lost-after-cut.jpg)

![2 manieren om DistributedCOM-fout 10016 Windows 10 op te lossen [MiniTool News]](https://gov-civil-setubal.pt/img/minitool-news-center/48/2-ways-solve-distributedcom-error-10016-windows-10.png)

![Stapsgewijze handleiding - Een groep maken in Outlook [MiniTool News]](https://gov-civil-setubal.pt/img/minitool-news-center/58/step-step-guide-how-create-group-outlook.png)



![Foutcode 21 in Apparaatbeheer - Hoe dit te verhelpen [MiniTool News]](https://gov-civil-setubal.pt/img/minitool-news-center/83/error-code-21-device-manager-how-fix-it.png)

