Hoe het Configuratiescherm openen in Windows 11? [7 manieren]
How Open Control Panel Windows 11
Het traditionele Configuratiescherm is nog steeds ingebouwd in Windows 11 (Insider preview build). Welnu, hoe open je het Configuratiescherm in Windows 11? MiniTool Software biedt enkele eenvoudige methoden om er toegang toe te krijgen op een Windows 11-computer.Op deze pagina :- Het Configuratiescherm blijft in Windows 11, maar wordt langzaam vervangen
- Hoe het Configuratiescherm van Windows 11 te openen?
Het Configuratiescherm blijft in Windows 11, maar wordt langzaam vervangen
In Windows 8 introduceerde Microsoft de moderne app UI-instellingen, die het oude Configuratiescherm moest vervangen. Maar tot nu toe kun je het Configuratiescherm nog steeds vinden in de Windows 11 Insider preview-build. Het is niet het beste moment om het nu te vervangen, omdat u op het Configuratiescherm moet vertrouwen om enkele geavanceerde instellingen, zoals energiebeheerprofielen, te wijzigen.
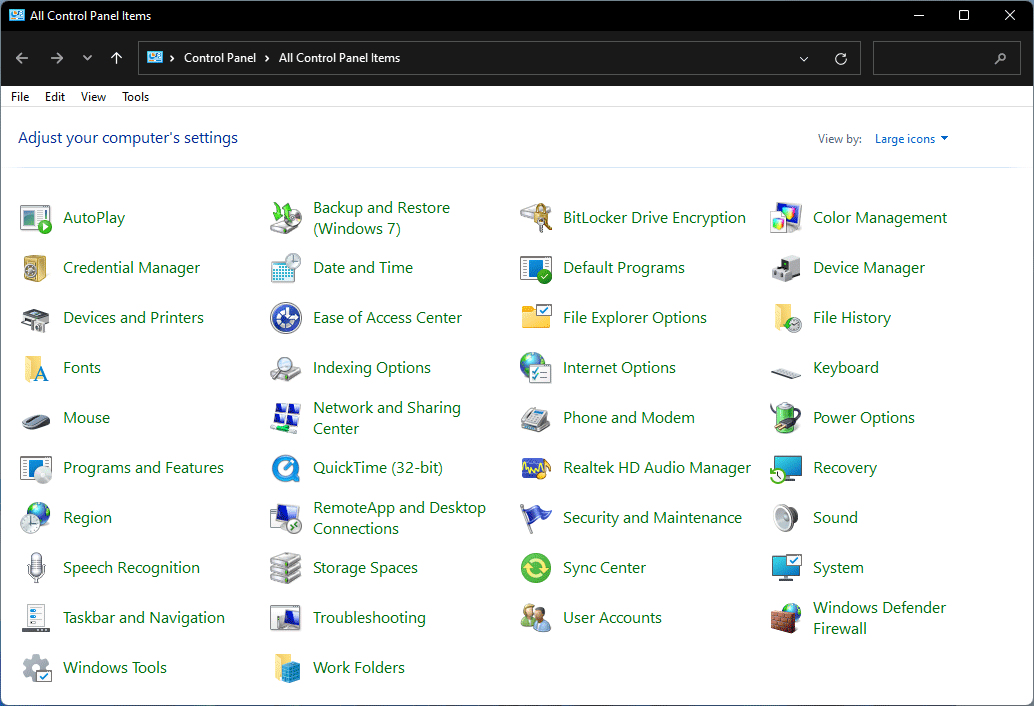
Microsoft werkt de app Instellingen bij in Windows 11. Als u Windows 11 hebt gedownload en geïnstalleerd, kunt u ontdekken dat er meer functies worden overgebracht naar de app Instellingen. Dit betekent dat het Configuratiescherm langzaam wordt vervangen door Instellingen.
Laten we nu ter zake komen: weet u hoe u het Configuratiescherm in Windows 11 moet openen? Dit bericht laat je 7 eenvoudige methoden zien.
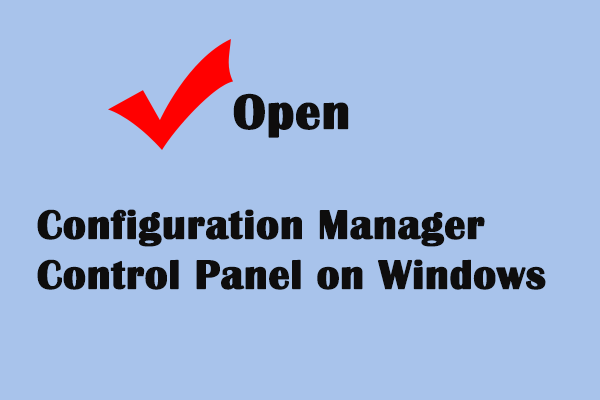 Hoe u het Configuration Manager-configuratiescherm in Windows opent
Hoe u het Configuration Manager-configuratiescherm in Windows opentIn dit bericht leert u hoe u het Configuration Manager-configuratiescherm opent om de controle over de systeemconfiguratie over te nemen.
Lees verderHoe het Configuratiescherm van Windows 11 te openen?
Manier 1: gebruik Windows Search
- Klik op het zoekpictogram in de taakbalk en typ Controlepaneel naar het zoekvak.
- Selecteer het eerste zoekresultaat om het te openen.
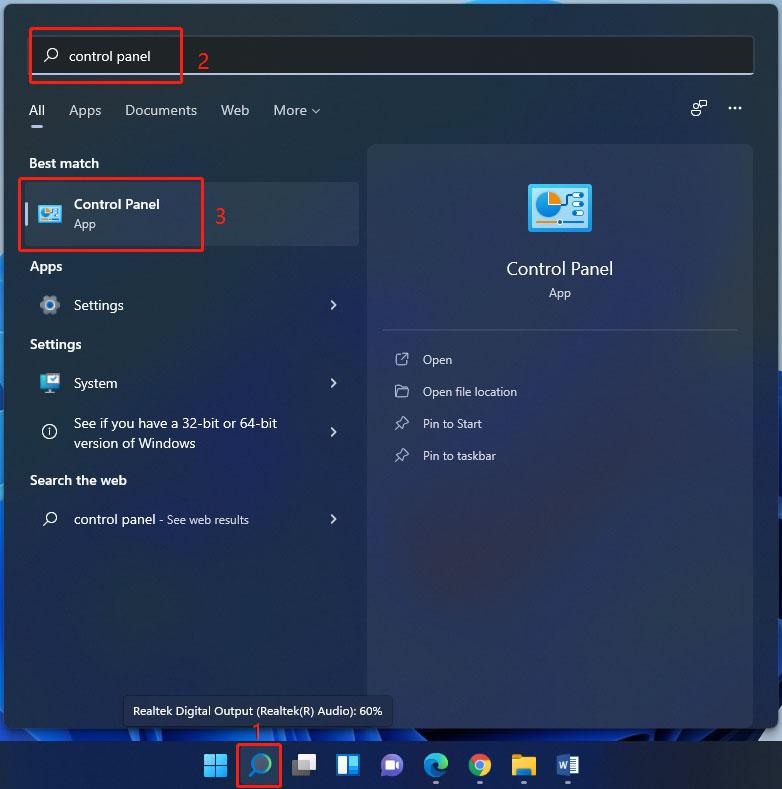
Manier 2: Via rennen
- druk op Winnen + R om Uitvoeren te openen.
- Type Controlepaneel en druk op Binnenkomen om het te openen.
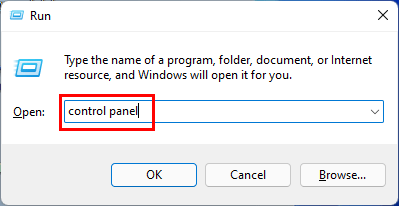
Manier 3: Vanuit Windows Tools
U vindt de ingebouwde Windows-hulpprogramma's in Windows Extra, inclusief het Configuratiescherm.
- Open Windows Extra in Windows 11.
- Vinden Controlepaneel en klik erop om toegang te krijgen.
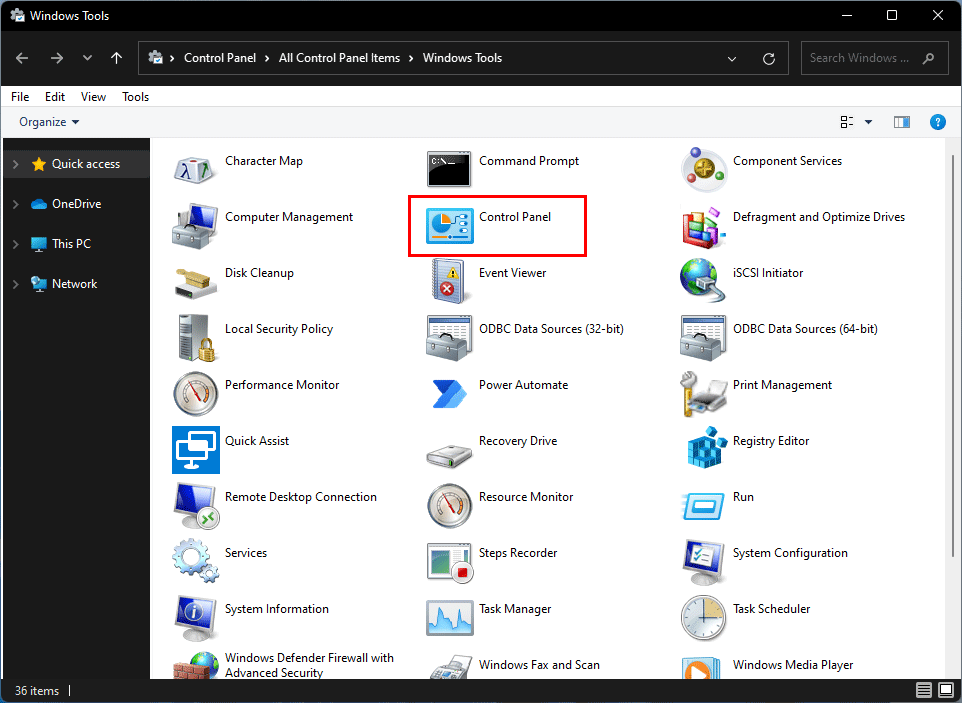
Manier 4: Bedieningselement vastzetten op de taakbalk/Start
U kunt het Configuratiescherm vastmaken aan de taakbalk of het Startmenu. De volgende keer kunt u het snel openen via de taakbalk of het Start-menu.
Na het typen Controlepaneel in Windows Search vindt u deze twee opties: Vastmaken aan start En Vastzetten op taakbalk . Selecteer er een op basis van uw behoeften. Als u bijvoorbeeld het Configuratiescherm aan Start wilt vastzetten, moet u selecteren Vastmaken aan start .
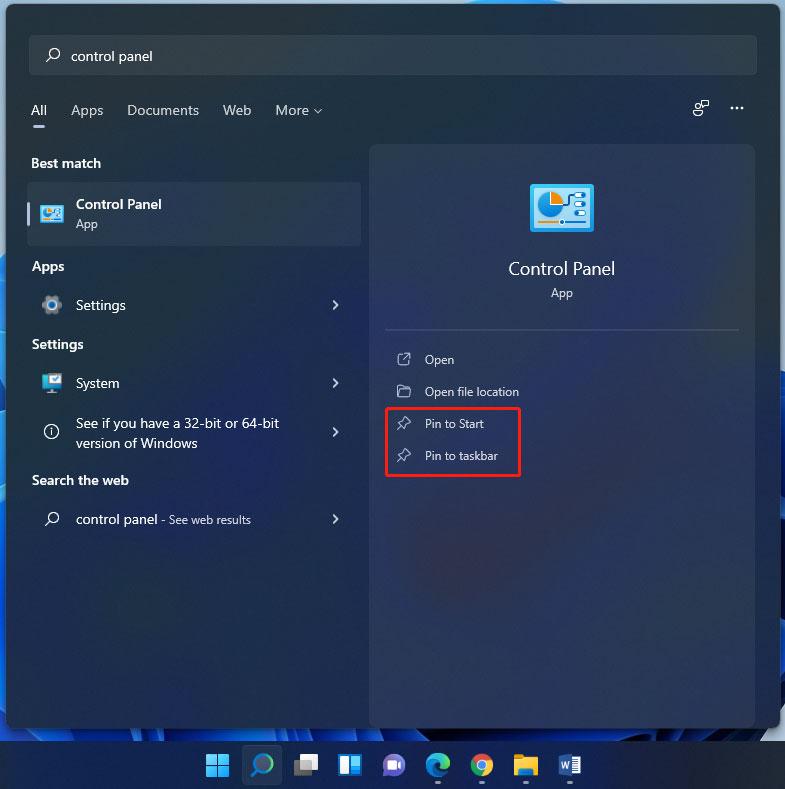
Daarna vindt u het Configuratiescherm via het Start-menu of de taakbalk in Windows 11.
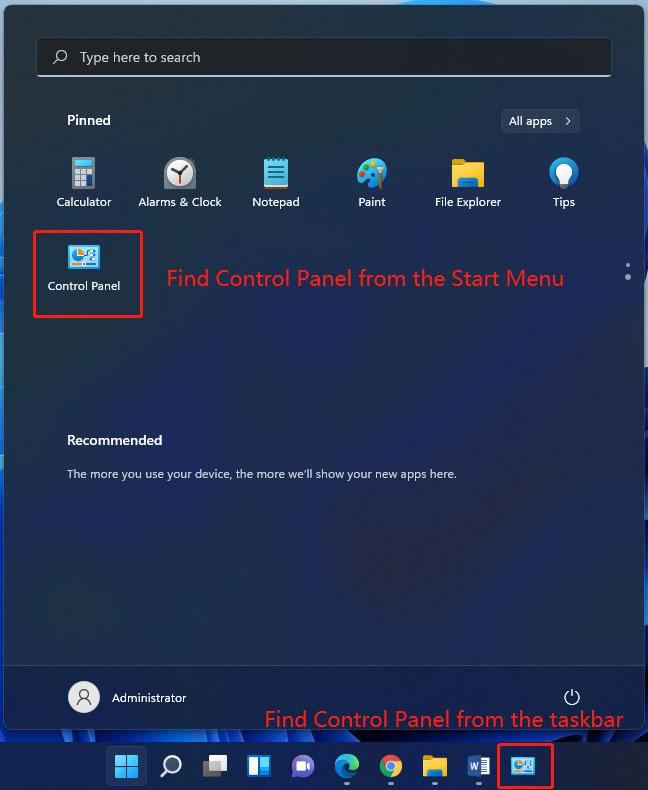
Manier 5: Gebruik de opdracht op het Configuratiescherm
Een andere methode om het Configuratiescherm te openen is door de opdracht Configuratiescherm te gebruiken. U kunt de opdracht implementeren in Windows Terminal, Windows Command Prompt of Windows PowerShell.
In dit bericht gebruiken we Windows Terminal om de opdracht Configuratiescherm uit te voeren.
- Klik met de rechtermuisknop op Start en selecteer Windows-terminal om het te openen (4 manieren om Windows Terminal te openen in Windows 11).
- Wanneer PS C:GebruikersBeheerder> of iets dergelijks verschijnt op de interface, typ Controlepaneel, en druk op Binnenkomen . Vervolgens verschijnt het Configuratiescherm.
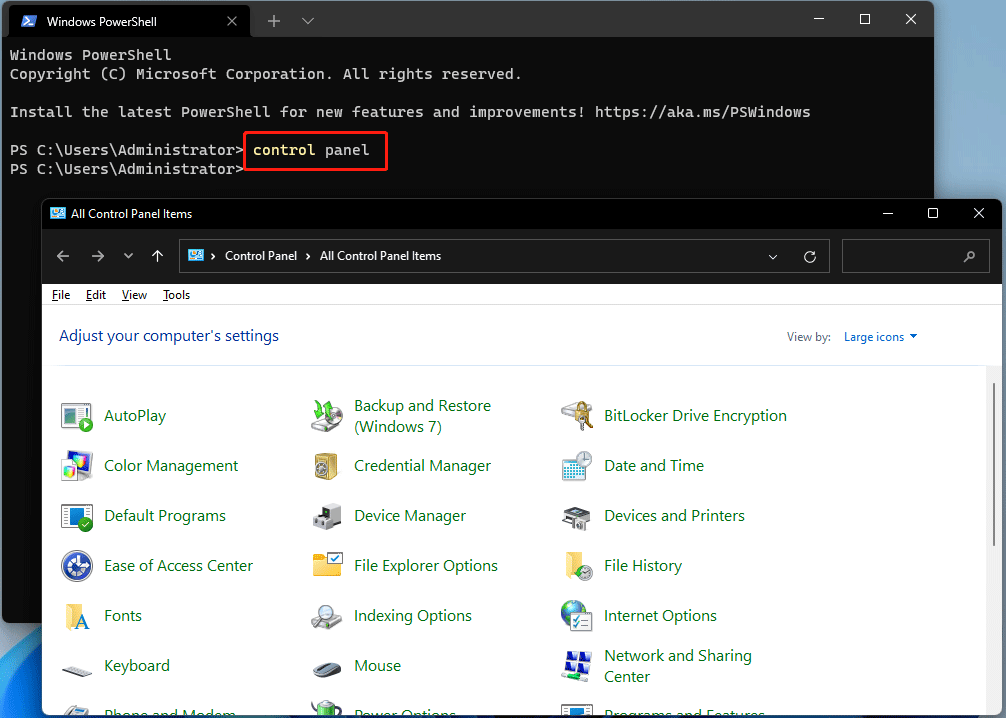
Als u Windows PowerShell of de opdrachtprompt gebruikt, is de opdracht hetzelfde.
Manier 6: Via Taakbeheer
U kunt een app openen via Taakbeheer.
1. Druk op Ctrl+Shift+Esc tegelijkertijd om Taakbeheer in Windows 11 te openen.
2. Klik Bestand in de linkerbovenhoek en selecteer Nieuwe taak uitvoeren .
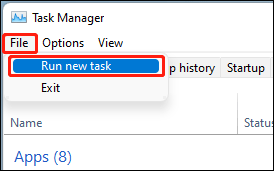
3. Typ in de pop-upinterface Controlepaneel en druk op Binnenkomen om het Configuratiescherm te openen.
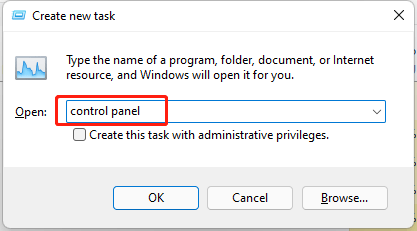
Manier 7: Maak een snelkoppeling op het bedieningspaneel
U mag een snelkoppeling voor het Configuratiescherm maken voor snelle toegang. Hier is een handleiding:
1. Toon het bureaublad op uw Windows 11-computer.
2. Klik met de rechtermuisknop op de lege ruimte op het bureaublad en ga naar Nieuw > Snelkoppeling .
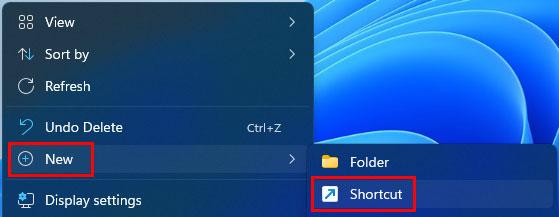
3. Kopieer en plak %windir%system32control.exe naar de pop-upinterface.
4. Klik Volgende doorgaan.
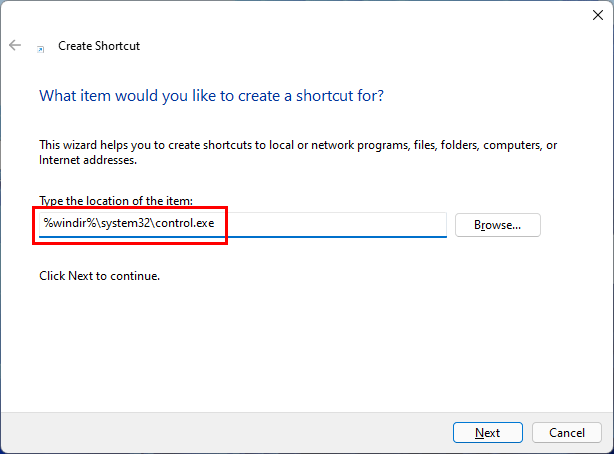
5. Geef de snelkoppeling een naam in de volgende interface Controlepaneel .
6. Klik Finish .
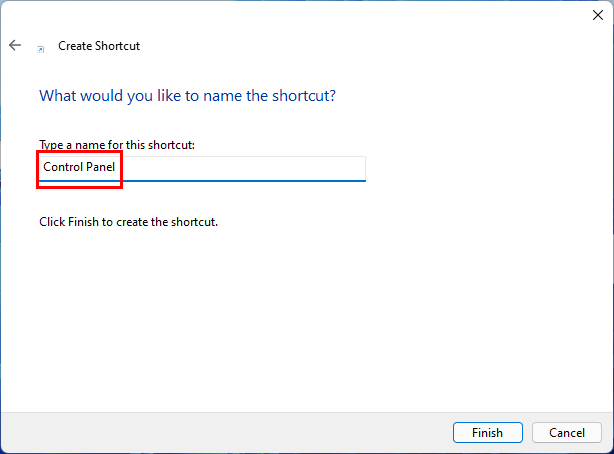
Na deze stappen vindt u de snelkoppeling op het Configuratiescherm op het bureaublad. De volgende keer kunt u er gewoon op klikken om het te openen.
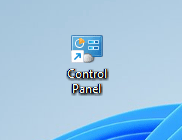
Nu weet u hoe u het Configuratiescherm in Windows 11 kunt openen. Deze manieren zijn ook beschikbaar op Windows 10/8/7.
Mocht u andere Windows 11-gerelateerde problemen ondervinden, dan kunt u ons dit in de reacties laten weten.
![5 Oplossingen voor synchronisatie zijn niet beschikbaar voor uw account [MiniTool News]](https://gov-civil-setubal.pt/img/minitool-news-center/86/5-solutions-sync-is-not-available.png)





![Windows Sockets-registervermeldingen ontbreken in Windows 10? Maak het! [MiniTool Nieuws]](https://gov-civil-setubal.pt/img/minitool-news-center/15/windows-sockets-registry-entries-missing-windows-10.png)


![Wat is de SysWOW64-map en moet ik deze verwijderen? [MiniTool Nieuws]](https://gov-civil-setubal.pt/img/minitool-news-center/41/what-is-syswow64-folder.png)
![Een Windows dat buiten het scherm staat naar het bureaublad verplaatsen in Windows 10 [MiniTool News]](https://gov-civil-setubal.pt/img/minitool-news-center/58/how-move-windows-that-is-off-screen-desktop-windows-10.jpg)
![De 4 belangrijkste oplossingen voor het probleem dat geen verbinding kon maken met een Windows-service [MiniTool-tips]](https://gov-civil-setubal.pt/img/backup-tips/77/top-4-solutions-issue-failed-connect-windows-service.jpg)
![Hoe pagina's in Word opnieuw rangschikken? | Hoe pagina's in Word te verplaatsen? [MiniTool Nieuws]](https://gov-civil-setubal.pt/img/minitool-news-center/82/how-rearrange-pages-word.png)

![Hoe kan ik 'Er is een fout opgetreden bij het toepassen van attributen op het bestand' oplossen? [MiniTool Nieuws]](https://gov-civil-setubal.pt/img/minitool-news-center/51/how-fix-an-error-occurred-applying-attributes-file.png)

![Hoe u kunt voorkomen dat video's automatisch worden afgespeeld in browsers / andere [MiniTool News]](https://gov-civil-setubal.pt/img/minitool-news-center/49/how-stop-videos-from-automatically-playing-browsers-others.png)

![Android Prullenbak - Hoe bestanden van Android herstellen? [MiniTool-tips]](https://gov-civil-setubal.pt/img/android-file-recovery-tips/95/android-recycle-bin-how-recover-files-from-android.jpg)
