Hoe de zwarte mapachtergrond te verwijderen Windows 10 11
How To Remove Black Folder Background Windows 10 11
Het zien van een zwarte mapachtergrond Windows 10 /11 wanneer u Verkenner opent? In dit bericht van MiniTool-oplossing leert u een aantal handige oplossingen om de zwarte achtergrond in mappen te verwijderen.Probleem – Zwarte achtergrond achter map Windows 11/10
Met mappen kunt u uw bestanden georganiseerd en gescheiden houden. Er komen echter vaak problemen met mappen voor, zoals de De map Windows Afbeeldingen ontbreekt en de Gebruikersmap ontbreekt . Vandaag zullen we u begeleiden bij het oplossen van een ander mapgerelateerd probleem: de zwarte mapachtergrond.
Veel gebruikers meldden dat wanneer ze de Verkenner openen, ze ontdekken dat er een zwarte doos rond het mappictogram staat. Meestal wordt dit probleem veroorzaakt door beschadigde pictogrammen, tijdelijke miniatuurbestanden, verouderde grafische stuurprogramma's en beschadigde systeembestanden.
Volg nu de onderstaande gids om de zwarte mapachtergrond te verwijderen.
Hoe u de zwarte mapachtergrond in Windows 10/11 kunt repareren
Oplossing 1. Herstel het standaardpictogram
De eenvoudigste manier om het probleem met de zwarte achtergrond van de map op te lossen, is door de standaardpictogrammen te herstellen. De belangrijkste stappen zijn als volgt.
Stap 1. Klik in Verkenner met de rechtermuisknop op de doelmap die u wilt selecteren Eigenschappen vanuit het contextmenu.
Stap 2. Ga verder met de Aanpassen tabblad en klik vervolgens op Verander icoon > Standaardinstellingen herstellen .
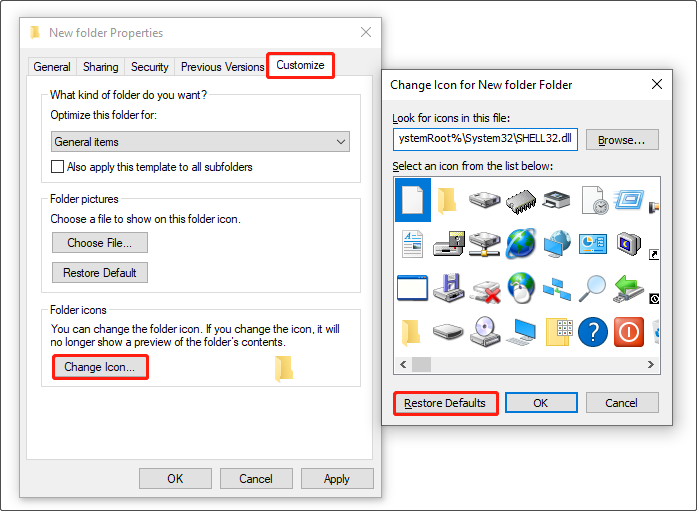
Stap 3. Klik Toepassen > OK om deze wijziging op te slaan.
Nu kunt u controleren of de mapachtergrond nog steeds zwart is. Zo ja, probeer dan de volgende manier.
Oplossing 2. Miniatuurbestanden verwijderen
Beschadigde miniatuurcachebestanden kunnen ook verantwoordelijk zijn voor het probleem met de “zwarte mapachtergrond Windows 10”. Om de zwarte achtergrond te verwijderen, volgt u de onderstaande instructies om miniatuurbestanden te verwijderen.
Stap 1. Open Schijfopruiming met behulp van het Windows-zoekvak.
Stap 2. Selecteer de C-schijf en klik OK doorgaan. Vervolgens berekent het hulpprogramma Schijfopruiming automatisch hoeveel ruimte u kunt vrijmaken. Daarna verschijnt er een nieuw venster.
Stap 3. Onder de Bestanden om te verwijderen sectie, zorg ervoor dat de Miniaturen optie is geselecteerd. Klik vervolgens op de OK knop om de geselecteerde items te verwijderen.
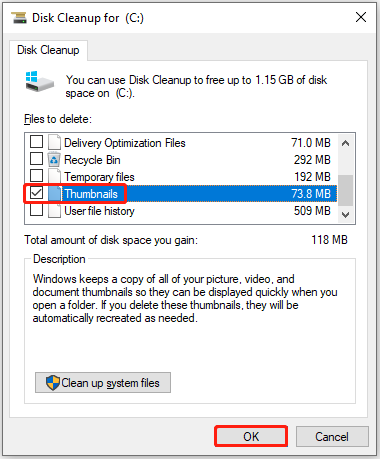
Stap 4. Selecteer in het promptvenster de Ja keuze.
Topaanbeveling
Als u per ongeluk belangrijke bestanden hebt verwijderd, raak dan niet in paniek. U kunt MiniTool Power Data Recovery gebruiken om verwijderde bestanden terug te krijgen. Het is een gratis software voor gegevensherstel dat kan effectief verwijderde foto's herstellen , documenten, video's, audio, enzovoort.
Het ondersteunt verschillende apparaten voor bestandsopslag, waaronder interne harde schijven van computers, externe harde schijven, USB-drives, SD-kaarten en meer.
MiniTool Power Gegevensherstel Gratis Klik om te downloaden 100% Schoon en veilig
Oplossing 3. Update het grafische stuurprogramma
Grafische stuurprogramma's zijn verantwoordelijk voor alles wat u op het scherm ziet, inclusief mapachtergronden. Over het algemeen zal Windows de duiker updaten naar de nieuwste versie via een Windows-update. Als u echter heb de automatische stuurprogramma-updates uitgeschakeld , moet u het grafische stuurprogramma handmatig bijwerken.
Stap 1. Klik met de rechtermuisknop op Windows-logo knop om te selecteren Apparaat beheerder .
Stap 2. Uitbreiden Beeldschermadapters en klik met de rechtermuisknop op het grafische doelapparaat dat u wilt selecteren Stuurprogramma bijwerken .
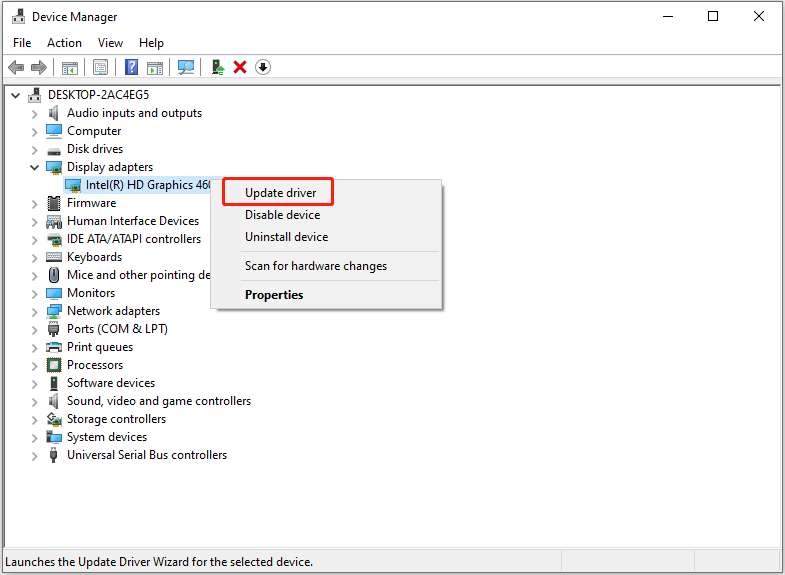
Stap 3. Volg de instructies op het scherm om de noodzakelijke acties te voltooien.
Oplossing 4. Pictogramcache opnieuw opbouwen
De Windows-pictogramcachedatabase wordt gebruikt om een kopie van elk pictogram op te slaan, zodat verschillende soorten bestandspictogrammen normaal kunnen worden weergegeven. Wanneer deze pictogramcachedatabase echter beschadigd raakt, kunnen er problemen zijn met uw mappictogrammen of andere pictogrammen.
Daarom is het opnieuw opbouwen van de pictogramcache ook een effectieve manier om met de zwarte achtergrond in mappen om te gaan. Voor de belangrijkste stappen kun je dit artikel raadplegen: Pictogramcache Windows 11/10 opnieuw opbouwen .
Oplossing 5. Voer DISM en SFC-scan uit
Zoals eerder vermeld, kan uw pc, als er enkele beschadigde systeembestanden zijn, de kwestie van “zwarte mapachtergrond Windows 10” tegenkomen. Om te scannen naar en repareer beschadigde of ontbrekende systeembestanden , kunt u een DISM- en SFC-scan uitvoeren.
Dingen inpakken
Als u hier leest, zou u moeten weten wat u moet doen als er een zwarte achtergrond achter de map Windows 11/10 staat.
Als u andere haalbare oplossingen heeft gevonden om de zwarte mapachtergrond te verwijderen, deel deze dan met ons door een e-mail te sturen naar [e-mailadres beveiligd] .
![Maak een back-up van Windows 10 naar USB-station: hier zijn twee eenvoudige manieren! [MiniTool-tips]](https://gov-civil-setubal.pt/img/backup-tips/46/back-up-windows-10-usb-drive.png)

![Hier is de recensie van de KODAK 150 Series Solid State Drive [MiniTool News]](https://gov-civil-setubal.pt/img/minitool-news-center/92/here-is-review-kodak-150-series-solid-state-drive.jpg)
![Inleiding tot Win32 Priority Separation en het gebruik ervan [MiniTool News]](https://gov-civil-setubal.pt/img/minitool-news-center/12/introduction-win32-priority-separation.jpg)




![Het probleem 'Microsoft Print to PDF werkt niet' oplossen [MiniTool News]](https://gov-civil-setubal.pt/img/minitool-news-center/54/how-fix-microsoft-print-pdf-not-working-issue.png)
![Wat is een SD-kaartlezer en hoe deze te gebruiken [MiniTool Tips]](https://gov-civil-setubal.pt/img/android-file-recovery-tips/37/what-is-sd-card-reader-how-use-it.jpg)




![Een BIOS- of UEFI-wachtwoord herstellen / resetten / instellen op Windows [MiniTool News]](https://gov-civil-setubal.pt/img/minitool-news-center/72/how-recover-reset-set-bios.png)

![5 tips om te repareren dat Realtek Audio Driver niet werkt Windows 10 [MiniTool News]](https://gov-civil-setubal.pt/img/minitool-news-center/59/5-tips-fix-realtek-audio-driver-not-working-windows-10.png)


![Wat is CloudApp? Hoe kan ik CloudApp downloaden/installeren/verwijderen? [MiniTool-tips]](https://gov-civil-setubal.pt/img/news/4A/what-is-cloudapp-how-to-download-cloudapp/install/uninstall-it-minitool-tips-1.png)